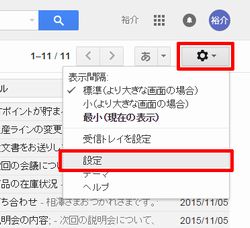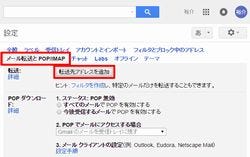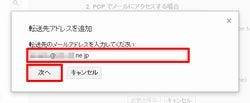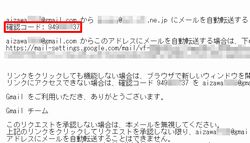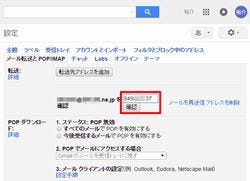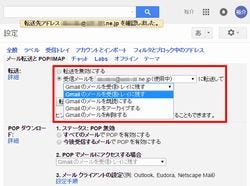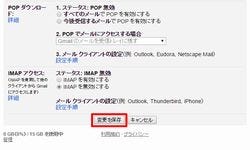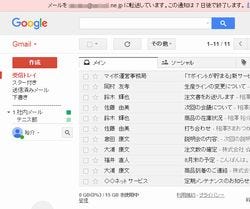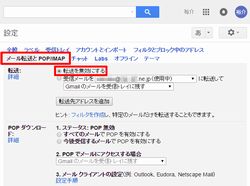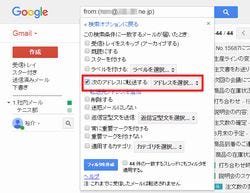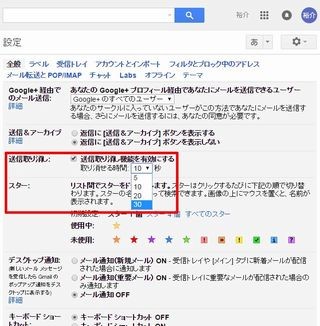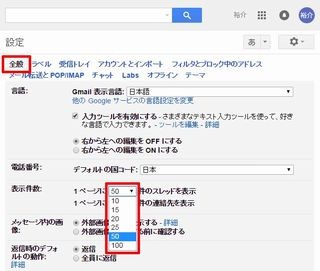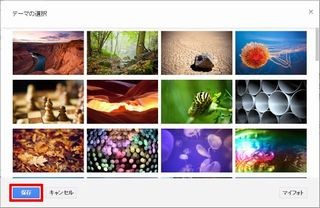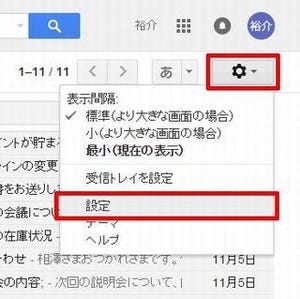Gmailには、受信したメールを「別のメールアドレス」へ自動転送する機能も用意されている。今回は、この機能の使い方を紹介しよう。Gmail以外のメールアドレスも併用している場合、その使い方を覚えておくと重宝するだろう。もちろん、フィルタ機能を利用して、特定のメールだけを自動転送することも可能である。
自動転送の設定手順
Gmailで受信したメールを「別のメールアドレス」へ自動転送する時は、以下の手順でGmailの設定を変更する。まずは、転送先のメールアドレスを登録する手順から解説しよう。「設定」ボタンをクリックし、「設定」を選択する。
Gmailの設定画面が表示されるので、「メール転送とPOP/IMAP」の項目を選択し、「転送先アドレスを追加」ボタンをクリックする。
すると、以下のような画面が表示される。ここに転送先のメールアドレスを入力し、「次へ」ボタンをクリックする。
続いて、「転送先のメールアドレス」が自分のメールアドレスであることを確認する作業を行う。以下のような画面が表示されるので、「続行」ボタンをクリックし、続いて表示される画面で「OK」ボタンをクリックする。
転送先に指定したメールアドレスでメール受信を行うと、Gmailから以下のようなメールが届いているのを確認できる。このメールの本文に記載されている「確認コード」をメモする。
Gmailの設定画面に戻り、先ほどメモした「確認コード」を入力してから「確認」ボタンをクリックする。これで「転送先メールアドレス」の登録は完了となる。
続いて、自動転送を有効に切り替える。「受信メールを(メールアドレス)に転送して」を選択し、そのすぐ下にある選択欄で「転送済みメールの処理方法」を指定する。
ここまでの作業が済んだら、設定画面を最下部までスクロールし、「変更を保存」ボタンをクリックする。
以上で、自動転送を有効にするための設定変更は完了となる。「受信トレイ」などを表示すると、画面上部に「自動転送が有効であることを知らせる通知」が表示されているのを確認できるはずだ(この通知は7日後に削除される)。
このように設定しておくと、「Gmail宛てに届いたメール」を「別のメールアドレス」でも受信できるようになる。Gmail宛てのメールを他のメールアプリでも管理したい場合などに活用するとよいだろう。
フィルタを使って特定のメールのみ自動転送
前述した手順で自動転送を設定すると、Gmail宛てに届くすべてのメールが自動転送されることになる。このような状況は、決して『使い勝手がよい』とは言い切れない場合もあるだろう。そこで、フィルタ機能を使って特定のメールだけを自動転送する方法も紹介しておこう。
まずは、メールの自動転送を無効に切り替える。Gmailの設定画面を開き、「メール転送とPOP/IMAP」の項目で「転送を無効にする」を選択する。その後、「変更を保存」ボタンをクリックして設定変更を確定する。
続いて、特定のメールだけを自動転送するようにフィルタを作成する。フィルタの検索条件に「From」(送信者のメールアドレス)などを指定し、「次のアドレスに転送する」をONにする。転送先には「先ほど登録したメールアドレス」を指定すればよい(フィルタの詳しい使い方は第32回を参照)。
これで「指定したメールアドレス」から届いたメールだけを自動転送できるようになる。上手に活用するにはフィルタの使い方も押さえておく必要があるが、自動転送が便利な機能であることに変わりはないので、気になる方は試してみるとよいだろう。