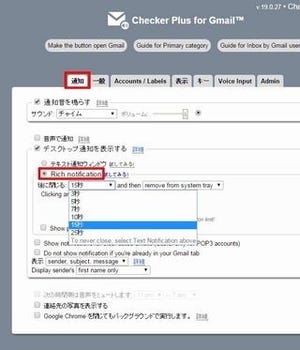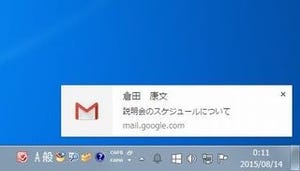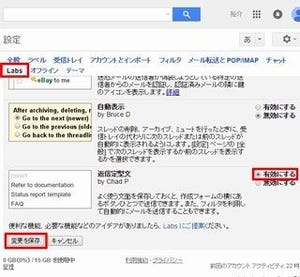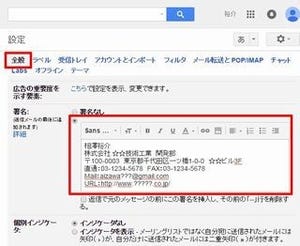お盆休みや年末年始、出張、会議などによりメールを返信できない場合もある。このような場合に便利な機能が「不在通知」だ。この機能を有効にしておくと、あらかじめ指定しておいた文面を自動で返信されるようになる。そこで今回は、Gmailの「不在通知」を紹介しよう。
「不在通知」の設定
「不在通知」を使うと、自分宛てに新着メールが届いた際、その送信者に対して返信が自動で行われるようにできる。具体的には、「○○日まで海外出張しています」「夕方まで会議中です」といった文面を指定しておくと、インターネットに接続できない状況でも、自分の予定を先方に伝えることが可能となるのだ。意外と手軽に利用できるので、気になる人は試してみるとよいだろう。
不在通知を利用する時は、以下の手順でGmailの設定を変更する必要がある。「設定」ボタンから「設定」を選択し、Gmailの設定画面を呼び出そう。 設定画面を下へスクロールしていくと「不在通知」という設定項目が見つかる。まずは「不在通知ON」を選択し、開始日を指定しよう。すぐに不在通知の機能を利用する場合は、現在の日付のまま設定作業を進めていけばよい。開始日を翌日以降に指定する場合は、日付の欄をクリックしてカレンダーから日付を選択する。ちなみに、不在通知の機能が開始される時刻は、指定した日付の午前0時となる。
続いて、不在通知の「終了日」を指定する。不在通知を手動で終了させる場合は、この項目は指定しなくても構わない。終了日を指定する場合は、「終了日」の項目をチェックしてからカレンダーを使って日付を選択する。なお、不在通知の機能が終了される時刻は、指定した日付の午後11時59分となる。
期間を指定できたら、自動返信されるメールの「件名」と「本文」を入力する。相手に応じて文面を変えることはできないので、一般向けの内容を記しておくとよいだろう。
続いて「連絡先リストのメンバーにのみ返信する」をチェックする。このチェックを忘れると、自分宛てに届いたすべてのメールに不在通知が自動返信されるため、メルマガや迷惑メールにも不在通知が返信されてしまうことになる。よって、この項目はチェックしておくのが基本。
この項目をチェックすると、「連絡先」に登録してある人(メールアドレス)だけに不在通知が自動返信されるようになる。逆に考えると、「連絡先」に登録されていない人から届いたメールには、不在通知が返信されないことになる。よって、重要な取引先などを「連絡先」に登録しているか、この機会に確認しておくとよいだろう。「連絡先」の使い方は、本連載の19~22回で詳しく説明しているので、合わせて参照しておくとよいだろう。
以上を指定できたら不在通知の設定は完了。「設定を保存」ボタンをクリックして設定変更を確定する。
自動返信される「不在通知」の内容
続いては、どのような内容でメールが自動返信されるのかを紹介しておこう。先ほど紹介した画面のように「件名」と「本文」を指定した場合、以下のようなメールが自動返信されることになる。
メールの件名は「指定した件名」+「Re:元の件名」になる。また、Gmailに署名を指定してある場合は、署名も自動挿入される(署名については本連載の24回を参照)。
なお、不在期間中に同じ人から何回もメールが届いた場合は、最初の1回のみ自動返信が行われる仕組みになっている。よって、同じ人に不在通知が何回も送信される状況は心配しなくてもよい。
ただし、不在通知を送信してから4日後以降に同じ人からメールが届いた場合は、不在通知が再度送信される仕組みになっている。そのほか、不在通知の設定を変更した場合も「不在通知送信済み」のフラグはリセットされる。念のため、覚えておくとよいだろう。
「不在通知」の終了
最後に、不在通知の機能をOFFにする方法を紹介しておこう。休暇や出張などが終了したら、速やかに設定を戻しておきたいものだ。
不在通知の設定期間中にGmailにログインすると、画面上部に以下のような注意喚起が表示される。ここにある「今すぐ終了」の文字をクリックすると、不在通知の機能を即座にOFFにできる。
もちろん、Gmailの設定画面を開いて手動で不在通知をOFFにしても構わない。「終了日」を指定している場合は、その日付を過ぎた時点で自動的に不在通知の機能はOFFになる。
なお、不在通知がOFFになっても、前回入力した「件名」や「本文」はそのまま維持される。このため、次回に不在通知を利用する際に「件名」や「本文」を再利用することも可能だ。
また、不在期間中に自動送信されたメールは、「送信済みメール」をクリックすると確認できる。いつ、誰に、不在通知のメールが送信されたか、念のため確認しておくとよいだろう。