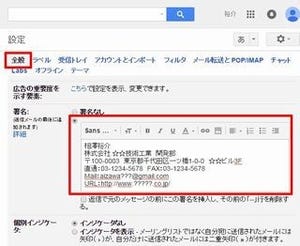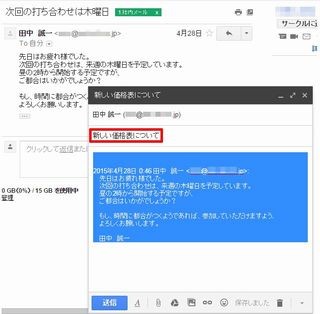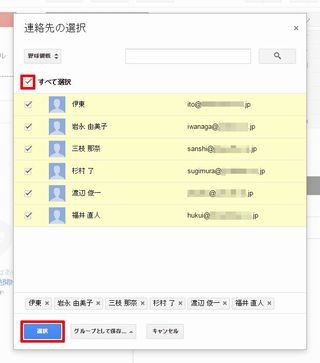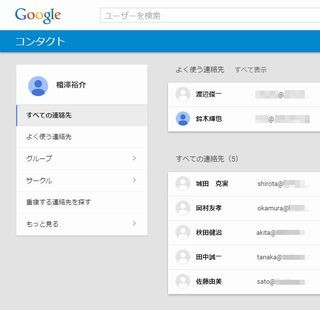今回は、よく使う文章を「定型文」として登録しておき、メール本文の入力を簡略化する方法を紹介しよう。また、「定型文」の機能を応用して、別パターンの署名を用意しておく方法も紹介する。
「返信定型文」を有効にする
Gmailで「定型文」を利用するには、「返信定型文」という機能を有効にしておく必要がある。まずは「設定」ボタンから「設定」を選択し、Gmailの設定画面を呼び出そう。
設定画面が表示されたら「Labs」の項目を選択し、画面を下へスクロールしていく。すると、「返信定型文」という設定項目が見つかる。この設定項目を「有効にする」に変更し、「変更を保存」ボタンをクリックする。
これで「定型文」の機能を利用できるようになる。なお、「Labs」の項目に分類されている機能は、正式に実装されている機能ではなく、評価用に提供されている実験段階の機能となる。このため、変更や中断、もしくは機能そのものの提供が中止される可能性があることを頭に入れておく必要がある。
安定性という面では若干の不安が残るかもしれないが、それ以上に「返信定型文」は便利な機能であり、本稿執筆時点では特に問題なく活用できている。Gmailの機能を発展させる意味でも、気になる方は試してみるとよいだろう。
定型文を登録する
それでは、よく使う文章を「定型文」として登録する方法を紹介していこう。まずは「設定」ボタンをクリックし、新規メールの作成画面を開く。
メールの作成画面が表示されるので、「定型文」として登録する文章を本文に入力する。本文に署名が自動挿入されている場合は、署名の文字を削除してから「定型文」の文章を入力するとよい。文章を入力できたら、右下にある「▼」をクリックし、「返信定型文」→「返信定型文を作成」を選択する。
あとは、「定型文」に名前を付けて「OK」ボタンをクリックするだけ。これで、先ほどメールの本文に入力した内容を「定型文」として登録することができる。
以上で「定型文」を登録する作業は完了となる。メールの作成画面はもう必要ないので「下書きを破棄」ボタンをクリックして削除しておこう。
定型文を挿入する
続いては、登録した「定型文」をメールの本文に挿入する時の操作手順を紹介していこう。「定型文」を挿入する位置にカーソルを移動し、右下にある「▼」をクリックする。続いて「返信定型文」→(定型文の名前)を選択すると、カーソルがあった位置に「定型文」を挿入できる。
なお、この操作を行う時は、「挿入」のカテゴリにある(定型文の名前)を選択しなければならない。「保存」のカテゴリにある(定型文の名前)は、現在の本文を「定型文」の内容として再登録する場合に選択する。また、「削除」のカテゴリにある(定型文の名前)は、その「定型文」を削除する時に選択する。同じ(定型文の名前)が3つ並んでいてまぎらわしいので、間違えないように注意しよう。
定型文を署名として活用する
前回の連載でも説明したように、Gmailは1アカウントにつき1つの署名しか登録できない仕組みになっている。とはいえ、仕事用と友人用で署名を使い分けたい場合もあるだろう。このような場合は「定型文」を署名として代用すると、複数の署名を使い分けられるようになる。
別バターンの署名を「定型文」に登録する方法は、先ほど示した手順と同じだ。メールの作成画面を開き、別パターンの署名だけを本文に入力して「定型文」に保存すればよい。今回の例では、「友人用の署名」という名前で署名の「定型文」を登録した。
この署名(定型文)を使用してメールを送信する時は、Gmailにより自動挿入される署名をドラッグして選択する。
この状態で「定型文」に登録しておいた署名を挿入すると、選択していた文字(署名)を「定型文」に置き換えることができる。
あとは、本文を入力して、メールを送信するだけ。送信相手に応じて署名を使い分ける方法として覚えておくとよいだろう。もちろん、複数の「定型文」を登録しておき、3パターン以上の署名を使い分けることも可能だ。工夫次第で便利に活用できるので、ぜひ使い方を覚えておくとよいだろう。