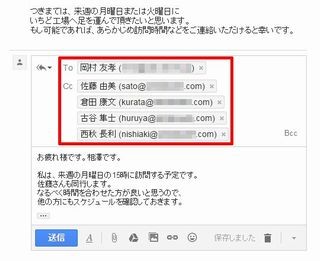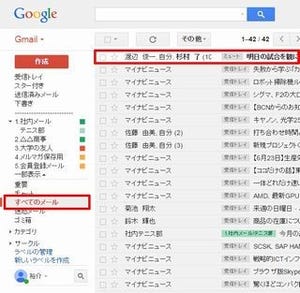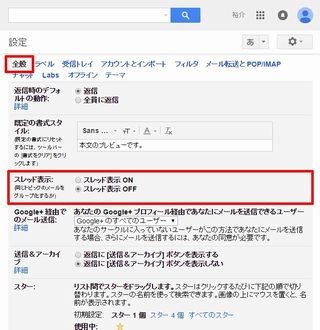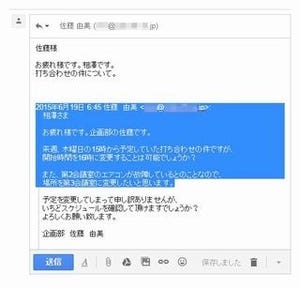Gmailには「連絡先」というアドレス帳機能が用意されている。この連絡先、皆さん、お使いだろうか? 今回は、連絡先を使ってメールを送信する方法、連絡先の自動登録を紹介する。メールを作成する際にそのつどメールアドレスを入力しなくても済むように、連絡先の利用方法を覚えておくとよいだろう。
連絡先を表示するには?
まずは、「連絡先」をブラウザ画面に表示する方法から紹介していこう。画面左上にある「Gmail ▼」をクリックして「連絡先」を選択すると、ブラウザに新しいタブが追加され、そこに「コンタクト」と呼ばれる画面が表示される。
この画面がGmailのアドレス帳になる。すでにGmailを活用している人であれば、いくつかの連絡先が表示されていることを確認できるだろう。これらはGmailにより自動登録された連絡先となる。
Gmailは、「メールの作成時に入力した宛先」や「返信メールの送信先」を連絡先に自動登録するように初期設定されている。つまり、自分が送信したメールの宛先が「連絡先」に自動追加されていくわけである。このため、自分で連絡先を登録していなくても、連絡先を利用することができる。
連絡先を利用してメールを送信する方法
それでは、連絡先を使ってメールを送信する方法を紹介していこう。この場合は、「コンタクト」のページを開き、それぞれの連絡先に表示されている「メールアドレス」をクリックすればよい。すると、そのメールアドレスを宛先に指定した状態でメールの作成画面が表示される(この画面は新規ウィンドウとして表示される)。
あとは件名と本文を入力して「送信」ボタンをクリックするだけ。自分でメールアドレスを入力しなくても、新しいメールを送信できる。
「コンタクト」のページを開かずに連絡先を利用することも可能だ。この場合、Gmailの画面で「作成」ボタンをクリックし、新しいメールの作成画面を開く。
続いて「To」の文字をクリックすると、連絡先の一覧画面が表示される。ここでは「すべての連絡先」を選択し、宛先に指定する連絡先のチェックボックスをONにすればよい。もちろん、2つ以上の連絡先を宛先に指定することも可能だ。画面下部に「選択中の連絡先」が表示されるので、こちらを参考に作業を進めていくとよいだろう。
最後に「選択」ボタンをクリックすると、選択した連絡先を宛先に指定できる。そのほか、「Cc」や「Bcc」などの文字をクリックして、カーボンコピーやブラインド・カーボンコピーの送信先を指定することも可能だ。
以降の操作は通常のメール送信と同じ。件名と本文を入力して「送信」ボタンをクリックすればメールを送信できる。
連絡先の自動作成を無効にする方法
冒頭でも紹介したように、Gmailは自分が送信したメールの宛先を「連絡先」として自動登録する仕組みになっている。とはいえ、『連絡先の登録は自分で行いたい』という場合もあるだろう。こうした場合、以下の手順でGmailの設定を変更しておくとよい。
まずは「設定」ボタンをクリックし、「設定」を選択する。
「全般」の項目が選択された状態で設定画面が開くので、この画面を下へスクロールしていくと、「連絡先を作成してオートコンプリートを利用」という項目が見つかる。ここで「手動で連絡先を追加する」を選択すると、連絡先の自動登録を無効にすることができる。
その後、画面を最下部までスクロールして「変更を保存」ボタンをクリックすると、設定変更が確定され、以降は連絡先の自動登録が機能しなくなる。
連絡先の自動登録は便利な機能であるが、『勝手に連絡先を追加されては困る』という人は、上記の手順で設定を変更しておくとよいだろう。もちろん、連絡先を自分で作成したり、登録内容を編集したりすることも可能だ。これについては、次回の連載で詳しく紹介しよう。