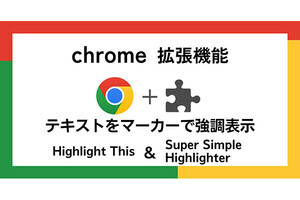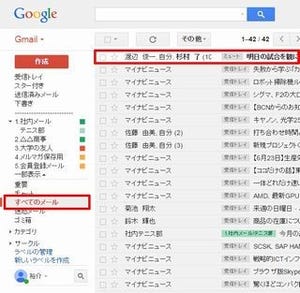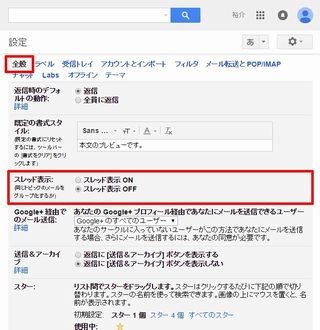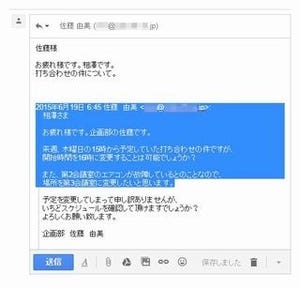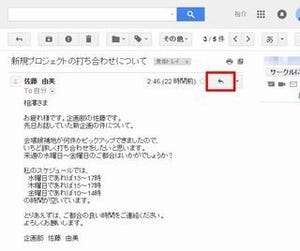大勢の人が関わっているプロジェクトに参加していたりすると、複数の人に一斉送信されたメールを受信することがある。Gmailでは、こうしたメールへの返信において、同じ文面を他の受信者にも送信したい場合は「全員に返信」の機能を利用すればよい。そこで今回は、「全員に返信」を行う時の操作手順と、宛先としてTo/Cc/Bccの指定を変更する方法を紹介しておこう。
「全員に返信」でメールを返信するには?
Gmailを使っていると、「To」の欄に「自分」以外の名前が何人も表示されているメールを受信することがある。このようなメールは、Ccなどを使って複数の人に一斉送信されたメールである。このメールに返信する際、他の受信者にも同じ文面を送りたい時は「全員に返信」という機能を利用する。Gmailに限らず、一般的なメールアプリには必ず用意されている機能なので、機能の概要は特に詳しく説明しなくても理解できるだろう。
それでは、Gmailで「全員に返信」を行うときの操作手順を紹介していこう。他の受信者にも同じ文面を送信したい時は、メールの本文の下に表示されている「全員に返信」をクリックするか、もしくは「返信」ボタンの▼をクリックして「全員に返信」を選択すればよい。
あとは、返信の本文を入力して「送信」ボタンをクリックするだけ。これで、他の受信者にも同じ文面のメールを送信できる。
念のため、送信先の情報を確認しておきたい場合は、「他○人」と表示されているボタンをクリックすればよい。すると、To(宛先)とCc(カーボンコピー)の詳細を一覧表示することができる。
一部の人を送信先から除外するには?
他の受信者全員ではなく、特定の人にだけカーボンコピーを送信したい場合は、送信先の情報を一覧表示した後、不要な送信先の「×」をクリックすればよい。すると、その人を送信先から除外することができる。
返信するメールの内容によっては、このような事前処理が必要になるケースもあるだろう。少し特殊なケースとなるが、念のため覚えておくとよい。
To/Cc/Bccを変更するには?
Cc(カーボンコピー)ではなく、To(宛先)としてメールを送信することも可能だ。この場合は、送信先を一覧表示した後、それぞれの送信先を上下にドラッグして移動すればよい。これでToとCcの区分を変更することができる。そのほか、送信先を右下へドラッグしてBccに変更することも可能だ。
『Ccで送っては失礼だ……』という場合は、この方法で送信先の区分をToに変更しておくとよい。もちろん、これらの操作は「送信」ボタンをクリックする前に行っておく必要がある。
「全員に返信」は便利な機能であるが、正しく活用するには、どの方法(To/Cc/Bcc)でメールが送信されるかを把握し、状況に応じてTo/Cc/Bccを変更できるようにしておく必要がある。一度、操作手順を確認しておくとよいだろう。