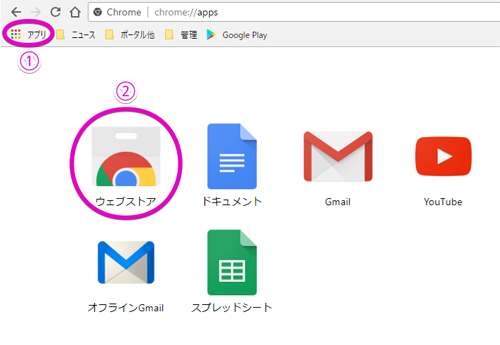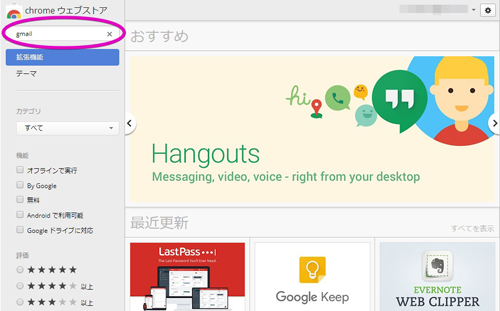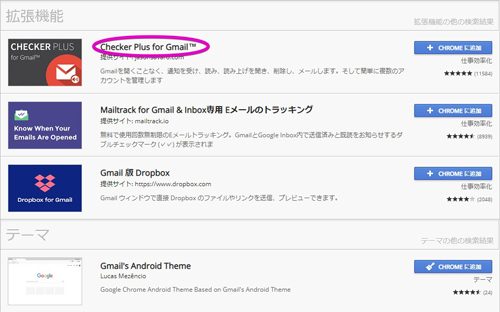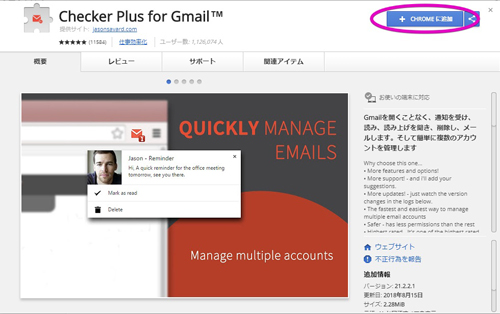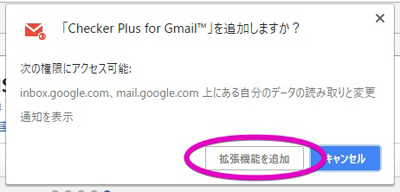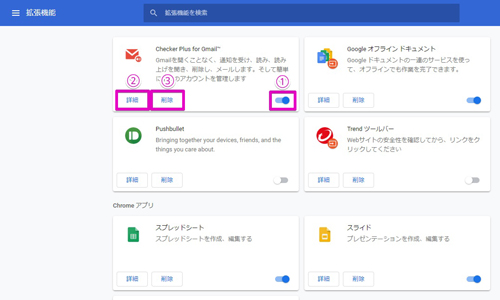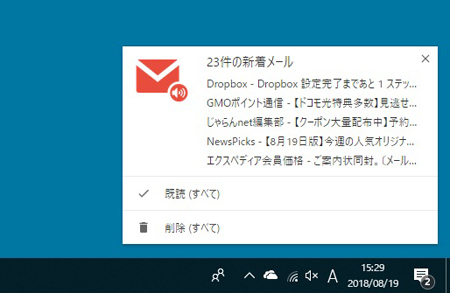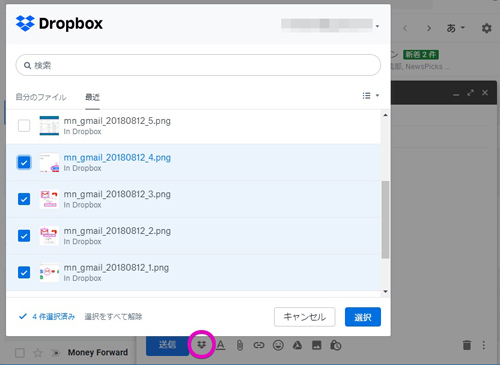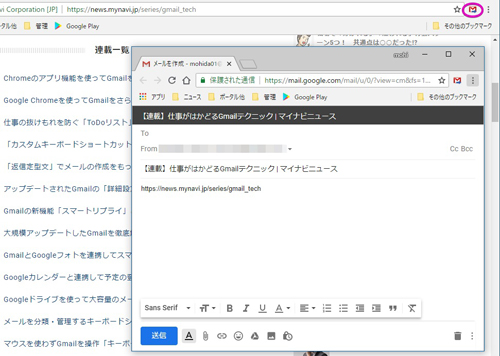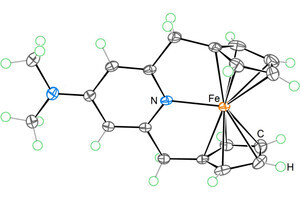今回は、ChromeでGmailの利用をもっと便利にする機能拡張と、その使い方を紹介したいと思います。
Webブラウザにはそれぞれ、独自のプラグインを追加して機能拡張できる仕組みが用意されています。Google Chromeにも同様に「Chrome ウェブストア」から「機能拡張」と呼ばれるプラグインを追加することで、Chromeにさまざまな機能を追加することができます。
まずはChrome ウェブストアから機能拡張を入手する方法を説明しましょう。Chromeの右上にある「アプリ」ボタンをクリックした後、「ウェブストア」のアイコンを選択します。
Chrome ウェブストアの画面が開いたら、左上の検索ボックスに入手したい機能拡張の名前やキーワードを入力し、検索します。
すると検索にヒットした機能拡張の一覧が現れるので、目的の機能拡張をクリックします。
詳細内容を確認した後、「CHROMEに追加」ボタンをクリックすると、Chromeに機能拡張がインストールされます。
機能拡張によってはさらに、Gmailにアクセスする権限の許可を求めるダイアログが現れます。そうした場合は「機能拡張を追加」をクリックして、許可することで機能拡張が利用できるようになります。
なお、インストールした機能拡張の設定を変えたり、削除したりする場合は、Chromeの右端にあるメニューボタンを押した後、「その他のツール」→「機能拡張」と選択します。
すると機能拡張の管理画面が現れるので、不要になったプラグインを削除したり、動作を一時的にオフにしたりできます。「詳細」ボタンを押すことで、機能拡張の細かな設定をすることも可能です。
では、ここからはGmailを便利にする機能拡張をいくつか紹介していきましょう。最初に紹介するのは「Checker Plus for Gmail」です。
これはGmailの新着メールを通知してくれる機能拡張。第30回で触れた通り、GmailにもChrome経由で新着メールを通知してくれる機能があるのですが、Checker Plus for Gmailを使うと通知のより細かなカスタマイズをすることが可能になります。
具体的には、通知時に表示される内容(送信者、件名、本文など)を変更できのはもちろんのこと、添付された画像をプレビュー表示したり、通知音を鳴らしたり、Chromeを全画面にしている時は通知をオフにしたり……と、非常に細かなカスタマイズが可能となっています。
また、この機能拡張をオンにすると、Chromeの右上にメールアイコンが現れ、ここをクリックすることで未読メールの一覧をチェックできるようになります。Gmailを開くほどではないけれど、一時的にメールを確認したい時などに便利な機能といえるでしょう。
次に紹介するのは「Gmail版Dropbox」です。これはその名の通り、GmailからDropboxを使いやすくするもので、インストールするとするとGmailでのメール作成時に「Dropboxでファイルを追加」ボタンが現れます。これをクリックするとDropbox内にあるファイルを直接選んでGmailに直接添付できるようになるのです。Dropboxを頻繁に使っている人には欠かせない機能拡張といえるのではないでしょうか。
最後に紹介するのは「Send from Gmail (by Google)」です。これはWebサイトのURLをGmailで共有しやすくするもので、右上に現れるボタンをクリックすると、いまChromeで開いているWebサイトのURLを、Gmailですぐ送ることができます。こうしたかゆい所に手が届く便利機能を実現してくれるのも、機能拡張の魅力の1つといえます。
ここで紹介したもの以外にも、Chromeにはさまざまな機能拡張が用意されています。それらをフル活用してGmailをより便利に活用してみて下さい。ただし機能拡張増やせば増やすほど、それだけパソコンのメモリやCPUを消費してしまいますので、入れすぎにはくれぐれも注意してください。