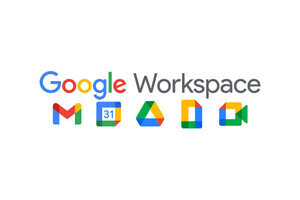前回は、Gmailの内容をGoogleのアーカイブ機能を用いてバックアップする方法について説明しました。しかし、GmailにはMBOX形式のファイルを直接インポートする機能が用意されていないため、そのままではGmailにメールを戻すことができません。そこで、今回は別のアプリケーションを経由することにより、バックアップしたメールをGmailにインポートする方法を説明したいと思います。
なお、ここではMozillaの「Thunderbird」を使った方法を紹介しますので、まずはThunderbirdのWebサイトにアクセスし、パソコンにあらかじめインストールしておいて下さい。また、Thunderbirdには標準でMBOX形式をインポートする機能は備わっていないことから、あらかじめMBOX形式のファイルを扱える「ImportExportTools」という機能拡張を追加する必要があります。
そのためにはまず、Thunderbirdを起動し、右上のメニューをクリックした後に「アドオン」を選びます。
続いて「アドオンとは?」の右側にある「詳細」を選びます。
するとアドオンの検索画面が現れるので、検索ボックスに「ImportExportTools」と入力して検索し、見つかったら「Thunderbirdへ追加」をクリックしてインストールします。インストール後には再起動が求められるので、Thunderbirdを再起動しましょう。
再起動が終わったら、メールをインポートするGmailのアカウントをThunderbirdに追加しておきます。まずはホーム画面から、「アカウント」の「新しいアカウントを作成する」にある、「メール」をクリックします。
下のウィンドウが現れたら、「メールアカウントを設定する」をクリックします。
すると、アカウントの設定画面が現れるので、任意の名前と、Gmailのメールアドレス、そしてパスワードを入力し、「続ける」をクリックした後、「IMAP(リモートフォルダー)」を選んで「完了」をクリックします。
これで機能拡張とアカウントの準備が整いましたので、MBOXファイルのインポートを開始します。まずは「ローカルフォルダー」の上で右クリックし、「ImportExportTools」→「mboxファイルをインポート」と選びます。
下のウィンドウが現れたら「単一または複数のmboxファイルを直接インポート」を選択して「OK」を押し、MBOXファイルを選択します。
Thunderbirdへのインポートが完了すると、ローカルフォルダーの中に元のMBOXファイルのファイル名と同じフォルダが現れ、その中にアーカイブされたメールが格納されます。ここからメールの内容を閲覧することも可能ですが、これをGmailのアカウントにインポートするには、メールを全て選択し、Gmailアカウントの「受信フォルダ」にファイルをドラッグします。
するとThunderbird内でメールをGmailのアカウントに移動すると同時にGmailとも同期してメールを取り込んでくれます。ですのでメールの移動が完了すれば、再びGmail上でもバックアップしたメールを閲覧できるようになる訳です。
ちなみにImportExportToolsを使うと、メールをOutlookで利用可能なeml形式に変換することも可能です。実はOutlookもMBOX形式のファイルを直接インポートする機能が備わっていないので、一度Thunderbirdを経由する必要はあるものの、Outlookでアーカイブしたメールを活用できるということも、覚えておくと役立つかもしれません。
また、この方法を応用すれば現在使っているアカウントのGmailの内容を、ほかのGoogleアカウントへと移すことも容易にできます。何らかの理由でアカウントを変える必要が出てきた場合に、活用すると便利ではないでしょうか。