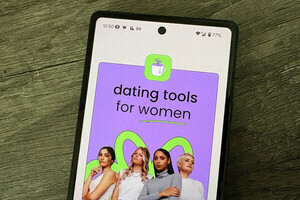イベントごとに写真をグループ分け
写真をオンラインで共有できる写真共有サービス『Flickr』では、アップロードした写真を「セット(Sets)」と呼ばれるグループに分けて保存しておくことができる。例えば、旅行や遠足といったイベントで撮った写真をそれぞれセットにまとめれば、あとから写真を探したり閲覧する時にも便利だ。
第2回で「タグ(Tags)」を用いた写真の分類方法についても紹介したが、コツコツ積み上げていくことによって便利になるタグの分類に比べて、セットではよりダイナミックな分類を行うことができる。また、PCでフォルダに写真を振り分けるのとは異なり、Flickrのセットでは1枚の写真を複数のセットに分類することが可能。今回は、セットを用いた写真の分類方法の基本を見ていこう(図1)。
「セット」を作成して写真を分類
まず、すでにアップロードしている写真を「セット」に分類してみよう。セットに分類したい写真の詳細表示画面を開いたら、写真の上にある「ADD TO SET」をクリックする(図2)。すると、図3のようなセットを新規作成する画面になるので、セットの名前と説明文を入力して<create a new set>ボタンをクリックしよう。新規作成された写真にセットが分類される(図4)。
次に、他の写真の詳細表示画面を開き、「ADD TO SET」をクリックすると、図5のようなメニューが表示される。先ほど作成したセットに写真を分類する場合は、セット名を選択すればよい(図6)。また、別のセットを作成する場合は「create a new set」をクリックする(図7)。なお、Flickrでは1枚の写真を複数のセットに分類することが可能だ(図8)。
「Photostream」のページを開くと、右側に作成したセットが並んでいる(図9)。セットのサムネイルか名前をクリックすれば、セットの詳細表示画面が表示され、セットに分類している写真を確認できる(図10)。また、<You>メニュー→<Your Sets>を選択すると(図11)、セットの一覧を表示したページになる(図12)。ここでもセットのサムネイルや名前をクリックすれば、セットの詳細表示画面が表示される。
セットから写真を取り除く・セットを削除
分類した写真をセットから取り除く場合は、写真の詳細表示画面を開き、「ADD TO SET」をクリックして表示されるメニューでセット名の右にある「×」マークをクリックすればよい(図13)。図14のようなメッセージが表示されるので、<YES>ボタンをクリックする。なお、セットから写真を取り除いても、その写真がFlickrから削除されることはない。
また、セット自体を削除する時は、セットの詳細表示画面を表示して、「Delete this set」をクリックする(図15)。確認のダイアログが表示されるので、<OK>ボタンをクリックしてセットを削除する(図16)。この場合もセットに分類していた写真がFlickrから削除されることはない。
アップロード時にセットに追加する
Flickrへのアップロード時に写真をセットに追加することもできる。写真をアップロードした直後のページで「add a description」をクリックしよう(図17)。次に表示されるページで右上の「Add to a Set」で「Choose a Set」からセットを選択する(図18)。または「Create a new Set」をクリックし、新規作成したセットに写真を分類することも可能だ(図19)。分類するセットを選択したら、ページの一番下で<SAVE>ボタンをクリックする。
「Flickr Uploadr」で写真をアップロードする際にも、分類するセットを選ぶことが可能だ。ドラッグ&ドロップした写真を選択した後で、「Add to more sets」で追加したい既存セット名の左にある「+」マークをクリックすればよい(図20)。また、<CREATE A SET>ボタンをクリックすればセットを新規作成できる(図21)。Uploadrを使用する場合は、アップロード時に写真を複数のセットに追加することが可能。さらに、一括アップロードの際にも、分類するセットを個別に選択できる。
なお、Flickrには写真の管理や整理をまとめてできる「Organizr」というツールがあり、セットの分類もOrganizrを使うことでより簡単に行える。次回は、Organizrを使ったセットの管理について見ていこう。