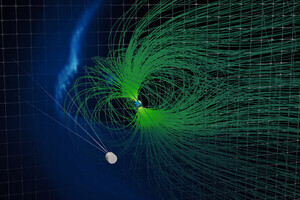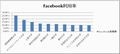前回はあたらしくなったプライバシー設定を紹介をした。個人情報をたくさん書き込むことになるSNSにおいて、プライバシー設定は非常に重要だ。
これらの設定がバッチリできたら、いよいよFacebookに近況をアップデートしてみよう。
近況のアップデート
近況のアップデートはFacebookホーム画面からおこなう。画面上部メニューより"ホーム"をクリックしてホーム画面に移動しよう。ニュースフィードの上部に、近況をアップデートするためのフォームが用意されている。
一口に「近況」といっても最初は何を書いていいかわからないと思うが、ここは難しく考えずに画面に表示されている"今なにしてる?"のとおりに書いてみよう。近況には何々を書かなければいけない、というルールはない。今日のお昼ご飯の内容や、いまどこどこに来ている、なんとなく感じている気分などを自由に書いてみよう。近況を入力し、公開範囲を選択してから"投稿"ボタンをクリックして投稿をおこなう。
投稿をおこなうと、自分のニュースフィードの一番上にアップした近況が載せられる。この近況は公開範囲に応じて、友達のニュースフィードに表示されるようになる
投稿した内容の公開範囲を変更したり削除したい場合は、自分が投稿した内容にカーソルを当てる。アイコンが右側に表示されるので、これをクリックしてサブメニューから操作をおこなう。
投稿した内容を削除する場合は、確認のダイアログが表示される。もし友達が「いいね!」をしていたりコメントを残してくれていても消されてしまう。削除する場合は注意されたい。
近況のアップデート以外にも、写真・動画のアップロードや質問を投げかけてみるといったことも可能だ。
写真を追加
近況アップデートの右隣になる"写真の追加"では、次の2つの方法で写真をFacebookに投稿することができる。
- 写真・動画ファイルを選択してアップロード
- ウェブカメラで写真を撮る
1枚の写真をアップロードするには"写真または動画をアップロード"を。複数の写真を一括でアップしたい場合には"写真アルバムを作成"から操作をおこなおう。
写真・動画のアップロード
PC上の写真・動画ファイルを選択し、説明をつけてアップロードする。
アップロードされた写真は近況アップデート同様、友達のニュースフィードに表示されるようになる。
ウェブカメラで撮る
PCにウェブカメラが搭載されている場合は、カメラを起動して写真を撮り、そのままアップロードすることが可能だ。
美容室へ行ってきた、友達からもらったプレゼントの写真をアップしたい、など、「デジカメを起動して、写真を撮って、PCに取り込んで、選択して」という操作をしなくともスムーズに写真をアップロードできるのが嬉しいところ。
左上のプルダウンではフィルタを選択できる。写真にちょっとエフェクトをかけたい場合に使おう。
写真を撮る時はカメラのアイコンをクリックする。カウントダウンが始まり、撮影がおこなわれる。あとは右下の"投稿"ボタンをクリックして投稿しよう。
写真アルバムを作成
旅行へ行った時の写真など、貯まっているファイルを一括でアップロードしたい場合は"写真アルバムを作成"からおこなうのが便利だ。

|
写真の選択画面。"写真・動画のアップロード"と異なり、複数ファイルの選択ができるようになっている。Windowsの場合はShiftキーを、Macの場合はCommandキーを押しながら複数ファイルを選択しよう |
ファイルを複数選択すると、写真のアップロードが始まる。写真のアップロード中に、アルバムを作成する。
アルバム名と写真を撮ったおもな場所、アルバムの公開範囲を選択しよう。おもな場所は空欄でも良い。
写真のアップロードが終わると、アルバム・写真の説明を入力する画面に移動する。
"今すぐ公開"ボタンをクリックしてアルバムの作成・写真のアップロードを完了する。
アルバムを作成すると、ニュースフィードにはアルバムを追加したことが追加される。
自分が作成したアルバムを見たい場合は、Facebook左部メニューの「写真」から"マイアルバム"と辿ろう。
クエスチョン
クエスチョンでは、質問を投げかけることができる。自分が疑問におもっていることや、聞きたいこと、今日のお昼ご飯はどんな気分?など、質問は何でもいい。
回答の選択肢ではキーワードを入力すると、関連するFacebookページやスポットの補完をおこなってくれる。該当する情報がリストにある場合はここから選択しよう。この選択肢を友達や第三者でも追加できるようにするには、左下の"誰でも選択肢を追加できるようにする"にチェックをいれておく。
なるべくみんなが答えやすい質問をするようにしよう。友達の数が多い人がおこなっている質問や、企業がおこなっている質問などを参考にしてみたい。
近況/写真に友達や場所の情報を紐づける
近況アップデートや写真を追加する際に、フォームの左下に二つのアイコンがある。これは「一緒にいる友達」や「今どこにいるか」を入力するための機能だ。
「誰と一緒にいる?」ではFacebookの友達の名前から、「今どこにいる?」ではFacebookに登録されているスポットの一覧からそれぞれ指定することが可能。
仲のいい友達と遊びにいったことを報告する場合や、何人かと集まって飲みに行くのを友達に知らせたいときに有用な機能といえるだろう。近況のアップデートや写真の投稿は、iPhoneなどのスマートフォンからもおこなうことが可能だ。こまめにFacebook上で近況を報告しあって、積極的にコミュニケーションをとっていこう。
次回はiPhoneのFacebookアプリでの近況アップデート方法、近況アップデートをとおした友達の交流の仕方について取りあげていこう。