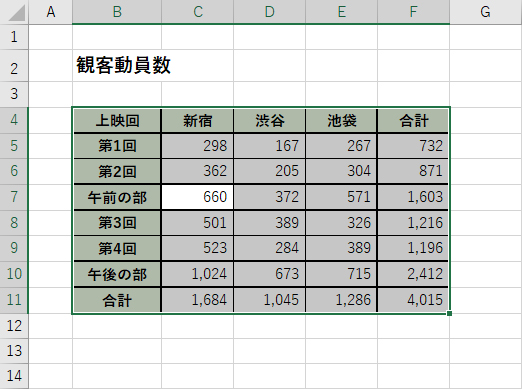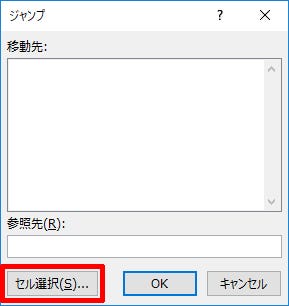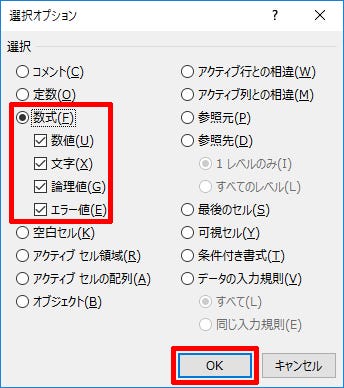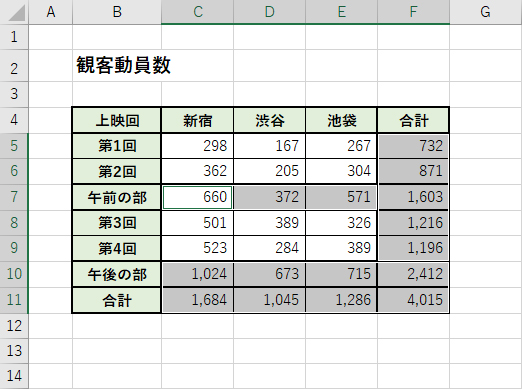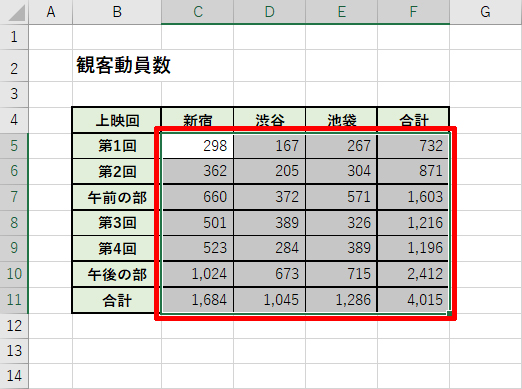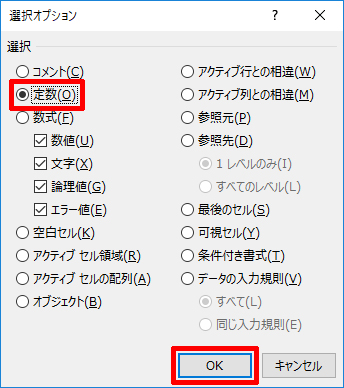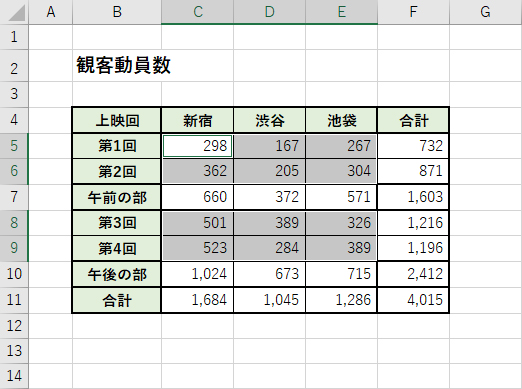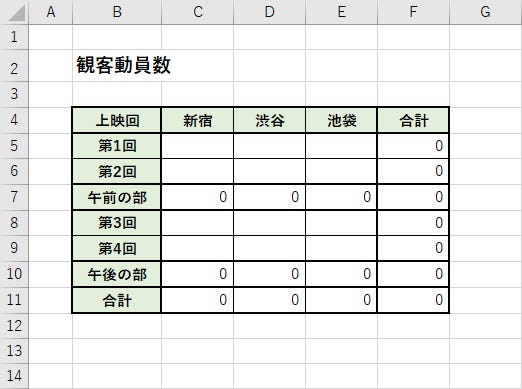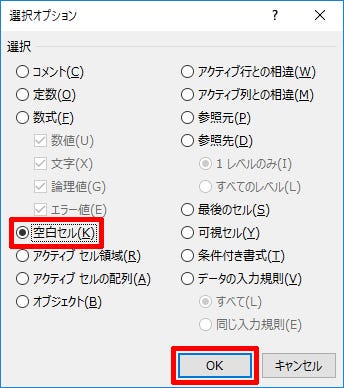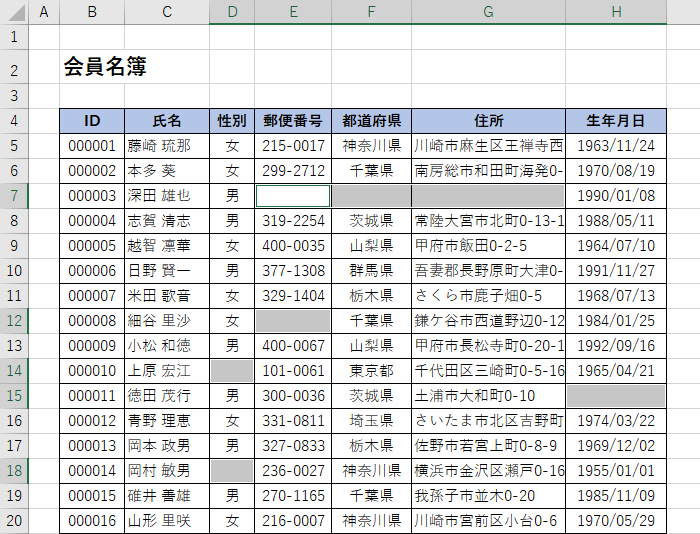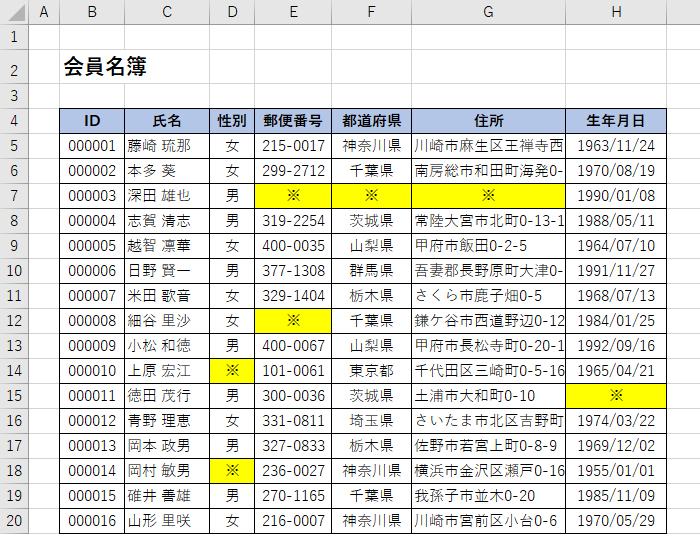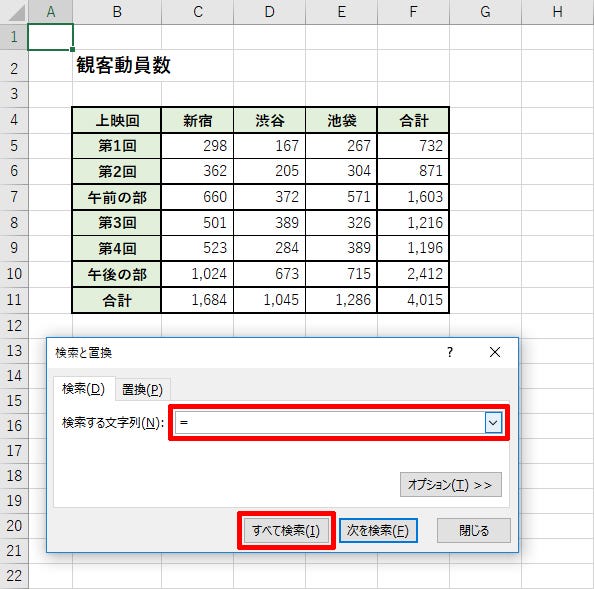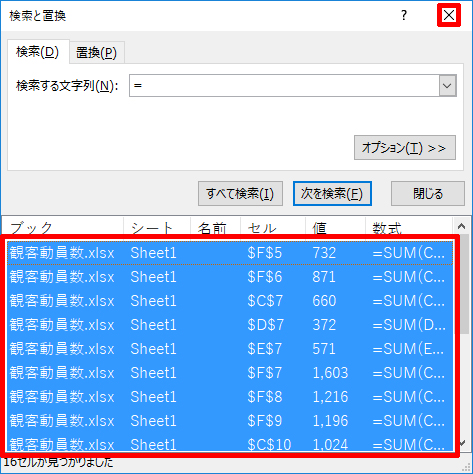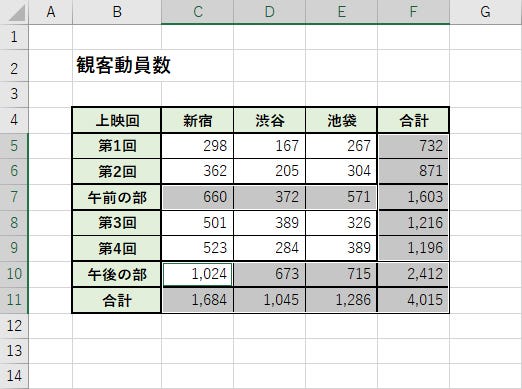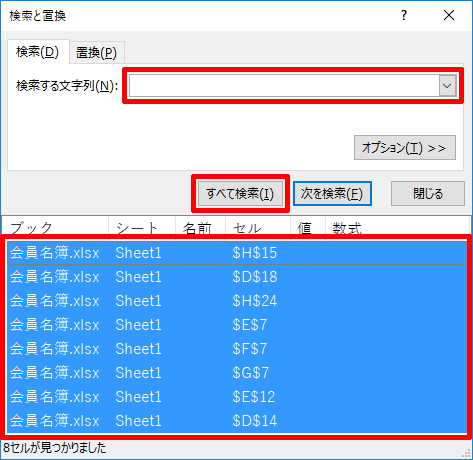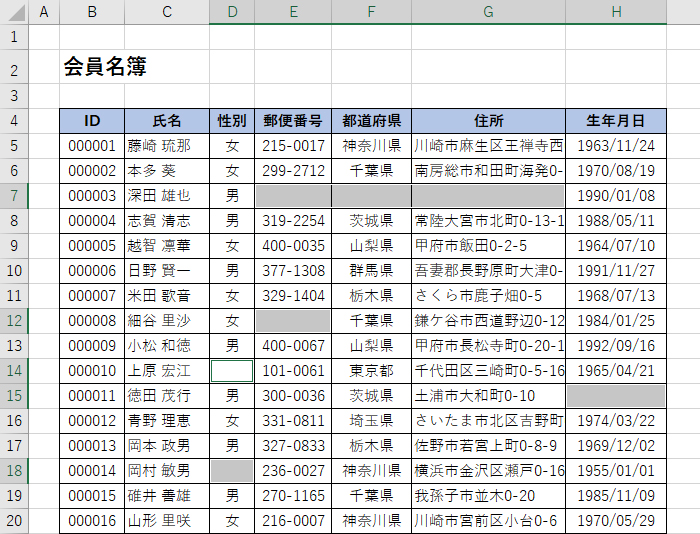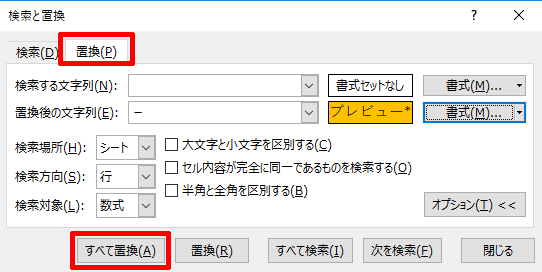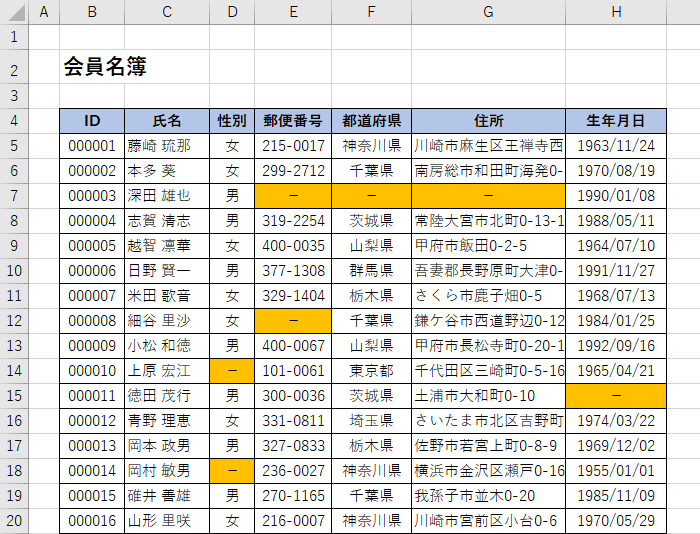今回は、条件を指定して「目的のセル」を一発で選択する方法を紹介する。セルの選択は書式指定を行う際などに必須の操作であり、この操作を素早く完了できれば、それだけExcelを効率よく扱えるようになる。「ジャンプ機能を利用する方法」と「検索機能を利用する方法」があるので、それぞれの特徴を把握しておくとよいだろう。
ジャンプ機能を使って数式や空白セルを選択
まずは、「ジャンプ」という機能を使ってセルを選択する方法を紹介する。ジャンプは「指定したセル」へ素早く移動するための機能だが、オプション的な使い方として条件に合うセルを選択する機能も備わっている。
具体的な例で紹介していこう。ジャンプ機能を使ってセルを選択するときは、あらかじめ「対象とするセル範囲」を選択しておく必要がある。表全体を対象にしたい場合は、表内にあるセルを選択し、「Ctrl」+「A」キーを押すと表全体を手軽に選択できる。
続いて、「Ctrl」+「G」キーを押してジャンプ機能を呼び出し、「セル選択」ボタンをクリックする。
すると、以下の図のような画面が表示される。ここで条件を指定して「OK」ボタンをクリックすると、条件に合うセルを一括で選択できる。
たとえば、「数式」を指定して「OK」ボタンをクリックすると、以下の図のように数式(または関数)が入力されているセルをまとめて選択することができる。
「数値が入力されているセル」を選択することも可能だ。この場合は、条件に「定数」を指定する。たとえば、以下のようにセル範囲を選択してからジャンプ機能を呼び出し、条件に「定数」を指定すると、
数式や関数が入力されていないセル(自分の手で数値を入力したセル)をまとめて選択することができる。
もちろん、この状態のまま編集作業を行うことも可能だ。たとえば「Delete」を押してデータを消去すると、手入力したデータだけを削除することができる。この手法は、過去に作成した表を再利用する場合などに活用できる。
そのほか、空白セルを選択する際にもジャンプ機能が活用できる。この場合は、条件に「空白セル」を指定すればよい。
この状態のまま書式指定を行えば、データ未入力のセルを目立たせるといった操作が可能だ。また、「Ctrl」+「Enter」キーを使って「-」や「※」などの文字を空白セルに一括入力することもできる。
このように、ジャンプ機能を使うと、
- 数式や関数が入力されているセル
- 定数(数値または文字)が入力されているセル
- 空白セル
をまとめて選択できるようになる。目的のセルを一括選択し、書式指定やデータ入力をスムーズに行う方法として覚えておくとよいだろう。
検索機能を使ったセルの選択
ジャンプ機能と似たようなセル選択を「検索」機能で実行することも可能だ。検索の画面は「Ctrl」+「F」キーを押すと呼び出すことができる。
たとえば「数式(関数)が入力されているセル」を選択したい場合、「検索する文字列」に「=(イコール)」と入力し、「すべて検索」ボタンをクリックする。
すると、画面下部に数式が入力されているセル(「=」を含むセル)が一覧表示される。ここで「Ctrl」+「A」キーを押して検索結果を全て選択してから検索画面を閉じると、「数式(関数)が入力されているセル」を一括選択することができる。
あらかじめ、検索の「対象とするセル範囲」を指定しておくことも可能だ。たとえば、空白セルを一括選択するときは、表全体を選択した状態で「検索」の画面を呼び出す。続いて、「検索する文字列」に何も入力しないで「すべて検索」ボタンをクリックすると、空白セルが検索結果の一覧に表示される。あとは「Ctrl」+「A」キーで検索結果をすべて選択するだけ。これで空白セルを一度に選択することが可能だ。
また、「置換」機能を使って空白セルに特定の文字を入力したり、書式を指定したりする方法もある。「オプション」ボタンをクリックすると、「検索する文字列」と「置換後の文字列」のそれぞれについて書式を指定できる。
なお、置換機能を使った書式指定が正しく反映されないときは、いちど画面を上下にスクロールしてみるとよい。いちど画面の外にスクロールアウトさせてから再表示させると、正しく書式が反映されているのを確認できるはずだ。
そのほか、「太字の書式」で検索する、「背景色」で検索するなど、「文字」ではなく「書式」で検索を行うことで、目的のセルを一括選択できる場合もある。応用が効く使い方(セルの選択方法)なので、試してみるとよいだろう。