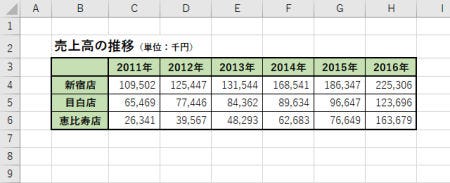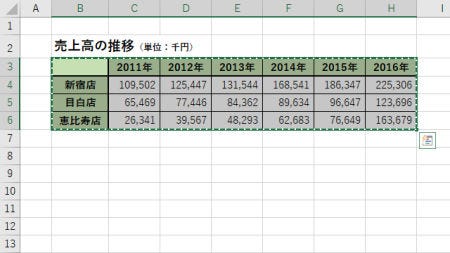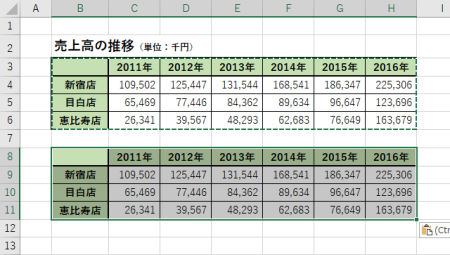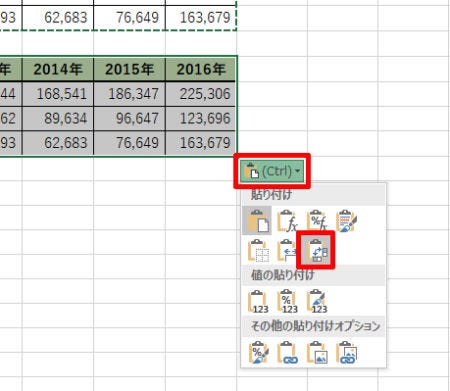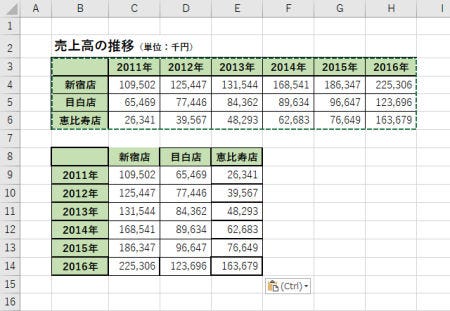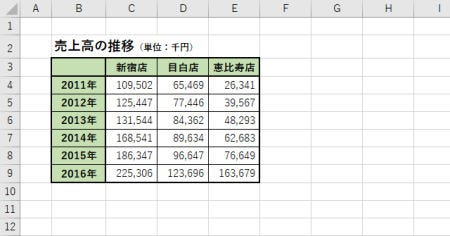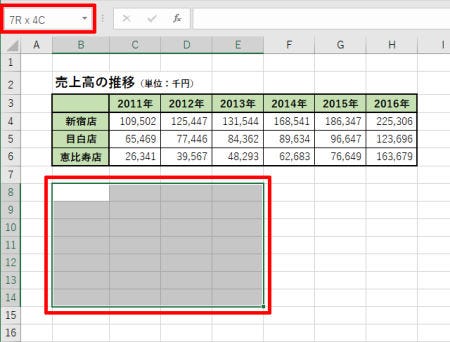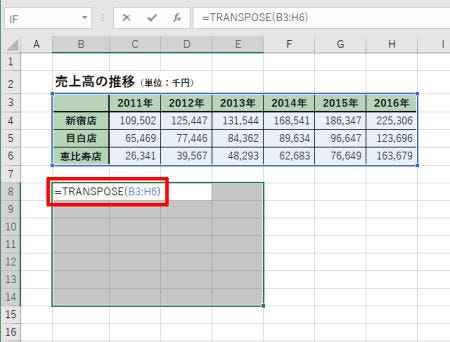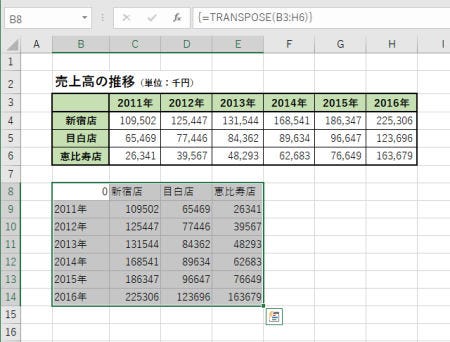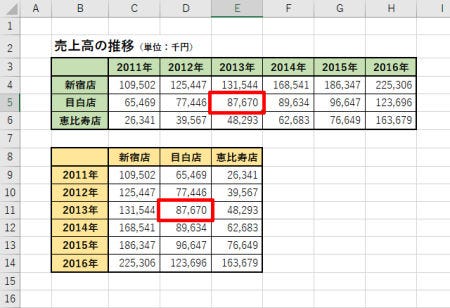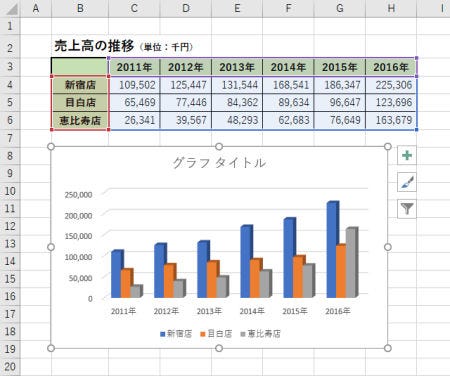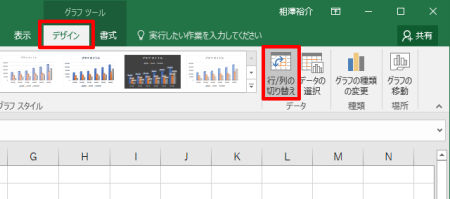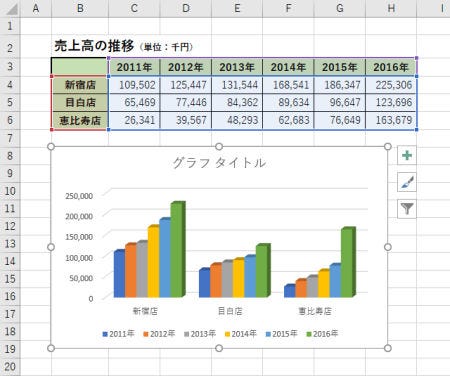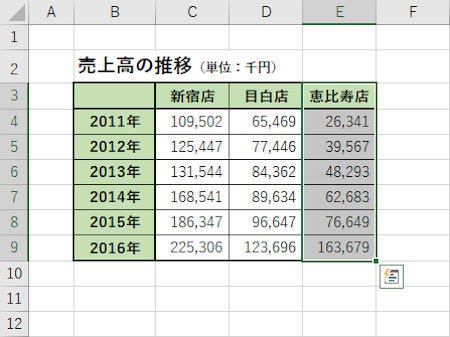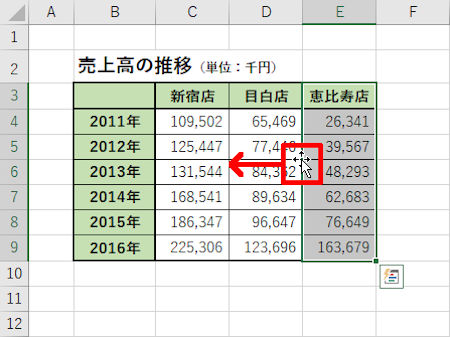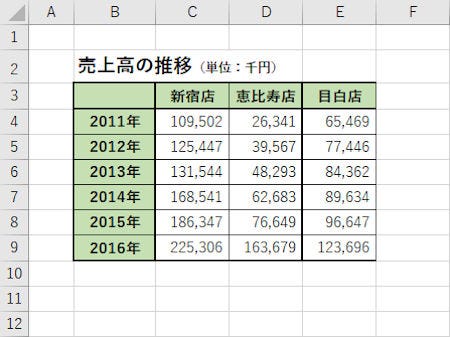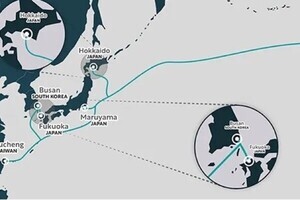Excelで表を作成するときは、各列の先頭を「見出しセル」とし、その下にデータを入力していくのが基本となる。とはいえ、行と列の関係を間違えて表を作成してしまう場合もあるだろう。そこで今回は「表の行と列を入れ替える方法」を紹介する。あわせて、表内の「列の並び順を変更する方法」も紹介しておく。少し初心者向けの内容になるが、意外と知らない人も多いようなので、この機会に確認しておくとよいだろう。
「貼り付け」コマンドを使った行と列の入れ替え
作成した表の「行」と「列」の関係を入れ替えたい場合は、コピー&ペーストを利用するのが最も簡単な手法となる。具体的な例で示していこう。
以下の表は、新宿店、目白店、恵比寿店の各年の売上をまとめた表となる。この表の「行」と「列」の関係を入れ替え、横方向に「店舗」、縦方向に「年」を配置した表に変換してみよう。
まずは、表全体を選択して「Ctrl」+「C」キーでコピーする。続いて、適当なセル(今回の例ではB8セル)を選択し、「Ctrl」+「V」キーで貼り付ける。
このままでは、単に表全体をコピー&ペーストしたに過ぎない。続けて「貼り付けのオプション」をクリックし、「行列を入れ替える」を選択する。すると、ペーストした表を「行と列の関係を入れ替えた表」に変換することができる。
あとは、表の見た目を整え、コピー元の表を削除するだけ。今回の例の場合、表の枠線を指定しなおし、ワークシートの3~7行目を削除すると、「行と列の関係を入れ替えた表」に作り直すことができる。
このように「貼り付けのオプション」を使うと、手軽に「行と列の関係を入れ替える」ことが可能となる。特に初心者の方は、行と列を逆に配置した表を作成してしまうケースが多いので、その場合の対処法として覚えておくとよい。
関数TRANSPOSE()を使った行と列の入れ替え
元の表を残したまま、「行と列を入れ替えた表」を新たに作成したい場合もあるだろう。このような場合は、関数TRANSPOSE()を利用してもよい。こちらも具体的な操作手順を紹介しておこう。
まずは、「行と列を入れ替えた表」を配置する範囲を選択する。今回の例は、変換前の表が「4行×7列」になるため、「7行×4列」のセル範囲を選択する。このとき、行数や列数を数えるのが面倒な場合は、「名前ボックス」を見ながらセル範囲を選択するとスムーズに作業を進められる。
続いて、関数TRANSPOSE()を入力する。この関数の引数には「元の表のセル範囲」を指定する。今回の例の場合「B3:H6」をカッコ内に記述すればよい(まだ「Enter」キーは押さない)。
関数を入力できたら、「Ctrl」キーと「Shift」キーを押しながら「Enter」キーを押す。すると、元の表の「行と列を入れ替えた形」でデータだけを複製できる(セルの書式はコピーされない)。なお、関数TRANSPOSE()は配列を扱う関数となるため、普通に「Enter」キーだけを押しても正しく動作しない。「Ctrl」+「Shift」+「Enter」キーで関数の入力を確定する必要があることに注意しよう。
複製した表を見ると、空白セルが「0」と表示されていることに気付くと思う。この表示を嫌う場合は、元の表の該当セル(今回の例の場合B3セル)にスペース文字を入力すればよい。最後に、表の書式を整えると「行と列の入れ替えた表」が完成する。
元の表とデータが連動(リンク)していることも関数TRANSPOSE()の特長となる。たとえば、先ほどの表でE5セルの値を87,670に変更すると、「行と列を入れ替えた表」も自動的にデータが変更される(D11セルが87,670に変更される)。
このように、元の表を維持したまま、データを連動した形で「行と列の入れ替えた表」を作成したい場合に関数TRANSPOSE()が重宝する。使い方が特殊な関数になるが、念のため覚えておいても損はないだろう。
行と列を入れ替えてグラフを作成
表からグラフを作成する際に、「行」と「列」を逆に作成していることに気付く場合もあるだろう。このような場合は、表を作成しなおさなくても済む。Excelは「系列」と「カテゴリ」を自動識別してグラフを作成するため、「行と列が逆になっている表」であっても、たいていの場合、正しい形式でグラフを作成してくれる。
もしも、作成されたグラフが予想していた形式と違う場合は、表ツールの「デザイン」タブを選択し、「行/列の入れ替え」コマンドをクリックする。
すると、基の表の「行」と「列」の関係を入れ替えた形にグラフを変更することができる。
「グラフの作成」が最終目的であった場合は、「行と列を入れ替えた表」を作成しなおす必要はない。「行/列の入れ替え」コマンドで自由に形式を変更することが可能だ。
表内の「列の並び順」を変更する
最後に、表内の列を入れ替える方法を紹介しておこう。表を作成した後に、項目(列)の並び順を変更したくなる場合もあるだろう。このような場合は、以下の手順で操作を進めると、簡単に列を並べ替えることができる。
まずは、並び順を変更する列(セル範囲)を選択する。
続いて、選択範囲を示す「緑色の枠線」を「Shift」キーを押しながら左右にドラッグする。すると、その列をドラッグ先へ移動することができる。
ただし、各セルの書式も一緒に移動される点に注意すること。上記の例の場合、右側の「太線」も一緒に移動されるため、表の途中に「太線」が表示されてしまう。よって、後から書式を修正する必要が生じる。
このような手間を考えると、表の枠線には「太線」を使わずに、「格子」だけを指定した方が様々な状況に対応しやすいといえる。表の「見た目」をとるのか、それとも「柔軟性」をとるのか、状況に応じて判断していく必要があるだろう。