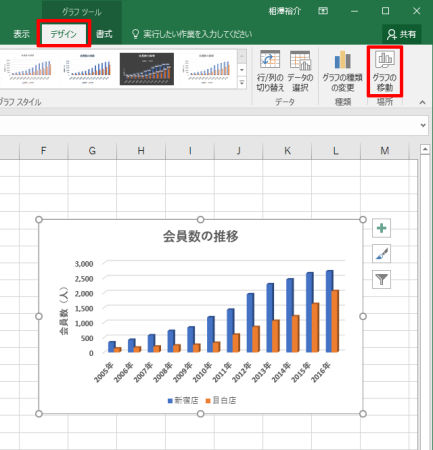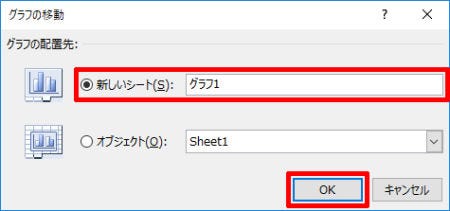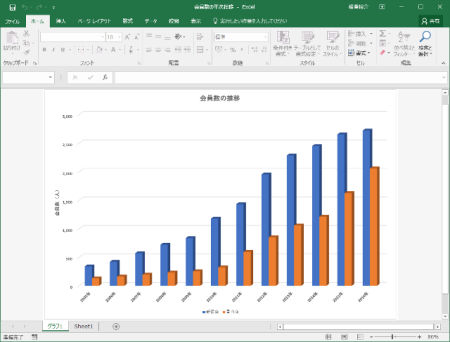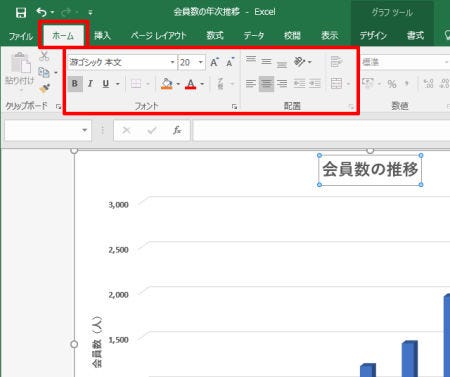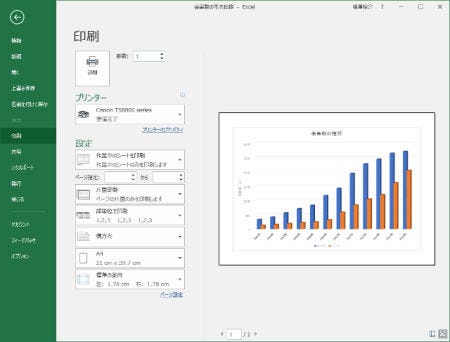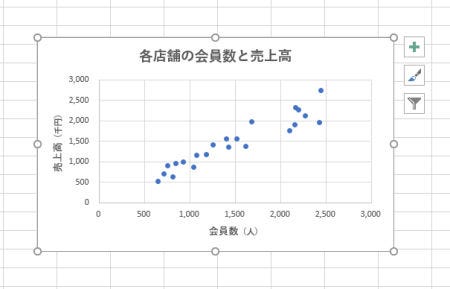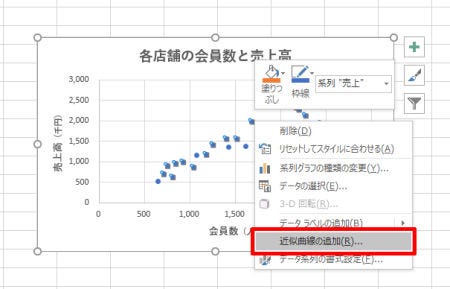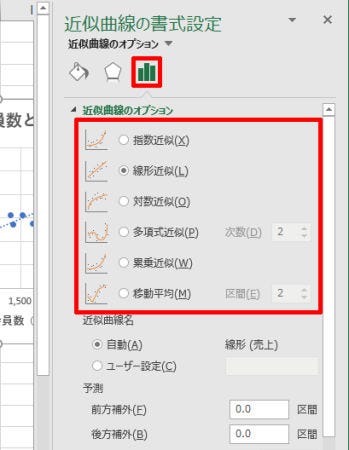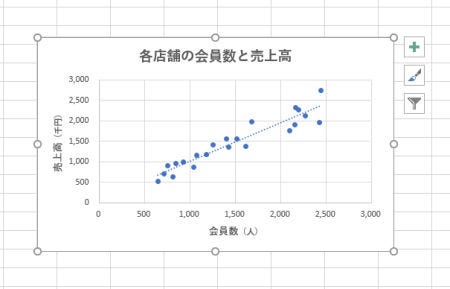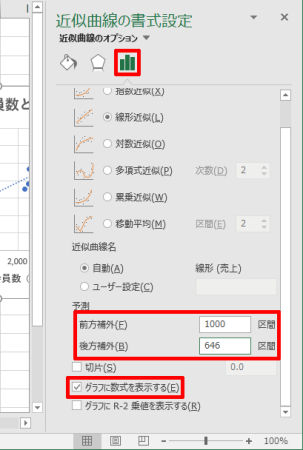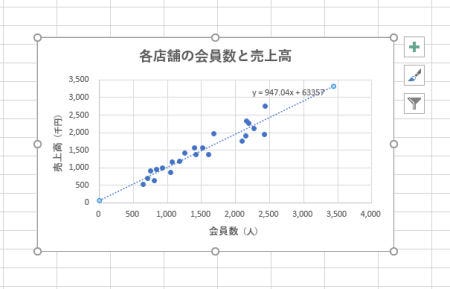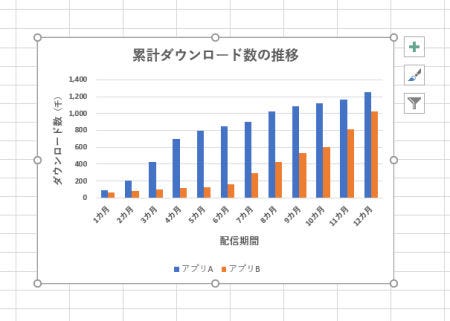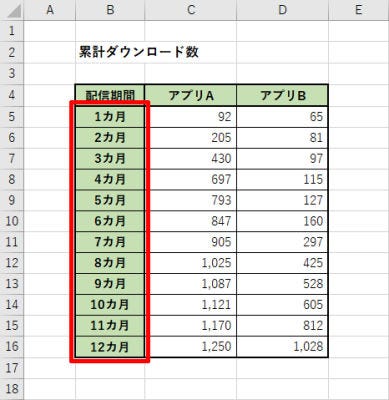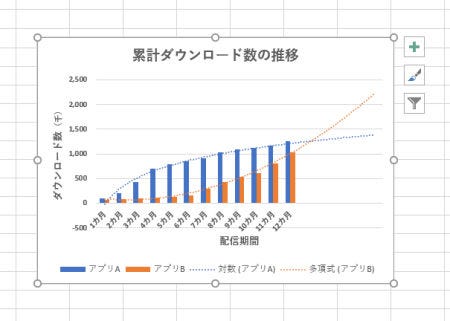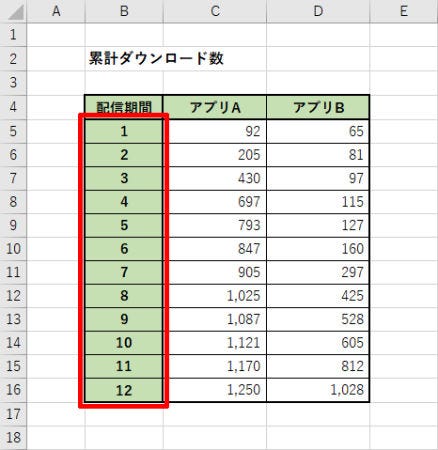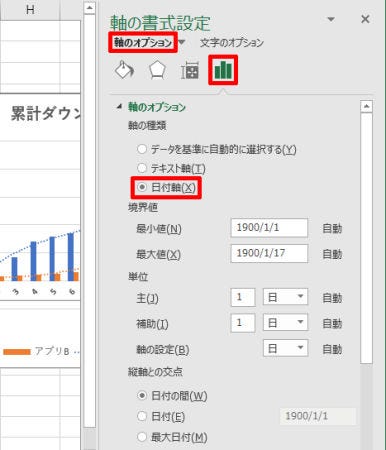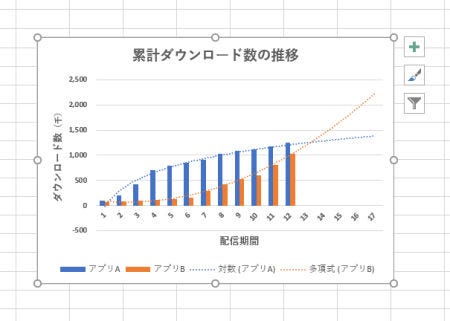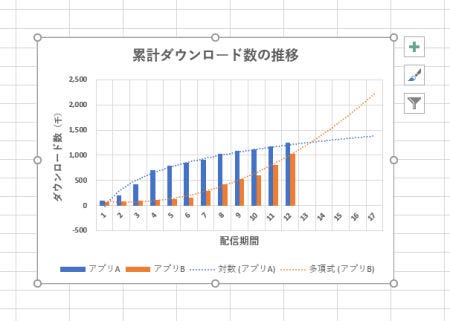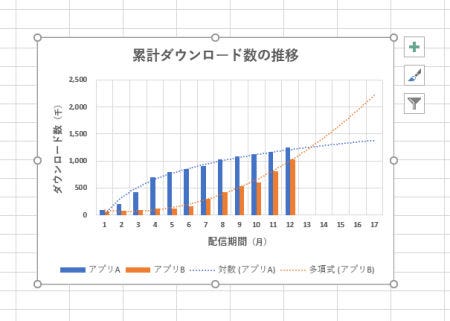グラフ編集に関連するテクニックの紹介も今回で5回目。今回は、覚えておくと役に立つ機能をいくつか紹介していこう。Excelには、グラフをシートに配置したり、近似曲線を描画したりする機能が用意されている。また、横軸を数値軸に変更するテクニックも様々な場面で活用できる。ぜひ、覚えておくとよいだろう。
グラフをグラフシートへ移動する
通常、Excelで作成したグラフは「オブジェクト」としてワークシート上に配置される。このグラフを1枚のシートとして扱うことも可能だ。まずは、グラフを「グラフシート」へ移動するときの操作手順から紹介していこう。
グラフをクリックして選択し、グラフツールの「デザイン」タブにある「グラフの移動」をクリックする。
すると、以下の図のような画面が表示される。ここで「新しいシート」を選択し、「OK」ボタンをクリックすると、グラフを新しいシートへ移動できる。この際に「グラフ1」の文字を変更し、シート名を好きな名前に変更しても構わない。
グラフシートは、通常のワークシートと同様に、タブ(シート見出し)で表示される。もともとグラフが配置されていた「Sheet1」からはグラフが削除され、「グラフ1」のシートにグラフが移動する、という仕組みだ。もちろん、「基になった表」と「グラフ」は連動しているので、表内の数値を変更すると、それに応じてグラフの描画も自動的に変更される。
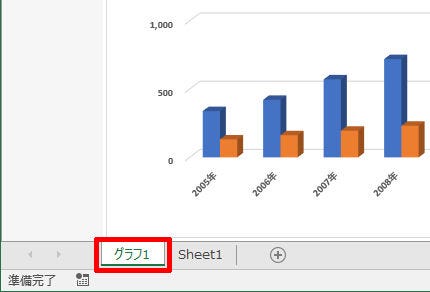 |
グラフシートのシート見出し |
グラフをグラフシートへ移動すると、グラフ内の文字が相対的に小さくなってしまうので、文字サイズの調整を行っておくとよいだろう。この操作手順は通常のグラフと同じ。それぞれの要素を選択し、「ホーム」タブで書式を指定すればよい。
グラフシートの便利な点は、「基になった表」と「グラフ」を別のシートに分けて管理できること。もちろん、グラフを大きく表示できるという利点もある。さらに、グラフだけを印刷する場合にもグラフシートが重宝する。
通常、グラフを印刷するときは、「ページ レイアウト」の画面表示に切り替えて、ワークシート上でグラフの配置を調整しておく必要がある。一方、グラフシートの場合は、そのままグラフ全体を1枚の用紙に印刷することが可能。グラフだけを大きく印刷したい場合に活用できることもグラフシートの特長といえるだろう。
古いバージョンのExcelでは、「グラフシート」または「オブジェクト」を選択してグラフを作成する仕様になっていた。しかし、最近のExcelは「オブジェクト」としてグラフを作成するように仕様変更されている。とはいえ、グラフシートの方が便利に活用できる場面も沢山ある。念のため、グラフをシートに配置する手順も覚えておくとよいだろう。
近似曲線の描画
続いては、グラフに「近似曲線」を描画する方法を紹介する。ちなみに、近似曲線の描画は、2-D形式のグラフでのみ実行できる機能となる。グラフを3-D形式で作成している場合は、あらかじめ2-D形式のグラフに変更してから作業を進めていくとよい。
ここでは例として、各店舗の「会員数」と「売上高」をまとめた散布図を使って操作手順を紹介していく。
近似曲線を追加するときは、データ系列(グラフ上のデータ)を右クリックして「近似曲線の追加」を選択する。すると、画面右側に「近似曲線の書式設定」が表示される。ここでは、近似曲線の種類を選択すればよい。
以上で、近似曲線を追加する作業は完了。自動的に統計処理が行われ、グラフに近似曲線が描画される。
描画された近似曲線の数式を示すことも可能だ。この場合は、近似曲線をダブルクリックして「近似曲線の書式設定」を開き、「グラフに数式を表示する」をONにする。さらに、近似曲線を前後に伸ばすことも可能だ。この設定は、「前方補外」と「後方補外」で指定する。今回の例では「会員数」の最低値が646なので、「後方補外」にも646を指定した。「前方補外」には適当な数値として1000を指定した。
このように、近似曲線を前後に伸ばすことで、データが存在しない範囲の挙動を予測することも可能となる。あくまで「単なる統計的な処理」でしかないが、ひとつの目安として参考になる場合もあるので、気になる方は試してみるとよいだろう。
念のため、近似曲線を削除するときの操作手順も紹介しておこう。描画した近似曲線を削除するときは、近似曲線を右クリックして「削除」を選択する。もしくは近似曲線を選択した状態で「Delete」キーを押してもよい。
横軸を数値軸として扱う
最後に、グラフの横軸を数値軸として扱う方法を紹介しておこう。グラフの基となる表で「横軸のラベル」となるセルに文字が入力されている場合は、グラフの横軸は「テキスト軸」として扱われる。
この場合も近似曲線を描画することは可能であるが、「前方補外」や「後方補外」を指定したときに、「横軸のラベル」が欠けたグラフになってしまう。
このままでは近似曲線の推移を読み取りにくいので、横軸を「数値軸」に変換し、ラベルを表示するテクニックを覚えておこう。まずは、「横軸のラベル」となるセルの値を適当な数値で再入力する。
続いて、グラフの横軸をダブルクリックして「軸の書式設定」を開き、軸の種類に「日付順」を指定する。すると、横軸が数値軸として扱われるようになり、グラフ全体に「横軸のラベル」が表示されるようになる。
横軸に表示する範囲は「最小値」と「最大値」で指定する。Excelでは、日時データも数値として扱われることを知っていれば、「最小値」や「最大値」の値が日付であっても問題なく範囲を指定できるだろう(詳しくは本連載の7~8回目を参照)。
さらに、グラフを読み取りやすくしたい場合は、横軸の目盛線を表示するとよい。この設定は、グラフツールの「デザイン」タブにある「グラフ要素を追加」で指定する。
その後、「縦軸の範囲」や「横軸のラベルの書式」を調整すると、以下の図に示したようにグラフをカスタマイズできる。今後の推移を予測する場合などに活用するとよいだろう。
もちろん、近似曲線は「あくまで統計的な処理」に従ったものであることに注意しなければならない。状況に応じて「近似曲線の種類」を適切に選択する必要があるし、そもそも統計学どおりに事が進む方が稀である。このような観点を十分に認識した上で、今後の推移を予測するツールの一つとして、効果的に活用していくとよいだろう。