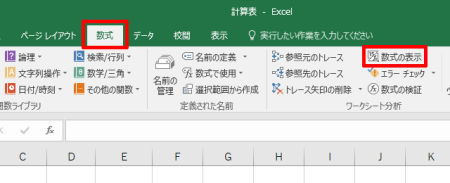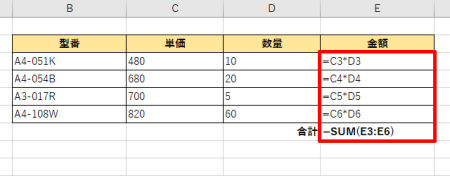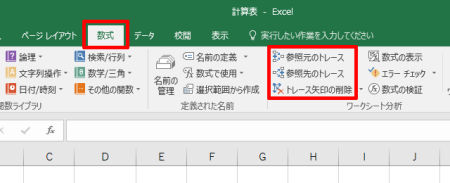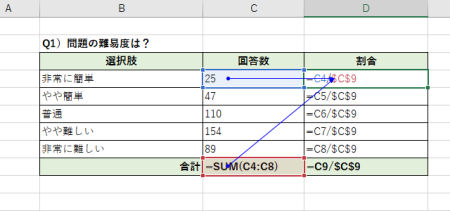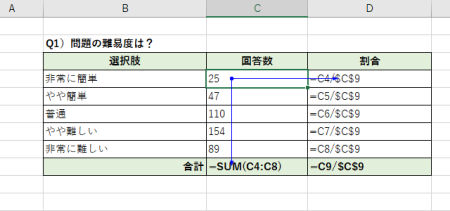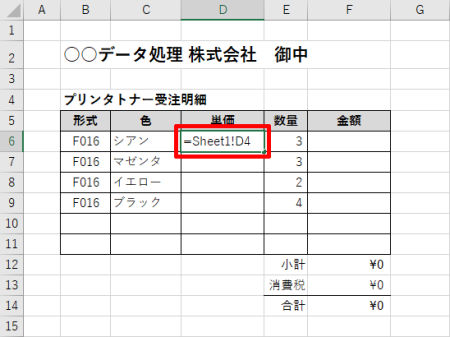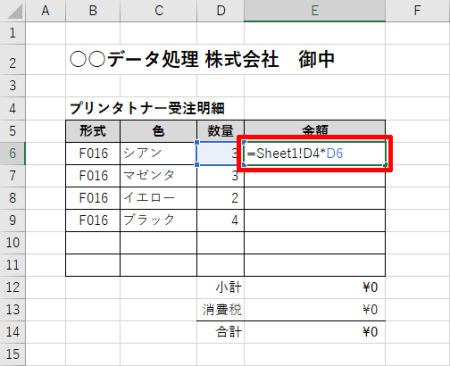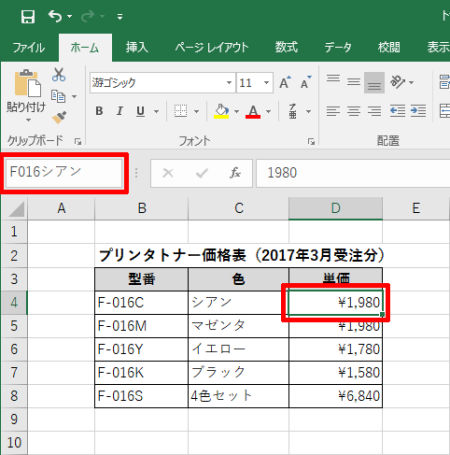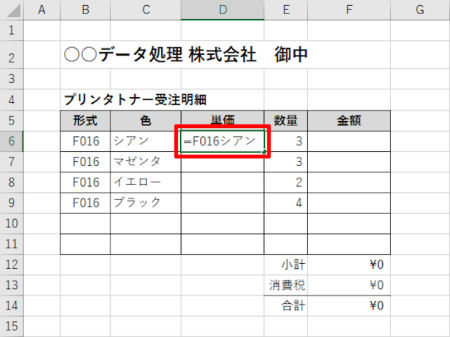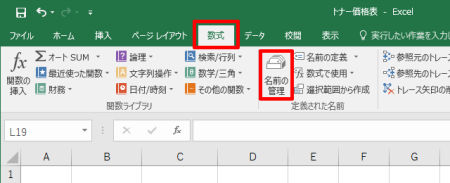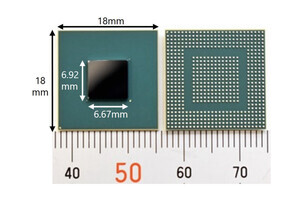今回は、数式を利用するときに覚えておくと便利な機能を紹介していこう。数式を使うときは、セル参照を間違えないように記述しなければならない。また、別のワークシートにあるセルを参照して計算を行いたい場合もあるだろう。このような場合に、以下に紹介する機能の使い方を覚えておくと、数式の入力や確認をスムーズに行えるようになる。
セルに数式や関数を表示するには?
Excelでは、数式や関数を入力したセルは、その計算結果だけがセルに表示される仕組みになっている。具体的な例で示していこう。
以下は、(単価)×(数量)を算出する数式と、その合計を算出する関数SUM()が入力された表となる。この場合、数式や関数が入力されているセルには、その計算結果だけが表示されることになる。
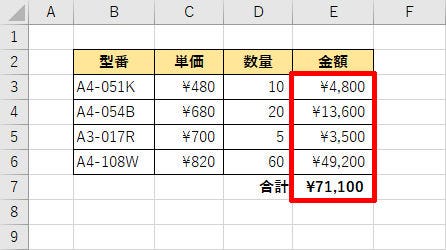 |
数式や関数が入力されているセルの表示(計算結果だけが表示される) |
とはいえ、各セルに入力した数式や関数の記述を確認したい場合もあるだろう。このような場合は、「数式」タブを選択し、「数式の表示」コマンドをクリックしてONにすればよい。
すると、ワークシートの表示が以下の図のように変化し、「計算結果」ではなく「数式や関数の記述」を一目で確認できるようになる。
「数式や関数の記述に間違いがないか?」、「数式や関数がオートフィルで正しくコピーされているか?」などを確認する場合に重宝する機能といえるだろう。
数式や関数の記述を確認できたら、「数式」タブにある「数式の表示」を再度クリックしてOFFにする。すると、通常の表示に戻り、各セルに計算結果が表示されるようになる。数式や関数の記述を手軽に確認する方法として覚えておくとよいだろう。
参照元や参照先のトレース
数式や関数が参照しているセルを画面上に分かりやすく示す表示方法も用意されている。この場合は、「数式」タブにある以下のコマンドを使って画面表示を切り替える。
たとえば、D4セルを選択した状態で「参照元のトレース」をクリックすると、以下の図のように「青い矢印」が表示され、数式が参照しているセル(参照元)を視覚的に表示できるようになる。もちろん、この状態で「数式の表示」をONにして、セルに「数式や関数の記述」を表示することも可能だ。
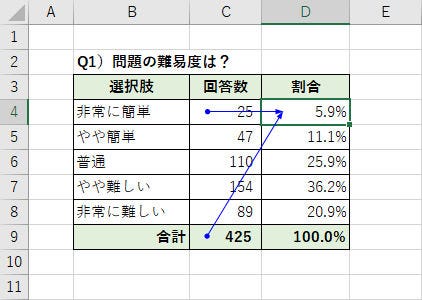 |
D4セルの参照元をトレースした場合 |
なお、参照元を示すトレース矢印(青い矢印)を消去するときは、「数式」タブにある「トレース矢印の削除」をクリックする。
先ほどの例とは逆に、セルを参照している数式や関数(参照先)を画面に表示することも可能だ。この場合は「参照先のトレース」をクリックする。たとえば、C4セルを選択した状態で「参照先のトレース」をクリックすると、D4セルとC9セルに向けてトレース矢印が表示される。これらのセルには、以下の図に示したような数式や関数が入力されている。つまり、C4セルを参照している数式や関数を簡単に見つけ出せることになる。
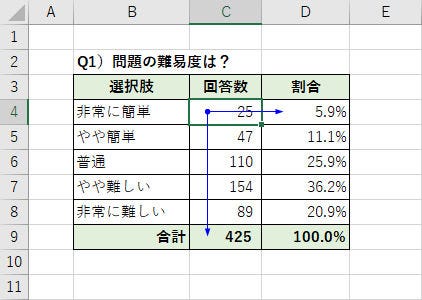 |
C4セルの参照先をトレースした場合 |
ちなみに、こちらのトレース矢印も「トレース矢印の削除」で消去することが可能だ。ここで例にした数式や関数は記述が簡単なので、トレース矢印に頼らなくても確認作業を進めることができるだろう。しかし、より複雑な数式、関数を利用するときには、「参照元」や「参照先」を分かりやすく示した方が、確認作業を進めやすい場合もある。この機会に、いちど動作を確認しておくとよいだろう。
別のワークシートにあるセルを参照する
数式や関数を使って計算を行うときに、別のワークシートにあるセルを参照したい場合もあると思う。この場合は、シート名の後に「!」の記号を記述し、続けてセル参照を記述すればよい。
たとえば、「Sheet1」に以下の図のような価格表が入力されているとしよう。
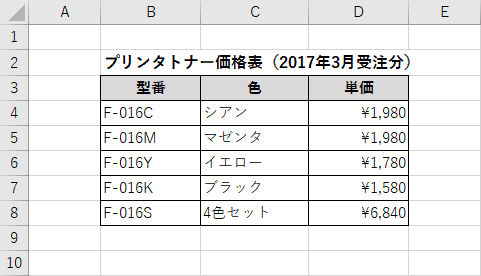 |
「Sheet1」のワークシート |
このワークシートにあるセルを「Sheet2」などの別のワークシートから参照するときは、「Sheet1!」に続けてセル参照を記述すればよい。
単純に数値データだけを表示する場合は、上の例のように「=」に続けて「シート名」、「!」、「セル参照」を記述すればよい。もちろん、同様のセル参照を数式内に記述し、別のワークシートにあるセルを参照した計算を行うことも可能だ。
シート名を自分で命名している場合は、「Sheet1」や「Sheet2」などではなく、そのシート名を使ってセル参照を記述する。たとえば、シート名を「価格表」に変更している場合は、「価格表!D4」という記述で「価格表」シートにあるD4セルを参照する。この記述方法も合わせて覚えておこう。
セルに名前を付けて参照する
数式を入力する際に、参照元の列番号や行番号をいちいち確認するのが面倒な場合は、参照元のセルに「名前」を付けておき、「名前」でセル参照を行うことも可能だ。順番に手順を紹介しておこう。
まずは、参照元となるセルに「名前」を付ける。この操作は、対象となるセルを選択し、「名前ボックス」をダブルクリックして好きな名前を入力するだけ。すると、そのセルを「名前」でも参照できるようになる。
よく参照するセルに「名前」を付けておけば、以降は、そのセルの列番号、行番号を確認しなくても「名前」でセル参照を行えるようになる。この方法は、別のワークシートにあるセルを参照する際にも活用できる。「シート名」や「!」を記述する手間がなくなり、セル参照の指定ミスも少なくなるので積極的に活用していくとよいだろう。
なお、各セルに指定した「名前」は、「数式」タブにある「名前の管理」をクリックすると一覧表示できる。ここで各セルの「名前」を変更したり、「名前」の指定を削除したりすることも可能だ。
第11回目の連載で紹介したVLOOKUP関数を活用する方法もあるが、手軽に使える「名前」の方が便利な場合も多い。状況に応じて最適な方法を選択できるように、「名前」の活用方法も研究しておくとよいだろう。