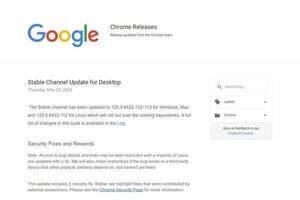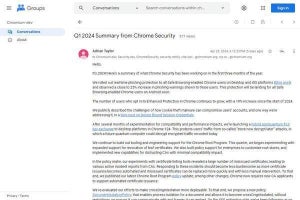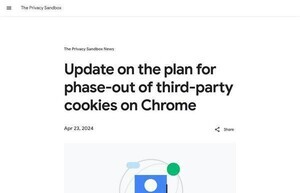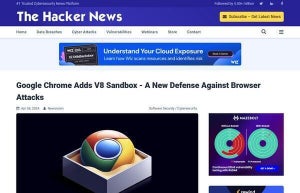Google Chromeのかなり古くから搭載されている機能に履歴とダウンロードの管理がある。Chromeにおいて実に基本的な機能なのだが、この機能は使わないユーザーも多い。今回はこの機能にフォーカスするので、バチッとハマるようなら使ってみよう。
連載「Google Chrome徹底解説 - フル機能を使い倒そう」のこれまでの回はこちらを参照。
Chromeの履歴の仕組み
Webはページがリンクでつながっており、リンクをたどってWebページを次々と表示していくというのが基本的な使い方だ。このようにユーザーが開いたWebページは「履歴」という形でデータが保存されていく。
Google Chromeの「履歴」という機能は、このようにユーザーが訪れたWebページを一覧表示するという機能になる。
履歴はメニューから「履歴」→「履歴」を選択するか、「Ctrl」+「H」をクリックすることで表示させることができる。
| メニューアイテム | ショートカットキー |
|---|---|
| 履歴→履歴 | Ctrl+H |
履歴を表示させると次のスクリーンショットのようにこれまでに開いたWebページが新しい順に表示される。
履歴はページタイトルで絞り込みを行うこともできる。
履歴はバックアップデータにもなる
使っているのとは別のパソコンなどで同じアカウントでChromeにログインして使っているのであれば、ほかのパソコンで閲覧した履歴データにもアクセスすることができる。
履歴はそう頻繁に使う機能ではないと思うが、いざというときのバックアップとしても使えるkぉとは覚えておくとよいだろう。
例えば、以前に閲覧したWebページのURLがどうしても見つからないとしよう。そのタイトルも覚えていないということは多々あるが、いつごろに閲覧したくらいはわかるものだ。
そこで、Chromeの履歴を該当すると見られる日付前後まで移動させて、そこから保存されているURLに片っ端からアクセスしていくといった方法をとる。そうすると、見たかったWebページにたどり着くことができるというわけだ。
履歴よりもブックマークやリーディングリストの方が扱いやすいので、頻繁にアクセスサイトはブックマークやリーディングリストに整理すべきだ。一方、履歴は後から必要になってしまったといった場合に検索のとっかかりとして利用できる。こうしたコツを知っていると操作性が上がるので、一度使用してその使い方を覚えておいてもらえればと思う。
ChromeではダウンロードのURLと保存先を記録
業務においては、Microsoft WordやMicrosoft Excel、PDF、PowerPointなどで作成されたデータをダウンロードすることが多い。Chromeでは、こうしたファイルを一度ダウンロードすると、ダウンロード元のURLと保存したファイルパスがデータとして記録されるようになっている。
ダウンロードの記録はメニューから「ダウンロード」を選択するか、「Ctrl」+「J」キーを押すことで表示させることができる。
| メニューアイテム | ショートカットキー |
|---|---|
| ダウンロード | Ctrl+J |
ダウンロードしたファイルは、次のスクリーンショットのように一覧で表示される。ダウンロード元のURLと保存先のファイルパスが記録されている。
ダウンロードにも履歴のように検索機能が用意されており、ファイル名で絞り込めるようになっている。
ダウンロードしたファイルは適切に整理することが好ましいが、デフォルトのフォルダに保存したまま放置している人も多いだろう。そのようなケースでは、Chromeのダウンロード一覧が役に立つ。
Chromeのダウンロードページを開いて日付や名前などで絞り込みを行い、そこから対象のファイルを見つけて「フォルダを開く」をクリックすることで対象のファイルにたどり着ける。
ファイルの管理方法としてはスマートではないが、意外と使える機能であり、覚えておいて損のない方法だ。
履歴とダウンロードの機能はシンプル、使い方はユーザー次第
履歴とダウンロード管理の機能はGoogle Chromeの初期段階から実装されている。それだけに提供されている機能はかなりシンプルだ。検索機能もページタイトルやファイル名による絞り込みが行えるといったもので、コンテンツに対して検索を行うものでもない。
そして、この機能は長いこと存在しているが、使ったことがないユーザーが多い機能でもあるように思う。使わなくてもGoogle Chromeは利用できるので、そもそもこうした機能があることさえ知らないかもしれない。
今回説明したように、履歴やダウンロード管理の機能は必須の機能ではない。しかしながら、どのような機能であるかを把握していれば、必要なときに便利に使える機能であることも間違いのないところだ。まだ使ったことがない場合は一度使ってみよう。覚えておくといざというときに役立つ可能性がある。