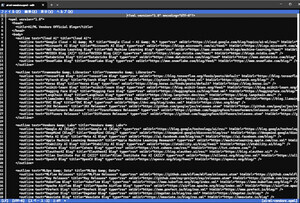今回はfx-CG50上でPythonプログラムを入力して実行してみましょう。なお、Python言語の知識などは不要です。そこまで複雑なプログラムは作成しないので入力して動作すればヨシと言ったところです。パソコンを使ってプログラムを入力する方が断然楽なのですが、今回は頑張って電卓のみでチャレンジします。
Pythonプログラムを入力
まず、MENUキーを押してPythonの項目を選択します。選択したらEXEキーを押します。EXEキーを押すとPythonモードになります。
前回はF4キーを押してシェルを起動しました。今回はプログラムを入力するのでF3キーを押します。これはNEW、つまり新規にPythonプログラムファイルを作るということになります。
ここでファイル名を入力します。が、電卓で文字をたくさん入力するのは大変なので、ここは1文字のファイル名にしておきます。ALPHAキーを押してからアルファベットが書かれたキーを押します。ここではAにしました。
EXEキーで確定させて、しばらくすると図のようなプログラムが入力できる画面になります。
fx-CG50で使えるPythonはMicro Pythonです。リファレンスは以下のサイトにあります。
まず、簡単なところで前回も最後に入力したprint()を入力してみましょう。1+2*3を計算し、その結果を表示してみます。プログラムは以下の1行だけです。
print(1+2*3)
これを頑張って入力します。
Pythonプログラムを実行
入力できたら実行してみましょう。F2キーを押すと実行されます。ファイルが保存されていない場合は図のように確認の画面が出てきます。今回は保存するのでF1キーを押します。
保存と実行に少し時間がかかります。無事に実行されると図のような画面になります。
実行結果が表示されていればOKです。この状態はシェルが起動しています。EXITキーを押すと先ほどのプログラム編集画面に戻ります。
この状態でさらにEXITキーを押すと、さらに前の画面に戻ります。これはPythonモードにした時と同じです。ただし、作成したA.pyファイルが あります。
ここで先ほど作成したA.pyファイルを実行してみましょう。電卓のカーソルキー(大きな銀色の丸いやつ)を下側に押してA.pyファイルを選択状態にします。
F1キーを押します。するとプログラムが実行されシェルに結果が表示されます。前回実行した結果やシェルに入力した結果は残ったままになります。
電卓のカーソルキーの上下でこれまでに出力した結果などを確認することができます。
ユーザーからの入力
これまでは一方的に結果を表示するだけでしたので面白くなかったかもしれません。そこで、今度はユーザーから数値を入力してもらうと、その値に消費税8%と10%を乗算した結果を表示するプログラムを作ってみましょう。
このプログラムは以下のようになります。最初の1行目でユーザーからの入力を求めます。入力された内容(文字列)はaに入ります。
2行目で入力された内容を数値に変換します。入力された内容は文字列になっていて数値ではないため、変換しないとエラーになってしまうためです。なお、整数に変換したい場合はfloat()でなくint()にします。3,4行目は入力された値に1.08、1.1を乗算した結果を表示しています。これまでprint()で計算したのと同じです。
a=input()
n=float(a)
print(n*1.08)
print(n*1.1)
このプログラムを電卓で入力します。F3キーを押して新規にPythonファイルを作成します。
ここではBというファイル名にしました。
プログラムを入力すると図のようになります。
それでは実行してみましょう。F2キーを押します。プログラムが実行されると入力待ちになります。
数値を入力します。
入力したらEXEキーを押します。すると入力した数値に対して8%,10%の消費税を加算した値が表示されます。
電卓上でプログラムを入力するのは大変です。ましてやエラーが出た場合、修正するのはもっと大変です。なお、プログラムはパソコン上である程度確認しておいてから電卓上で実行した方が簡単です。例えば上記のプログラムはMacではターミナルでコマンドを入力すれば動作を確認できます。
ということで次回はfx-CG50とパソコンを接続してみます。また、電卓の画面をキャプチャーするアプリケーションもインストールしてみます。
著者 仲村三郎
日本のお家芸である小型化を体現したのが古き良き時代のポケットコンピューター(略してポケコンと呼ばれていました)。関数電卓はポケットコンピューターとは違いますが、今ではPythonでプログラミングできるまでに進化。進化した関数電卓を使って楽しもうではありませんか。