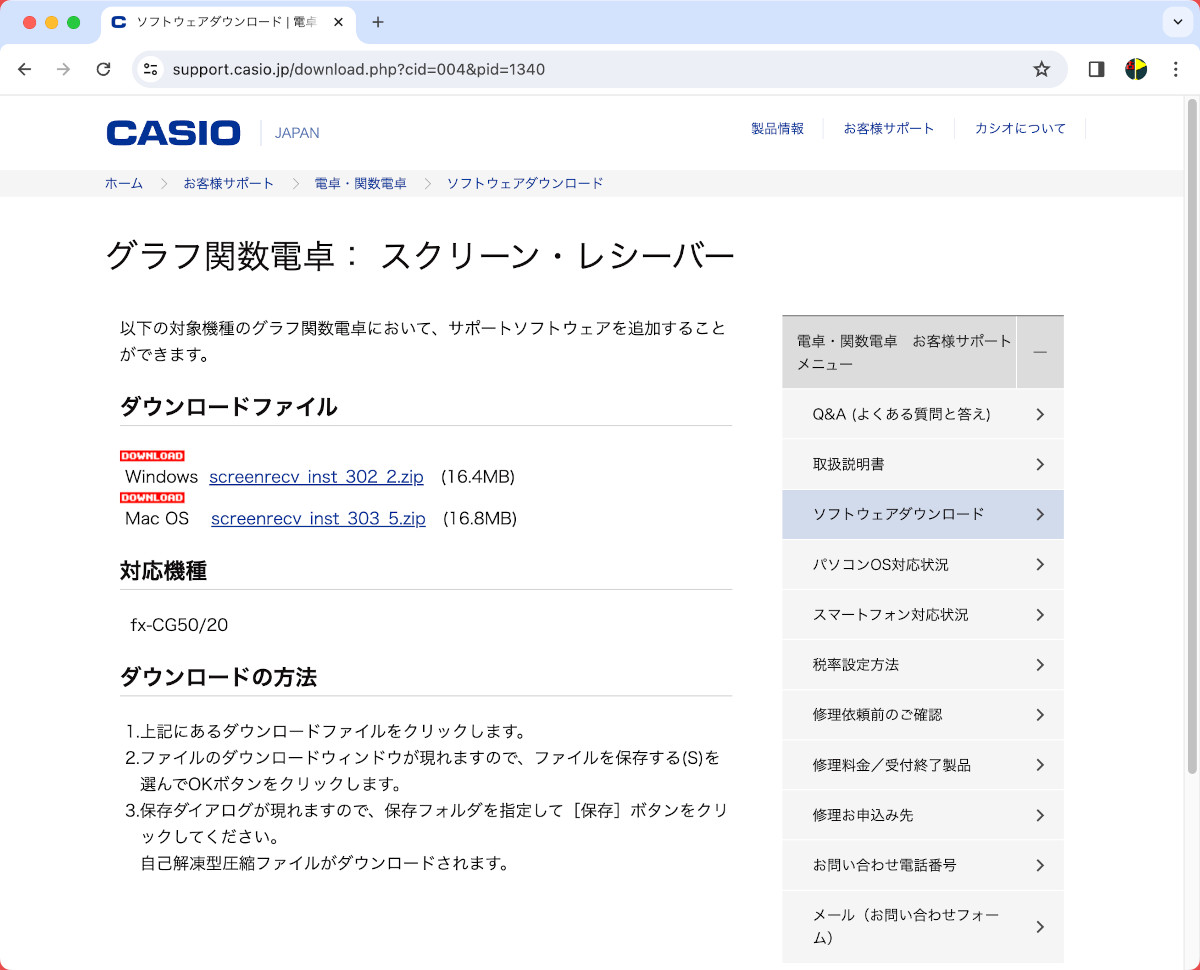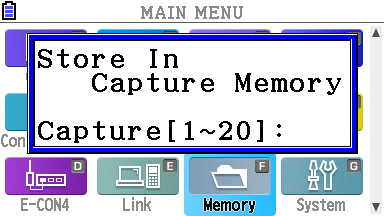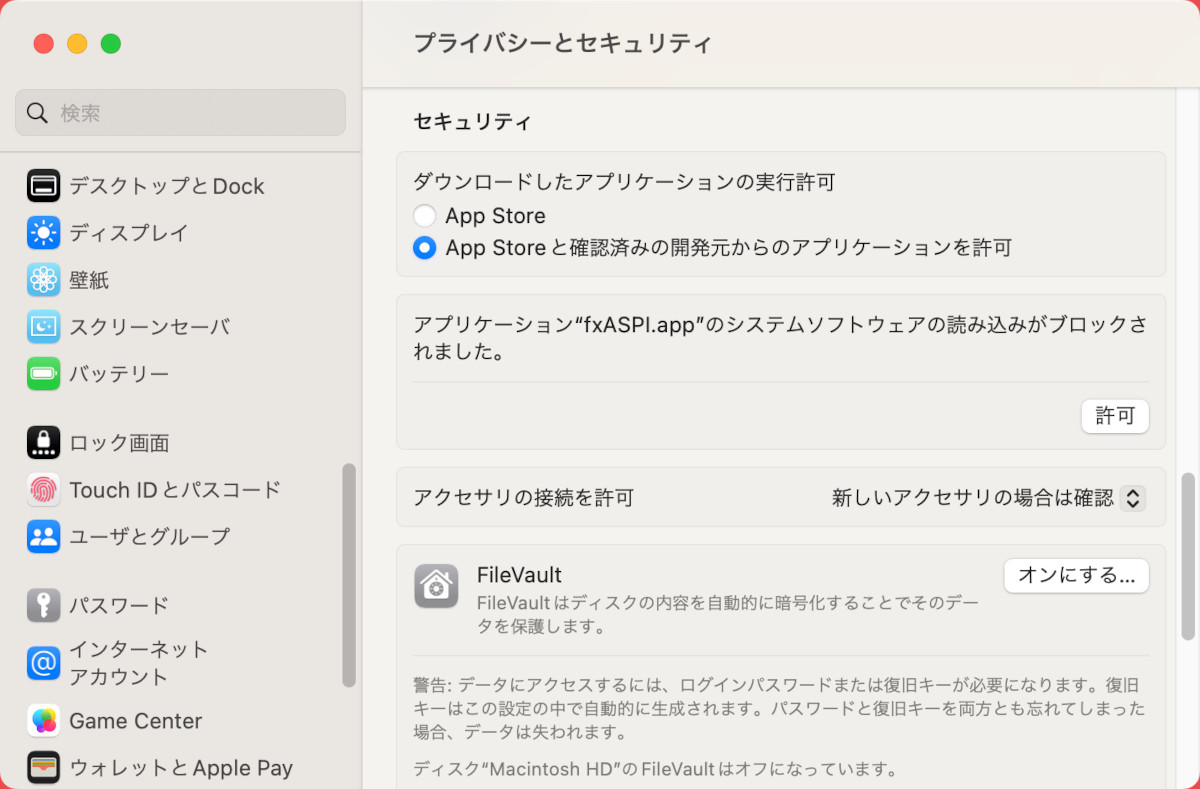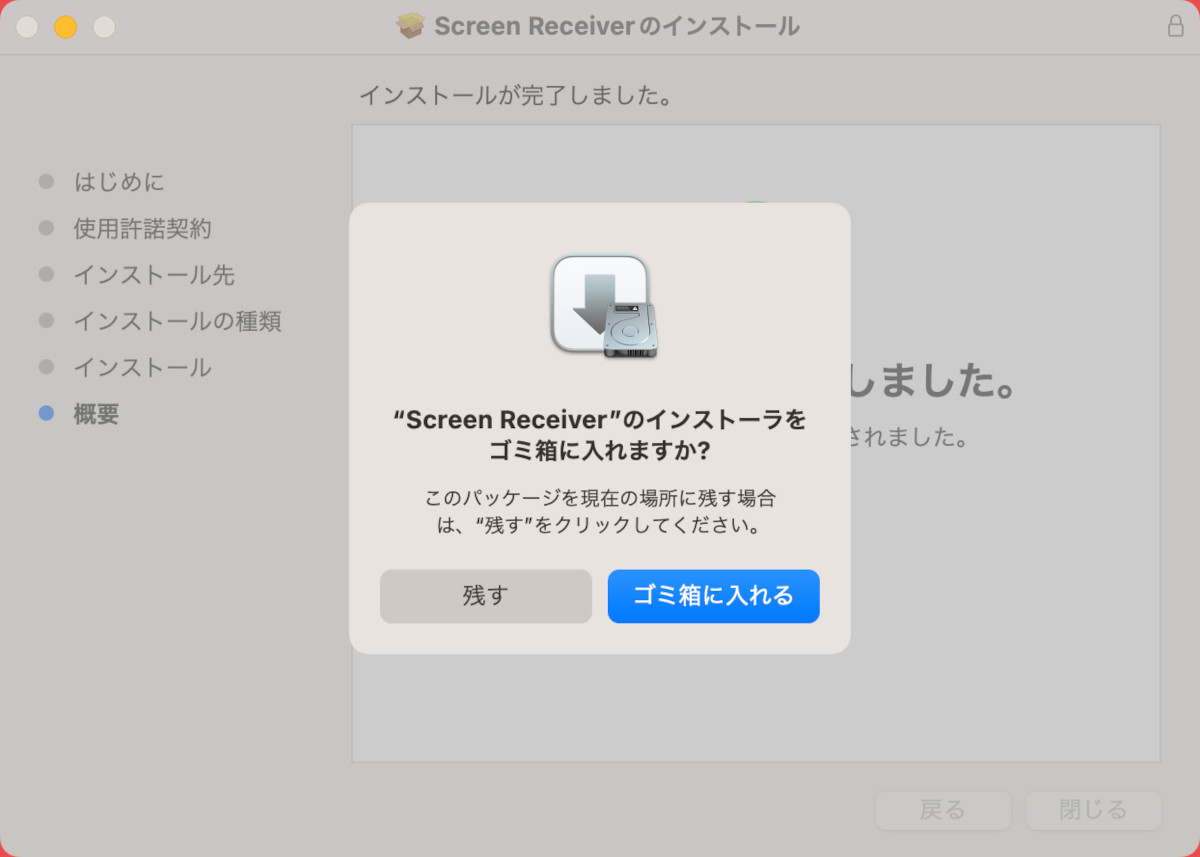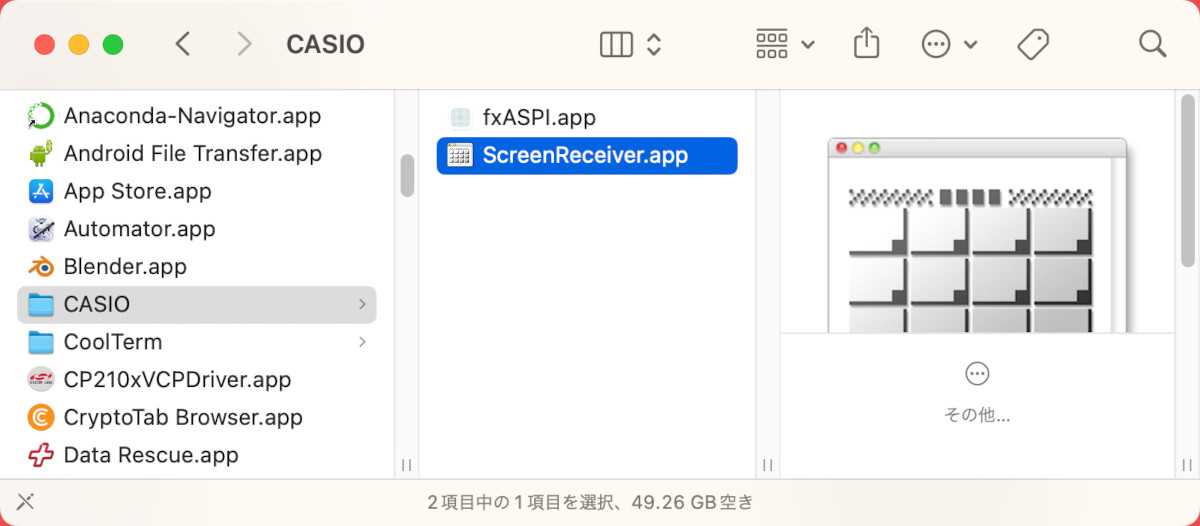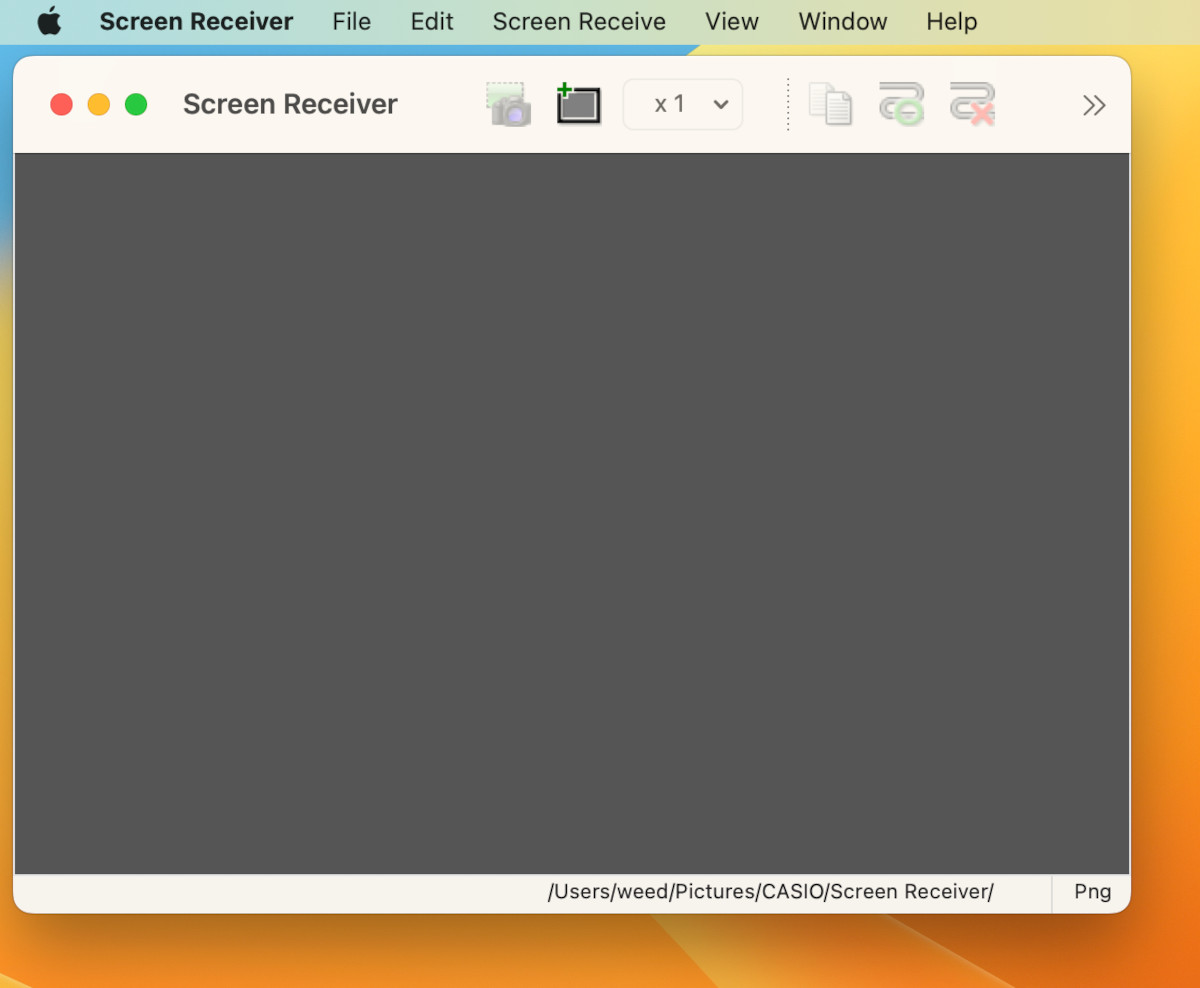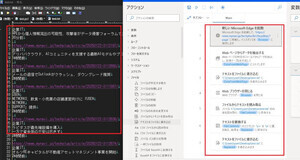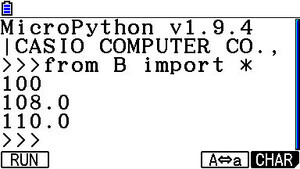今回はfx-CG50の画面をキャプチャーするための専用アプリケーション「スクリーンレシーバー」をインストールします。スクリーンレシーバーはWindows用とMac用があります。ここではメジャーなWindowsではなくMac用をインストールして使ってみます。
・スクリーンレシーバー
https://support.casio.jp/download.php?cid=004&pid=1340
ユーザーのアカウントに管理者権限がない場合は、権限を持つように設定で変更しておいてください。以後、管理者権限があるものとして進めます。
なお、fx-CG50の画面キャプチャーは電卓本体のみでも可能です。画面が表示されている状態でSHIFTキーを押してから数字の7キーを押します。保存番号を入力するダイアログが表示されるので番号を入力したらEXEキーを押します。
ダウンロードとインストール
Macの場合はscreenrecv_inst_303_5.zipをダウンロードします(Windowsの場合はscreenrecv_inst_302_2.zip)。ZIPファイルなのでダウンロードしたら解凍します。Macでは以下のようになります。ScreenReceiver_Ver.3.03.pkgのアイコンをダブルクリックして起動します。なお、バージョン番号は異なることがあるかもしれませんが、インストール方法は変わりません。
インストーラーが起動するので手順に従って進めます。
途中でパスワードを求められますので、管理者権限のパスワード等を入力します。
最近のMacはセキュリティが厳しいので以下の図のような画面が出てくることがあります。設定で実行を「許可」のボタンを押してください。(アプリケーション"fxASPI.app"の欄にあります)
無事にインストールが完了すると図のようになります。インストーラーをゴミ箱に入れるかどうか聞いてきますが、とりあえず削除せずに残しておきます。アプリケーションが正常に動いたら削除してもよいでしょう。
アプリケーションの起動と画面キャプチャー
それではスクリーンレシーバー(ScreenReceiver)を起動してみましょう。アプリケーションフォルダ内にあるCASIOフォルダ内にあるScreenReceiver.appをダブルクリックして起動します。
起動するとウィンドウが表示されます。この時点では電卓は接続していないので何も出てきません。
電卓が接続されていないので図のようなダイアログが表示されることもあります。
電卓をケーブルで接続すると接続方法を選択する画面が電卓側に表示されます。以下のようなメッセージが表示されるのでF2キーを押します。(画面キャプチャーできなかったので文字で示します)
Select
Connection Mode
USB Flash :[F1]
ScreenRecv :[F2]
ScreenR(XP):[F3]
Projector :[F4]
選択すると電卓画面に以下のように表示されるのでEXITキーを押します。
Configure
ScreenReceiver
settings.
Press:[EXIT]
正常に接続されると図のようになります。
電卓画面をキャプチャーするにはカメラのアイコンをクリックします。クリックすると別ウィンドウでキャプチャーされた電卓画面が表示されます。
キャプチャーした画面を保存するにはウィンドウ上にあるフロッピーディスクのアイコンをクリックします。保存場所とファイル名、ファイル形式を指定することができます。
USBドライブとして接続
画面キャプチャーとは別に電卓をUSBメモリなどのように接続することもできます。ケーブルが接続されている場合は一旦抜いてから再接続します。すると電卓側に以下のような項目が表示されます。F1キーを押します。
Select
Connection Mode
USB Flash :[F1]
ScreenRecv :[F2]
ScreenR(XP):[F3]
Projector :[F4]
しばらくするとFinderにドライブアイコンが表示されます。中身は以下のようになります。前回作成したパイソンのA.py、B.pyファイルがあります。
パソコンでPythonプログラムを作成したら、このドライブにコピーすれば電卓側で実行することができます。このドライブの処理はWindowsでも同じです。
これでパソコンで手軽にPythonプログラムを作って転送し実行画面をキャプチャーできるようになりました。なお、画面キャプチャーしながらUSBドライブとして同時に使うことはできません。
次回は数当てゲームを作って動かしてみます。
著者 仲村三郎
日本のお家芸である小型化を体現したのが古き良き時代のポケットコンピューター(略してポケコンと呼ばれていました)。関数電卓はポケットコンピューターとは違いますが、今ではPythonでプログラミングできるまでに進化。進化した関数電卓を使って楽しもうではありませんか。