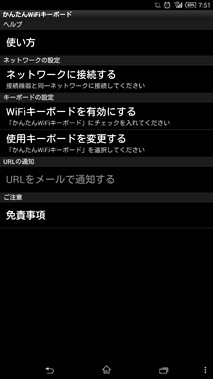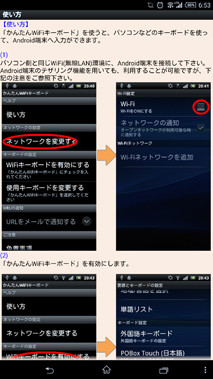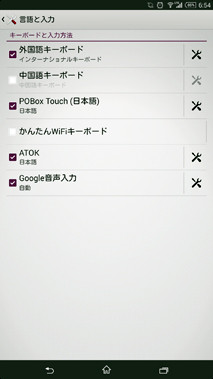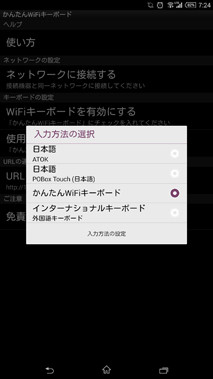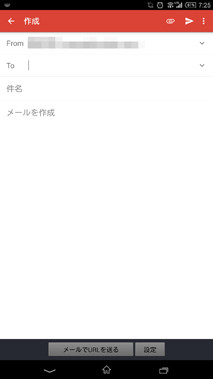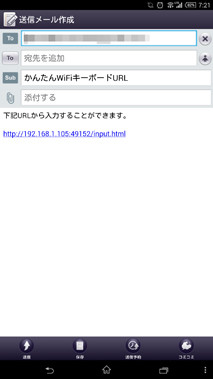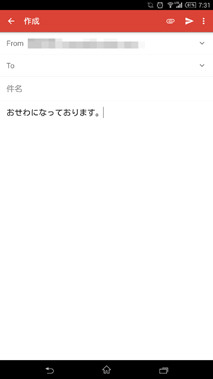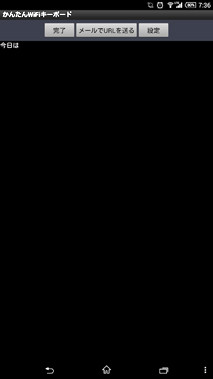凝った結び方も簡単にわかる
スマートフォンにBluetoothキーボードを接続して、本格的な文章入力やドキュメント作成をしている人もいるだろう。しかし、毎日必要なわけではないからキーボードを持ち歩くのはうっとうしいという人もいるはずだ。それでいて、スマートフォンのフリック入力で長文を入力するのも面倒だったりもする。
PCで入力した文章をスマートフォンにメールで送ってコピー&ペーストするという方法もあるが、PCが目の前にある状況なら、もっとダイレクトな文字入力に使ってしまう方法もある。それが、手元のPCがスマートフォンのキーボードになってしまうアプリ「かんたんWiFiキーボード」だ。
必要なのは、スマートフォンとPCが同じLANに接続できる環境だ。一応、スマートフォンのテザリング機能でノートPCを接続して利用することも可能になっている。
事前準備でキーボードを登録
アプリはスマートフォン側にだけインストールする形で、起動すると各種設定メニューが表示される。一番上にある「使い方」に一通りのステップが解説されているから、まずはここを確認しよう。キーボードとして使うPCとスマートフォンを同じLANに接続したら、後はキーボードの設定を行なうだけだ。
「WiFiキーボードを有効にする」をタップすると、スマートフォンのキーボード設定が呼び出される。ここで「かんたんWiFiキーボード」にチェックを入れてから、アプリの画面を開きなおそう。
次に「使用キーボードを変更する」をタップして出てきた「入力方法の選択」で「かんたんWiFiキーボード」をチェックする。これで基本的な設定は完了だ。
PCにURLを送ってブラウザから文字入力
設定画面の「URLをメールで通知する」を利用してもよいが、実際に文字入力をしたいメール等の画面を開くと「メールでURLを送る」というボタンが表示される。これをタップすると、アドレスを選択して標準のメールアプリから入力画面に接続するためのURLを送ることができる。
PCのブラウザでURLを開くと、入力画面が表示される。うまく接続されている時は右上に出ている電波マークが緑色だが、接続できていない時には赤色になるからわかりやすい。文字を入力すると、わずかに遅れてスマートフォン側にも文字が表示される。Enterを押した時に反映という形ではなく、リアルタイムに追いかけて表示されるイメージだ。
入力欄の変更はスマートフォン側でタップして操作を行なう必要がある。入力した内容は「Clear」ボタンで消すことができるが、消すとスマートフォン側の文字も消えてしまう。また入力欄にはコピー&ペーストもできるから、必要なものをペーストしてより手軽な文字入力もできる。
SimejiやPOBox Touchのプラグインとしても利用可能
ここまでで紹介した設定だと、スマートフォン側では入力方法を切り替えないかぎりフリック入力用のキーパッドは表示されない。もっと手軽に切り替えて使いたいという場合、普段スマートフォンで使っているIMEがSimejiやPOBox Touchなら「かんたんWiFiキーボード」をプラグインとして認識してくれる。
ここではPOBox Touchでの利用方法を紹介しておこう。POBox Touchが入っている環境では、自動的に「かんたんWiFiキーボード」がプラグインとして登録される。文字入力をしたい画面でPOBox Touchのキーパッドが表示されたら、音声入力マークのついているプラグイン呼び出しボタンをロングタップしよう。表示されたプラグインリストから「かんたんWiFiキーボード」を選択する。
プラグインとしての入力画面になるため、元のアプリの入力画面は見えなくなる。ここで「メールでURLを送る」を使うなどしてPC側から入力画面を開き、入力すると文字が表示される。必要な文字が入力できたら「完了」をタップして元の画面に戻ると、アプリに文字が入力されているという形だ。
利用料金:無料
制作者:labaleine