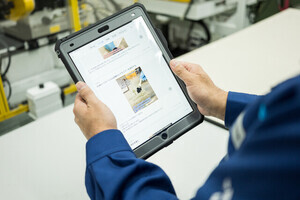Acrobatでは、PDF文書の上部(ヘッダー)や下部(フッター)にドキュメント名やページ番号を挿入できます。複数のPDFからページを抜き出して新しいPDFを作成した際、文書名やページ番号などがバラバラになっても、新たに統一したヘッダーやフッターを挿入できます。
ヘッダー、フッターの異なるPDF
Acrobatを使えば、いくつかのPDFからページを抜粋して、新しいPDFを作成できます。その際、それぞれ元のPDFに設定されているヘッダーやフッターの情報もそのままになるので、文書名がバラバラだったり、ページ番号がおかしくなることが生じます。
Acrobatでは、これらのヘッダーやフッターを削除して、新しいヘッダーやフッターを付けることができます。
たとえば下のようなサンプルPDFを考えます。このPDFは、表紙のページにはヘッダーやフッターがありません(1)。2、3ページは縦長の文書で(2)、ヘッダー(3)に横線、フッター(4)に横線とページ番号が入っています。4ページ以降は、横長の文書です(5)。
このPDFに共通のヘッダーとフッターを付けてみましょう。「ツール」パネルを開き(1)、「ページ」を展開します(2)。[ヘッダーとフッター]をクリックし、メニューから[ヘッダーとフッターを追加]を選択します(3)。
ヘッダーとフッターが含まれている旨のダイアログが表示されます。すでに設定されているヘッダーやフッターをそのまま残す場合は[新規追加]をクリックします。ここでは、既存のヘッダーやフッターは削除して、新しく作り直すため、[既存のものと置換]をクリックします。
「ヘッダーとフッターを追加」ダイアログボックスが表示されます。このダイアログボックスでヘッダーとフッターに挿入するテキストやフォントなどの書式、挿入位置などを設定します。
はじめにヘッダーやフッターに挿入するテキストを入力します。ダイアログボックス中央に、ヘッダー用とフッター用のテキストボックスがそれぞれ左用、中央用、右用と用意されています(1)。挿入したい箇所のテキストボックスにテキストを入力してください。サンプルでは「左ヘッダーテキスト」ボックスに「パソコン入門」というテキスト、「中央フッターテキスト」ボックスにはページ番号を入力してあります。
ページ番号は[ページ番号を挿入]ボタンをクリックするを挿入できます。[日付を挿入]ボタンをクリックすると、日付情報を挿入できます。ページ番号や日付の書式を変更するには[ページ番号と日付の書式]をクリックします。
入力したテキストは、ダイアログボックス下部のプレビュー欄に表示されます(2)。挿入位置を確認してください。青い点線は、左右の上下の余白を表します。位置を変更するには、ダイアログボックス右上の「余白」(3)の設定を変更してください。
ダイアログボックス左上の「フォント」(4)の設定を変更すると、挿入したテキストのフォント、サイズ、下線の有無、文字色を変更できます。ただし、すべてのテキスト共通の設定となります。テキストボックス別、または選択したテキスト別に設定はできないのでご注意ください。
設定したら[OK]ボタンをクリックします。
ヘッダー、フッターが置換されていることを確認しましょう。今回は、すべてのページに挿入したので表紙にも挿入されています。
2、3ページ目は、既存のヘッダーとフッターが削除され、設定したテキストが挿入されています。
4ページ目は横長のページですが、共通のヘッダー、フッターが挿入されています。Acrobatのヘッダー、フッターは、左右上下の余白位置に対して、左寄せ、中央寄せ、右寄せで挿入されるため、ページサイズには関係なく挿入できます。
ヘッダーフッターを挿入するページを設定する
表紙のあるPDFの場合、表紙にはヘッダー・フッターはないほう見栄えがよくなります。表紙を除いたページにヘッダーとフッターを挿入してみましょう。
Acrobatでは、ヘッダー、フッターを更新できるのですが、一度設定したページのヘッダー・フッターは削除されずに残ります。そのため、一度すべてのヘッダーとフッターを削除します。
「ツール」パネルの[ヘッダーとフッター]をクリックし、メニューから[削除]を選択します。
確認ダイアログボックスが表示されるので[はい]をクリックします。
ヘッダーとフッターが削除されたのを確認してから、「ツール」パネルの[ヘッダーとフッター]をクリックし、メニューから[ヘッダーとフッターを追加]を選択します。
「ヘッダーとフッターを追加」ダイアログボックスが表示されます。前回と同様にテキストを入力してから[ページ範囲オプション]をクリックします。
「ページ範囲オプション」ダイアログボックスが表示されるので、設定するヘッダーとフッターを挿入するページ範囲を設定します。表紙を除くので「開始ページ」を「2」、終了ページをこのPDFの最終ページである「5」としました(1)。
サブセットの設定は「範囲内のすべてのページ」のままにします(2)。このオプションでは「偶数ページのみ」「奇数ページのみ」も選択できます。見開きを考慮して、左ページのヘッダー/フッターは左寄せ、右ページのヘッダー/フッターは右寄せにすることもできます。
設定したら[OK]ボタンをクリックします。
「ヘッダーとフッターを追加」ダイアログボックスに戻ったら、プレビューの「ページのプレビュー」を「1」に設定して1ページ目のプレビューを表示します。このページは、ヘッダー/フッターの挿入対象ページではないので、テキストは表示されません。余白の青線も非表示となります。
「ページのプレビュー」を「2」に設定して2ページ目のプレビューを表示します。このページは、ヘッダー/フッターの挿入開始ページなので、テキスト挿入するテキストや余白の青線が表示されます。
なお、このページのページ番号は「1」になっています。デフォルトでは、ヘッダー/フッターの挿入開始ページのページ番号は「1」となります。これを表紙を含めたときの実際のページ番号である「2」にしたい場合、「ページ番号と日付の書式」をクリックして、「ページ番号と日付の書式」ダイアログボックスの「開始ページ番号」で変更できます。
新しいヘッダーとフッターの確認
新しく作成したヘッダーとフッターを確認してみましょう。
表紙は、挿入対象になっていないので、ヘッダーとフッターは挿入されていません。
2ページ目からヘッダーとフッターが挿入されます。ページ番号は、開始ページを変更したので「2」になっています。