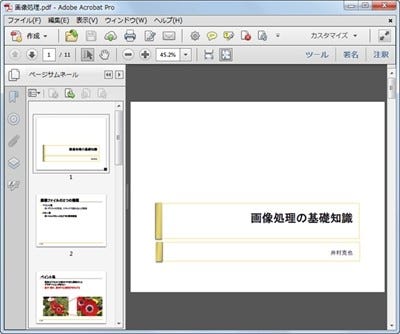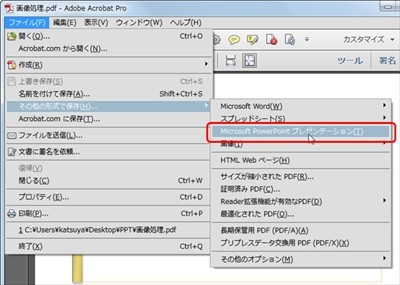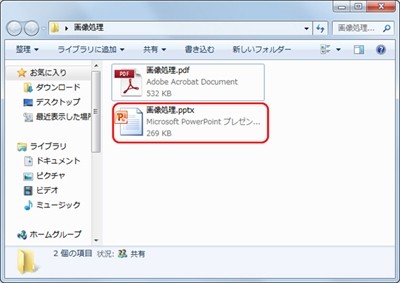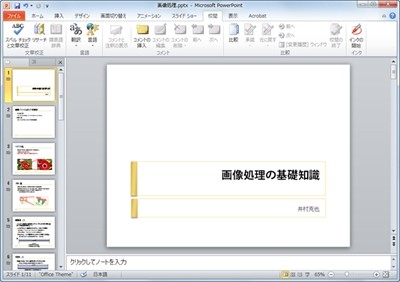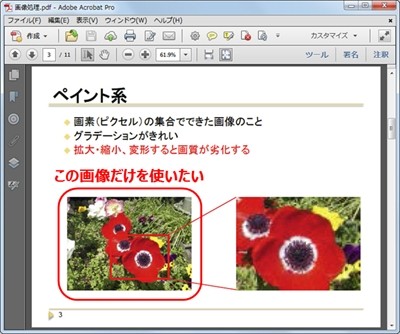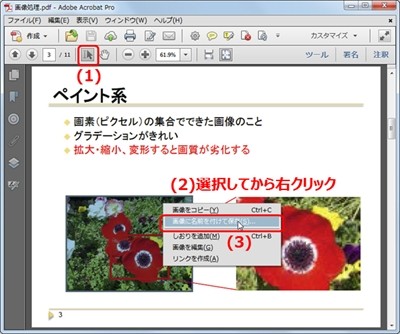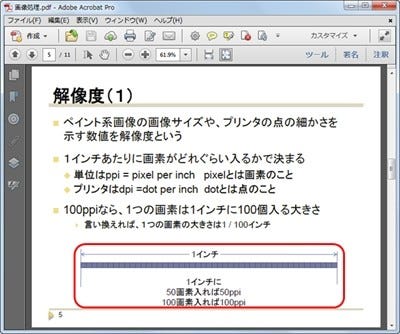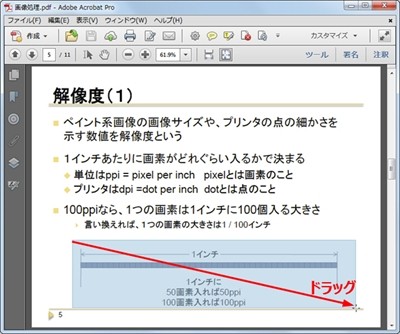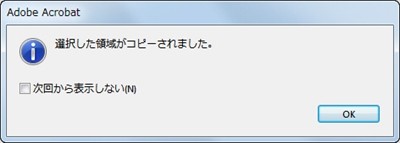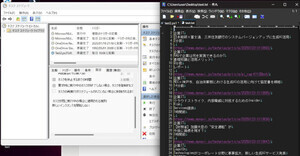新しく企画書や提案書を作成する際、既存のPDFファイルの内容を使いたいことはありませんか? PDFファイルにセキュリティが設定されていなければ、Acrobatを使って、PDFからWordやPowerPoint形式のファイルで保存できます。今回は、PDFの内容の再利用について紹介します。
Microsoft Office文書で書き出す
PDFは編集できないと思われていますが、それはしかるべきセキュリティが設定されている保護されたPDFに限ります。Acrobat Proを使えば、PDFからWord、Excel、PowerPointのMicrosoft Office文書として書き出すこともできます。
たとえば、下のようなPowerPointから作られたPDFがあります。このPDFにセキュリティが設定されていなければ、PowerPoint形式のファイルで書き出すことができます。
では、このファイルをPowerPointファイルで書き出してみましょう。[ファイル]メニューの[その他の形式で保存]から[Microsoft PowerPoint プレゼンテーション]を選択します。
「名前を付けて保存」ダイアログボックスが表示されます。書き出すファイルの保存場所を選択して[保存]ボタンをクリックします。
これで、指定したフォルダーに、PDFからPowerPointファイルが書き出されます。
書き出されたPowerPointファイルを開いて見てみましょう。かなり高い精度で、PDFの内容がPowerPointファイルで書き出されます。
今回は、PowerPointから作成したPDFを、再度PowerPointに書き出しましたが、完全に元のPowerPointファイルと同じにはなりませんでした。たとえば、文字の間隔やフォントなど、細かい箇所は調整が必要となります。
それでも、PDFの内容を再利用するための素材と考えれば、かなりの効率化になることは間違いありません。
WordやExcelへの書き出しも可能
今回は、PowerPointファイルで書き出しましたが、[ファイル]メニューの[その他の形式で保存]で、WordやExcelへ書き出すことも可能です。PDFの内容を見て、最適なファイル形式で書き出すとよいでしょう。
なお、PowerPointファイルへの書き出しはAcrobat Proでないとできません。Acrobat Standardでは、Word、Excelは可能ですが、PowerPointの書き出しには対応していないのでご注意ください。
PDF内の画像を取り出す
PDF全体ではなく、PDF内に使われている画像だけを利用したいということはないでしょうか?
WindowsのPrintScreenキーを使って、PDFに表示された画像をコピーして、Wordなどに貼り付けることも1つ方法です。しかし、下図のように、画像の上に説明用の図やテキストが重なっている場合、PrintScreenキーでのコピーでは、説明用の図やテキストも一緒に画像としてコピーされてしまいます。
このような場合、PDF内の画像だけをコピーしたり、名前を付けてファイルに保存できます。ここでは、画像をファイルに保存してみましょう。
ツールバーから[テキストと画像の選択]ツールを選択します(1)。使いたい画像をクリックして選択してから右クリックし(2)、メニューから[画像に名前を付けて保存]を選択します(3)。
「画像に名前を付けて保存」ダイアログボックスが表示されるので、画像ファイルの保存場所を選択し、ファイル名、ファイル形式を設定して[保存]ボタンをクリックします。ファイル形式は、「ビットマップ画像ファイル(*.bmp)」「TIFF画像ファイル(*.tiff)」「JPEG画像ファイル(*.jpg)」の3つの形式から選択できます。
保存した画像を開いてみると、画像だけが取り出せていることがわかります。
ただし、このように画像だけが取り出せるのは、WordやPowerPointなどでPDFを作成する時に、配置した画像の上に引出線やテキストボックスなどの図形が乗っている場合です。このような場合、PDFに変換しても、画像と引出線やテキストボックスは個別のオブジェクトとして変換されているので画像だけを取り出せます。
元ファイルで、画像そのものに引出線や文字が乗っている場合は、上記手順で取り出しても画像と引出線などは一緒になります。
ここでは画像をファイルで保存しましたが、右クリックメニューで[画像をコピー]を選択すれば、そのままWordやExcelなどに貼り付けることもできます。余談ですが、Adobe Readerでも、同様の手順で画像のコピーが可能です。
PDFの一部を画像として切り出す
PDF内の説明用の図を、1つの画像として使いたいこともあると思います。下図のように、図形、線、文字が組み合わされている図のような場合です。
このようにPDFの一部を画像として利用するには、スナップショットを利用すると便利です。
図として取り出すページを表示して[編集]メニューから[スナップショット]を選択します。
カーソルが+に変わるので、図として取り出したい部分をドラッグして囲みます。
「選択した領域がコピーされました」とダイアログボックスで表示されたら、[OK]ボタンをクリックします。
これで、ドラッグした領域がコピーされたので、他のアプリケーションに貼り付けて利用できます。
繰り返して利用するなら、「ペイント」などの画像編集ソフトに貼り付けて画像ファイルとして保存しておくと便利です。
スナップショットは、他のツールを選択するまで何度でも繰り返して利用できます。
また、画像の大きさはPDFの表示サイズとなります。プリントアウトすることを目的としたドキュメントの作成に利用する場合、あまり小さい画像だと画素数が少ないため、プリント時にぼけてしまうことがあります。
きれいにプリントするには、モニタの範囲に表示できる限度まで拡大した状態でスナップショットするとよいでしょう。一手間かかりますが、部分的にスナップショットし、「ペイント」などの画像編集ソフトで合成するのもよいでしょう。