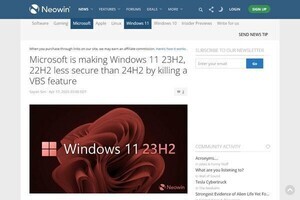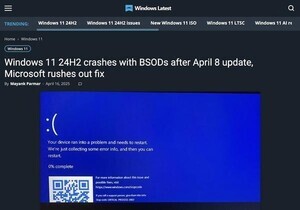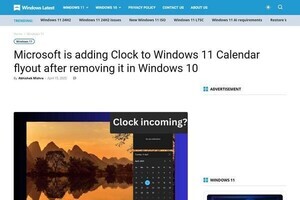今日から使えるWindows自動お掃除機能「ストレージセンサー」
Windowsパソコンは使っているうちに徐々に使わないデータが増えていく。気がついたときには空き容量がかなり減っているという状態になっていることもある。こんな場合、これまでは「ディスククリーンアップ」アプリを使って不要なファイルの削除を手動で実行していたが、最近のWindows 11ではディスククリーンアップで実行するような処理を自動化できるようになっている。
それがWindows標準機能の「ストレージセンサー」(Storage Sense)だ。この機能を活用すると、自動でクリーンアップを運用できる。設定は一度行えば継続的に動作し、個人ユーザーであっても、IT部門の担当者であっても、手間なく快適な環境を維持できるようになる。なるべく快適なままWindowsパソコンを使い続けられるように、ストレージセンサーでPCの定期的な掃除を実施しよう。
ストレージセンサーの基礎知識
「ストレージセンサー」はWindows 10から導入された自動ディスククリーンアップ機能で、ごみ箱内の古いファイルや一時フォルダの残骸、未使用のダウンロードファイルを定期的に削除する仕組みだ。
OneDriveのファイルオンデマンドと連携し、アクセスしていないクラウドファイルをローカルから自動オフロードする仕組みが組み込まれたことも特徴のひとつだ。従来の「ディスククリーンアップ」よりも柔軟で、運用負荷を抑えた形でストレージを最適化できる。
Microsoftはストレージセンサーを設定アプリに統合している。このストレージセンサーのUI/UXはバージョンごとにちょくちょく変わっているため、本稿のスクリーンショットや説明がマッチしないケースもあると思う。本稿はWindows 11 24H2 (b26100.3775)で動作確認を行っている。このバージョンよりも古いバージョンや新しいバージョンを使っている場合はUI/UXが違うことがあるため、その場合は適宜読み替えていただければ幸いだ。
まずは試そう、個人PCでの基本設定ガイド
Windows 11は初期設定でストレージセンサーを無効にしている。ユーザー権限でストレージセンサーを有効にするには、設定アプリの「システム」→「ストレージ」→「ストレージセンサー」へ移動し、トグルをオンにすればよい。
※ ディスククリーンアップといった従来のアプリとは異なり、ストレージセンサーは設定アプリに統合されている。
ストレージセンサーを有効化した場合、既定では毎週実行される設定になっているが、[今すぐストレージセンサーを実行する]をクリックすれば即時実行もできる。
処理完了後に「ディスクの領域を xx GB だけ空けることができました」と結果が示され、空き容量の増加をその場で把握できるため、効果を体感しやすい。
なお、設定アプリの「システム」→「ストレージ」には次のスクリーンショットのようにストレージの空き容量が表示されているので覚えておこう。
[今すぐストレージセンサーを実行する]をクリックして処理が終わったあとに「システム」→「ストレージ」を確認すれば、空き容量が増えていることを確認できるはずだ。
自動化を極める - 詳細オプションの最適値
ストレージセンサーの詳細設定では、ごみ箱の保持日数やダウンロードフォルダの整理可否など、運用ポリシーに合わせた細かなチューニングが行える。例えばごみ箱の猶予期間を14日間に短縮し、不要ファイルを素早く排除するといった設定だ。
[ダウンロード]フォルダは業務データの作業領域と重なるため、誤削除を避ける目的とディスク空き容量のバランスを取るために60日に設定すると無難だ。未使用クラウドファイルも同様に60日で自動オフロードする設定にするのも無難なところだ。
このあたりは必要に応じて有効化・無効化や、対象期間を設定しよう。
ストレージセンサーはあくまでも不要なファイルの定期的な削除が目的で、使い方によってはそれほど大幅なディスク容量の削減は期待できない。想定しているほどの空き容量の増加が観測できなかった場合には、ディスククリーンアップを手動で実行してみるのも手だ。ストレージセンサーとディスククリーンアップは相反するツールではないので、必要があればディスククリーンアップも活用できる。
企業での利用 - グループポリシー&Intuneによる一括管理
多数のパソコンに設定を展開する際は、グループポリシーエディターで「コンピューターの構成」→「管理用テンプレート」→「システム」→「ストレージセンサー」を開き、「ストレージセンサーを許可する」を「有効」にする。ここで保持期間や実行頻度を企業標準値に設定すれば、新入社員用パソコンにも自動で適用できる。
Intune環境であれば「設定カタログ」で同項目を検索し、同様に値を入力してポリシーを配布する。ハイブリッド構成の場合はPowerShellでレジストリを編集するスクリプトをIntuneから配布する方法などを使えば、旧環境を含めた一括展開も可能になる。
ストレージセンサーのシンプルな運用方法
管理者権限のターミナルで「fsutil volume diskfree C:」コマンドを実行してクリーンアップ前後の空き容量を計測し、平均削減率を算出すると投資対効果を示しやすい。
スクリプトで自動化するなら「wmic logicaldisk where "DeviceID='C:'" get FreeSpace,Size /format:csv」とかPowerShellで「Get-CimInstance Win32_LogicalDisk -Filter "DriveType=3"」または「Get-Volume」といった具合にコマンドやコマンドレットを実行して出力を得る方法もある。
運用モデルとしては「年度初日にストレージセンサーを即時実行し、以降は月次で自動実行」するといった二段階方式がシンプルかつ効果的な方法だ。ただし、これが絶対的な方法ではなく、必要に応じて柔軟に設定をしてもらえればと思う。毎年ポリシーを見直し、業務アプリやデータ保存方針の変更に応じて保持期間を調整すると最適な運用を維持できる。
ストレージセンサーがもたらす継続的最適化
ストレージセンサーを活用すれば、パソコンのディスク掃除が「設定して忘れる」自動運用に変わることになる。ディスク不足によるアップデート停止を防ぎ、IT部門の工数も削減しながらユーザーの生産性を高められる。
個人で使う場合は自分で調整を、企業で利用する場合はまずは少数のテスト機でパラメーターを検証し、最適値を確認してから全社展開するのが成功の鍵だ。新年度の忙しい立ち上げ期こそ、Windows標準機能でスマートに環境を整え、トラブルのない一年をスタートさせよう。
ただし、途中で説明したようにストレージセンサーはあくまでも不要なファイルを「自動で定期的に削除」するのが目的の機能であって、ディスクの空き容量を最大限に増やすためのツールではない。Windowsパソコンの使い方によってはそれほど空き容量の増加は期待できないことは覚えておこう。
しかしながら、ストレージセンサーはディスククリーンアップと違って一度設定すれば自分で手動で実行する必要なく、定期的に実行されるという便利さがある。最初にどういったファイルが削除されるのか把握し、問題がなければ有効化しておいて損のない機能だ。使ったことがなければ一度利用を検討してもらえれば幸いだ。








![[今すぐストレージセンサーを実行する]をクリックする](images/005.jpg)

![[今すぐストレージセンサーを実行する]の処理が終了した後には増えた空き容量が表示される](images/007.jpg)