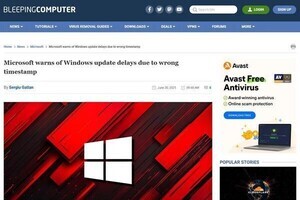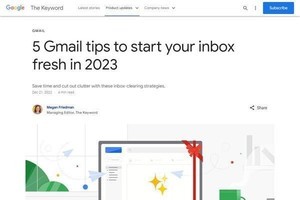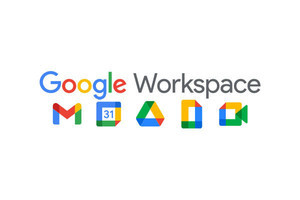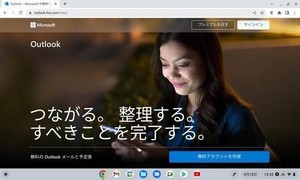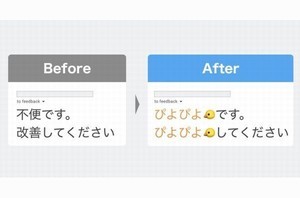LINEやSlackなど、新しいコミュニケーションツールを使う機会が増えているが、ビジネスもプライベートもGmailを使っている人は多いのではないだろうか。
そして、Gmailにはさまざまなテクニックがあり、それを知っていると知らないでは、操作性が大きく違ってくる。Gmailの初歩的なテクニックは知っている人も多いかもしれない。そこで、本稿では知っておきたいGmailのちょっと高度なテクニックを紹介しよう。
受信ボックスの次のメール(スレッド)を自動的に開く
Gmailで、メールに対し、削除やアーカイブなどの処理を行った後に次のメール(スレッド)を開く場合、手動で行わなければならない。多くのメールを受信する人なら、自動で次のメールが表示されたらいいのにと考えるかもしれない。
それを実現する設定が[自動表示]だ。この設定を有効にすると、スレッドの削除、アーカイブ、ミュートを行ったときに、受信トレイの代わりに次のスレッドまたは前のスレッドを表示できる。
この設定は、[設定]-[詳細]-[自動表示]を有効にすればよい。次のスレッドを表示するか前のスレッドを表示するかは、[設定] ページの [全般] で選択できる。
マルチ受信トレイを使う
「マルチ受信トレイ」とは、その名の通り、複数の受信トレイを一度に使える機能だ。この機能を有効にすると、通常は受信トレイしか表示されない画面に、複数の受信トレイを表示させることが可能になる。
この機能を有効にすると、初期設定では、以下の図のように、[受信トレイ][未読メール][is:drafts(下書き)]の3つの受信トレイが表示されるようになる。
この機能を有効にするには、[設定]-[受信トレイ]のページで、[受信トレイの種類]を[マルチ受信トレイ]に変更すればよい。5つまで、条件に従って、受信トレイを追加することができる。条件に「スター付き」「特定のアドレス」を入れたら、そのメールだけを集めた受信トレイが表示されるようになる。
メールを開かずにプレビューする
Outlookユーザーが好んでいる機能の一つに、受信トレイの右側のスペースで選択したメールを開くことなく確認できる機能がある。Gmailでも、プレビューペインと呼ばれる機能によって、似たようなことを実現できる。
プレビューペインは、[設定]-[受信トレイ]-[閲覧ウィンドウ]で設定する。閲覧ウィンドウの位置を[受信トレイの右]に設定すると、Outlookのようなメッセージ形式になる。これにより、メールを開かなくてもその内容を簡単に確認できるようになる。
チャットのパネルを左から右に移す
Gmailでは、チャットのパネルは初期設定で左側に位置している。ただし、チャットはラベルの下に表示されるため、ラベルをたくさん使っている人はチャットのパネルが画面の下のほうに落ちてしまう。
その場合、画面をスクロールしなければならないので、不便に感じている人もいるのではないだろうか。
チャットのパネルの位置は[設定]ー[チャットとMeet]から変更できる。右側に変更すれば、左側にある時よりは見やすくなる。
自分が送ったメールが開封されたら通知を受け取る
LINEの良さの一つに、自分が送ったメッセージを相手が読んだかどうかが簡単にわかることがある(それゆえ、自分のメッセージに既読がつかないとやきもきしてしまうというデメリットもあるが)。
対するメールの場合、相手がメールを受信したのか、さらに、メールを読んだのかがわかりづらい。そのため、ビジネスシーンではメールを送ったのに、わざわざ「メールが届きましたか」と電話する人もいる。
自分のメールに対する送信先のアクションが気になる人におススメなGoogle Chromeの拡張機能が「Yesware Sales Engagement」だ。
この拡張機能をインストールすると、誰がメールを開封したのか、リンクをクリックしたのか、添付ファイルを閲覧したのかといったことを確認できるようになる。