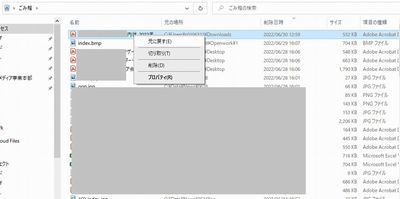Windowsを操作しているとき、うっかり必要なファイルを削除してしまって困った経験はないだろうか。「100%取り戻せる」とは言えないが、場合によっては、ファイルを復元できる方法がある。
Make Tech Easierが「4 Ways to Restore Deleted Files in Windows」において、その方法を説明しているので、そのポイントを紹介しよう。
「ごみ箱」から取り戻す
削除してしまったファイルを取り戻す一番簡単な方法は、「ごみ箱」から復元する方法だ。ごみ箱は、ファイルを不要としてマークし、通常の表示から除くツールで、ごみ箱にあるファイルは簡単に戻すことができる。
それには、デスクトップ上の「ごみ箱」アイコンをクリックして、表示されたファイルの中から、復元したいファイルを右クリックで選択する。表示されるメニューから、[元に戻す]を選ぶと、ファイルを復元できる。
または、[ごみ箱]で、復元したいファイルをクリックすると、ファイルのプロパティが開いて[元に戻す]が表示されるので、それをクリックしてもよい。
以前のファイルバージョンに戻す
「以前のバージョン」が設定されていた場合、以前のファイルバージョンに戻すことで、ファイルを復元できる。
「以前のバージョン」を設定する方法は2つある。1つは「ファイル履歴」を使った方法だ。「ファイル履歴」を設定するには、[設定]-[更新とセキュリティ]-[バックアップ]から行う。
もう1つの方法は「システム復元ポイント」を用いるものだ。「システム復元ポイント」とはシステムの過去の状態を保存したもの。これを有効にしておくと、復元ポイントが定期的に自動作成される。
話を戻して、以前のバージョンのファイルを復元するには、エクスプローラーから削除されたファイルが保存されていたフォルダを見つけ、右クリックする。続いて、表示されたメニューから「以前のバージョンの復元」を選択し、「以前のバージョン」タブの「ファイルのバージョン」に復元可能なバージョンが表示されるので、そこから[開く]を選択する。ここで、以前のフォルダの内容を確認できるので、復元したファイルを別な場所にコピーすればよい。
フォルダをまるごと復元してしまうと、他のファイルも以前のバージョンに戻ってしまうので、注意しよう。
コマンドプロンプトから復元する
コマンドが使えるなら、コマンドプロンプトからファイルを復元することもできる。[コマンドプロンプト]を開いたら、次のコマンドを入力して[Enter]を押す。
chkdsk 「ドライブ文字」:/ f
次に、以下のコマンドを入力する。これにより、読み取り専用ファイル、複数のファイル、隠しファイル、サブフォルダーを検索する。
ATTRIB --H --R --S / S / D 「ドライブ文字」:*.*
コマンドが実行されると、新しいフォルダが自動的に作成されて、ここに復元されたファイルが保存されている。ただし、ファイルはすべて拡張子がchkになっている。したがって、ファイル形式を修正してから目的のフォルダに保存する必要がある。
「Windows File Recovery」から復元する
マイクロソフト公式のファイル復元ツール「Windows File Recovery」を使って、ファイルを取り戻すこともできる。このツールは、Microsoft Storeからダウンロードできる。同ツールを使えば、内部ドライブのほか、外部ドライブやUSBデバイスから削除され、ごみ箱から復元できないファイルを復元することが可能だ。
このツールもGUIではなく、コマンドで操作する必要がある。起動はスタートメニューのプログラム一覧から、または、管理者権限で起動したコマンドプロンプトやPowerShellから行える。
「Windows File Recovery」の基本的なコマンドラインは以下の通りだ。このコマンドは、「元のドライブをスキャンして、見つかったファイルをすべて復元先のドライブに戻す」という意味だ。なお、元のドライブと復元先のドライブは異なっていなければならない。
winfr 元のドライブ 復元先ドライブ 「/モード」 [/スイッチ]
これでは、不要なファイルまで復元されてしまう。よって、復元対象を絞り込みたい場合は、オプションを設定する。
例えば、Cドライブの 「ドキュメント」 フォルダからDドライブにファイルを復元する場合は、次のコマンドを実行する。
Winfr C: D: /regular /n \Users\\Documents\