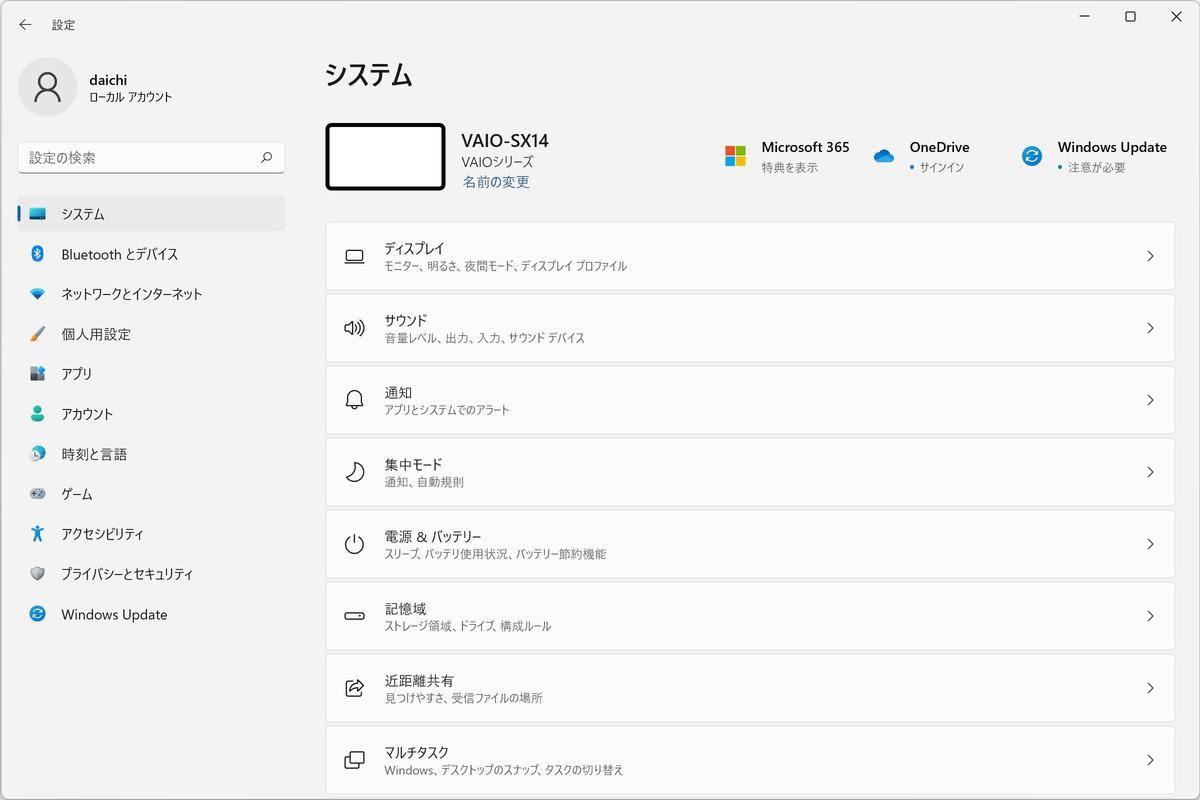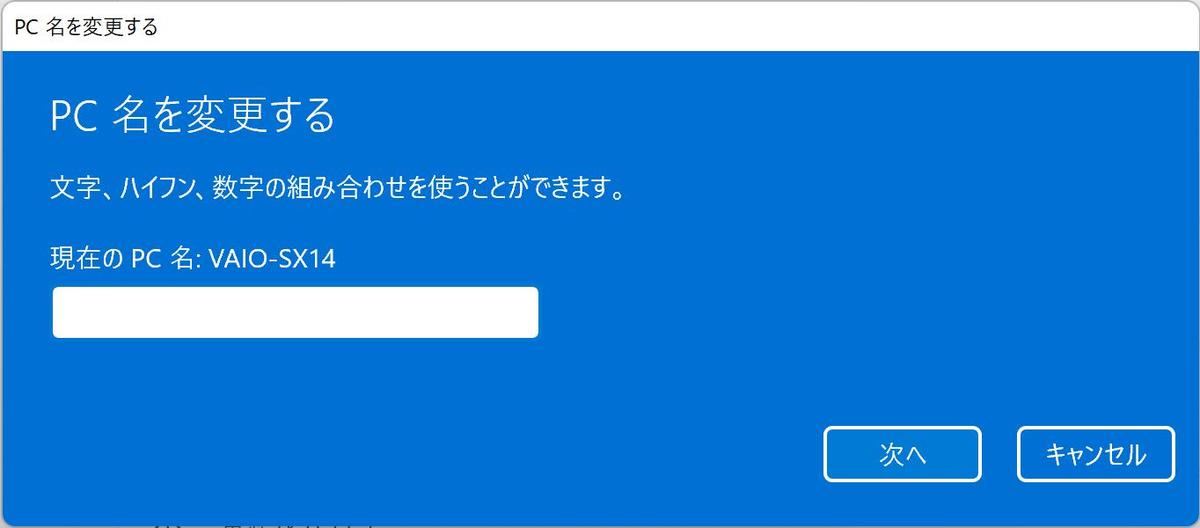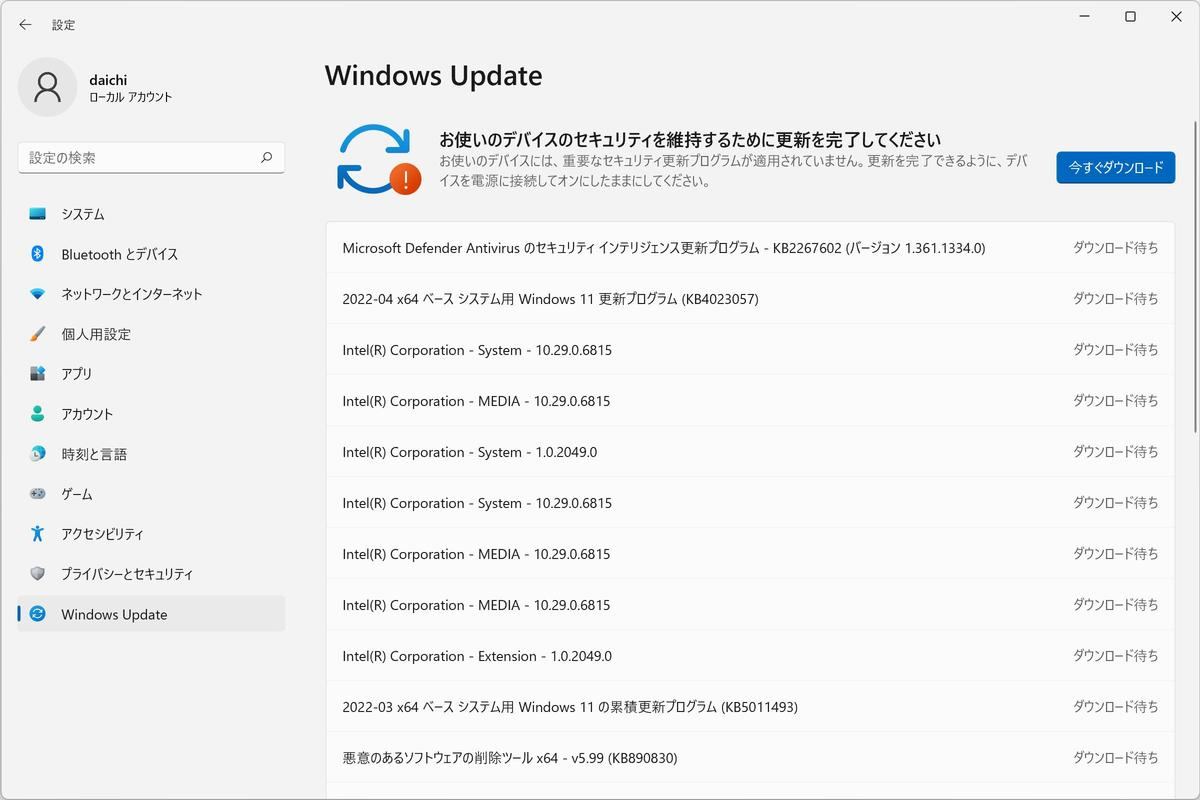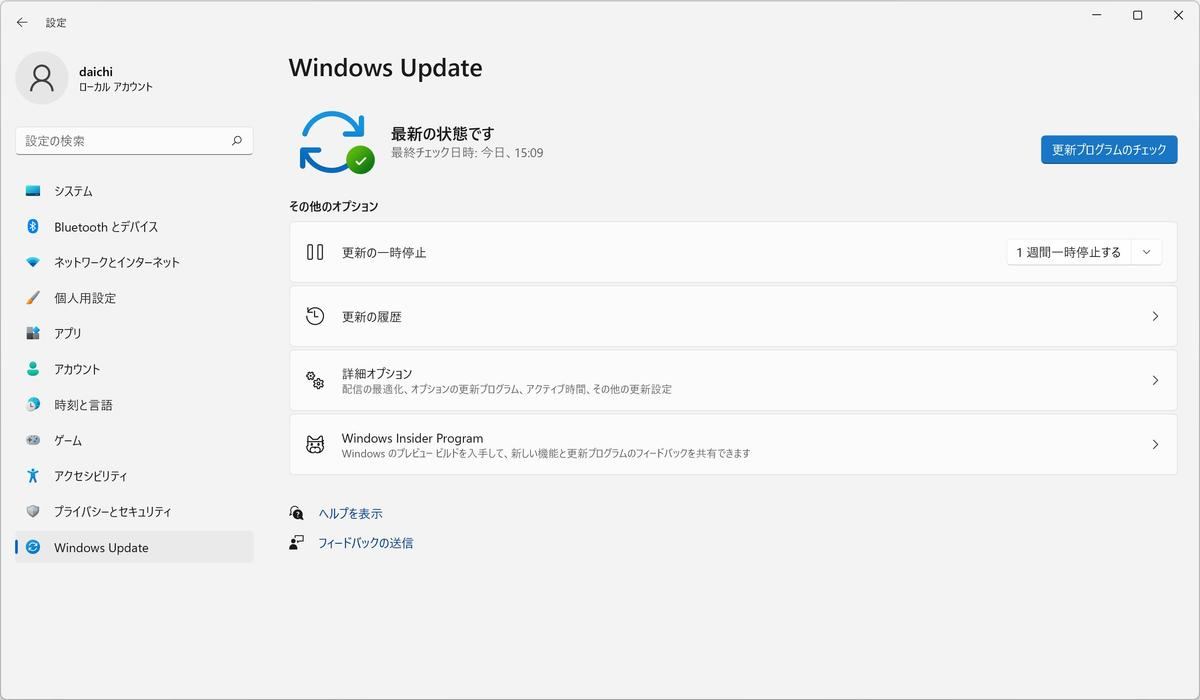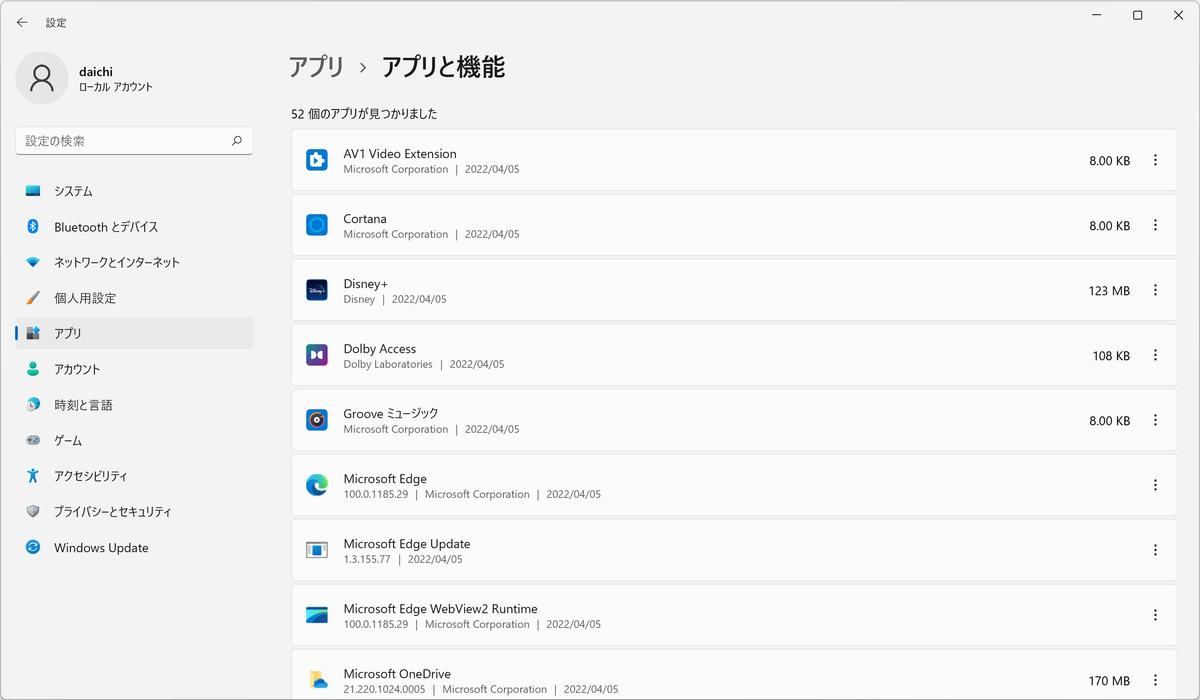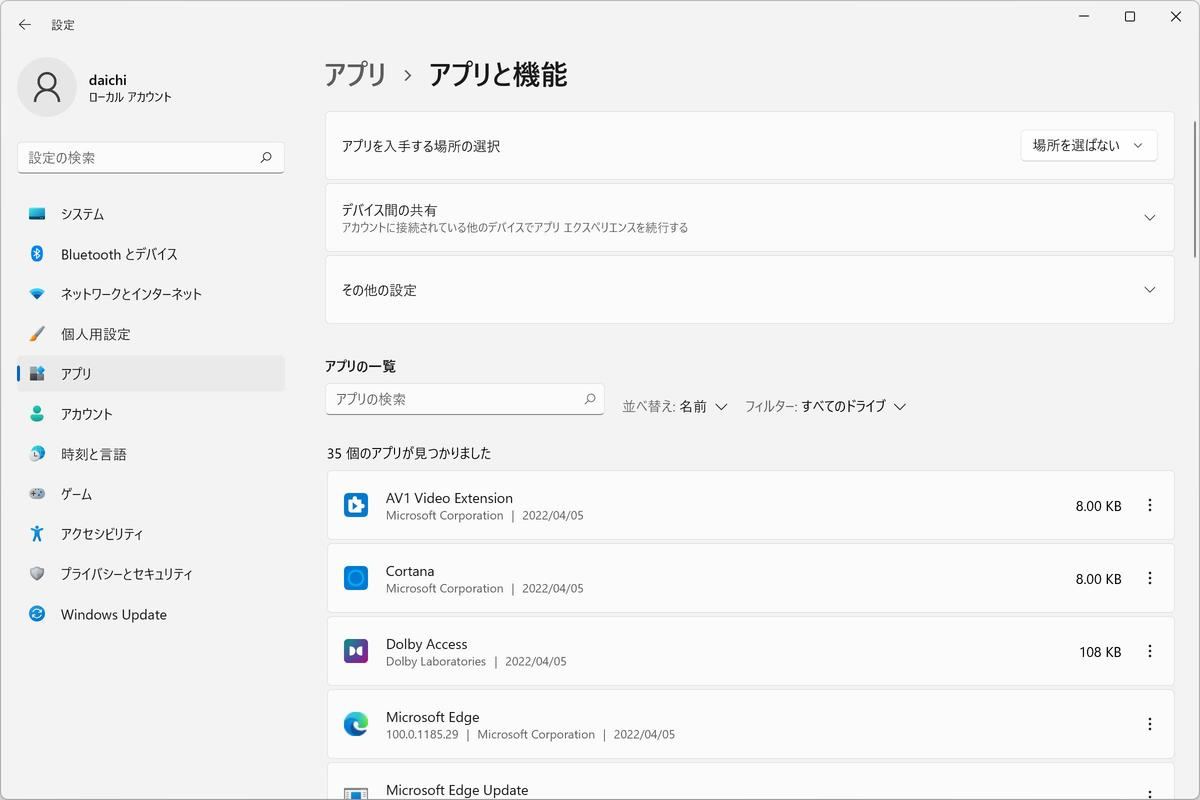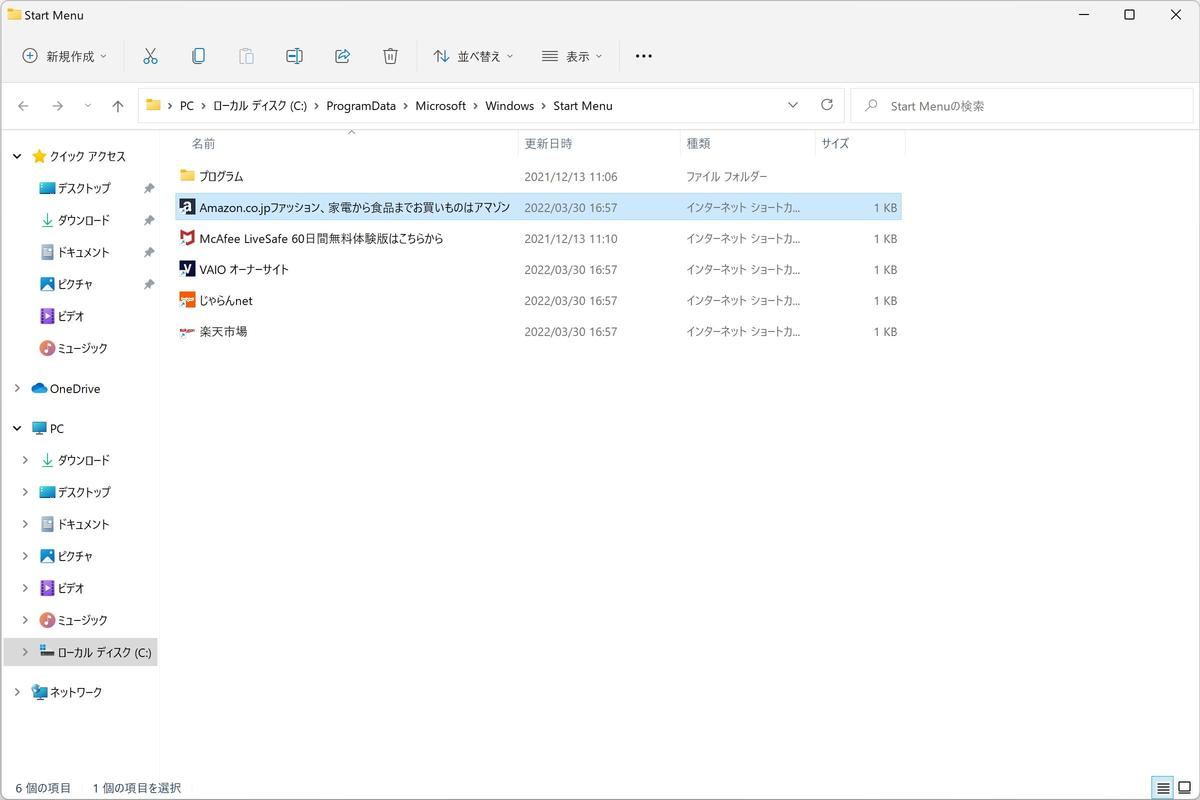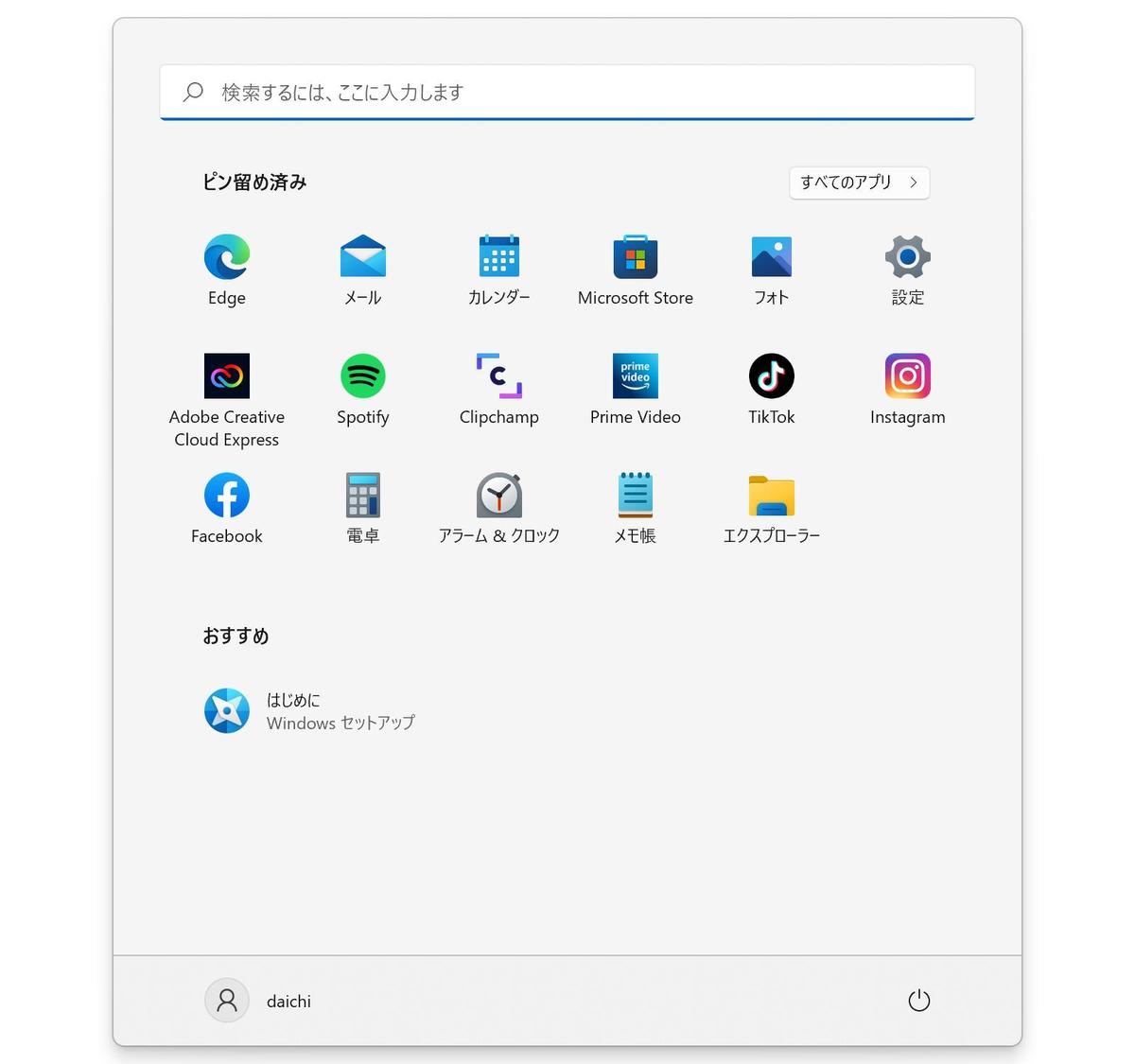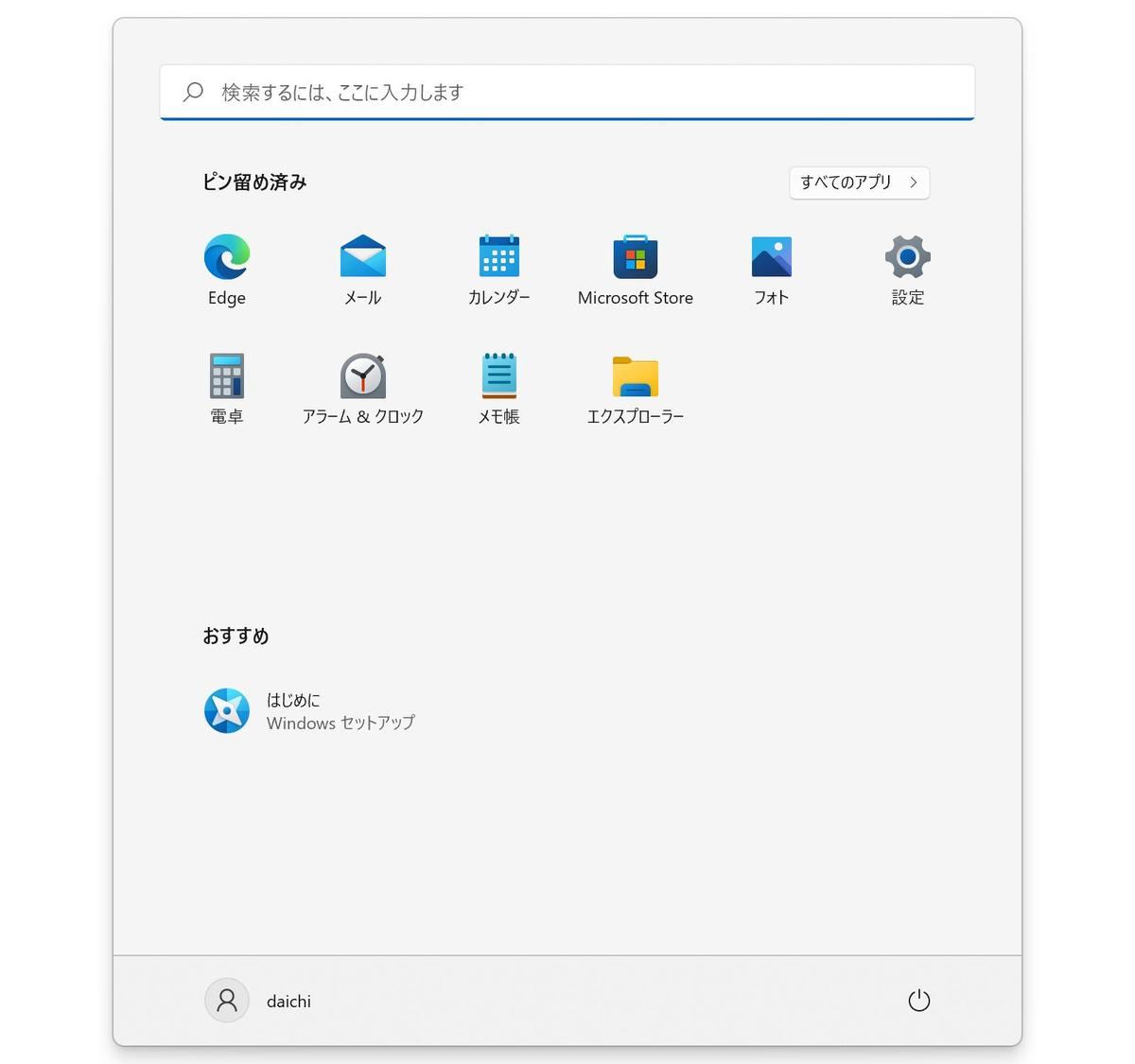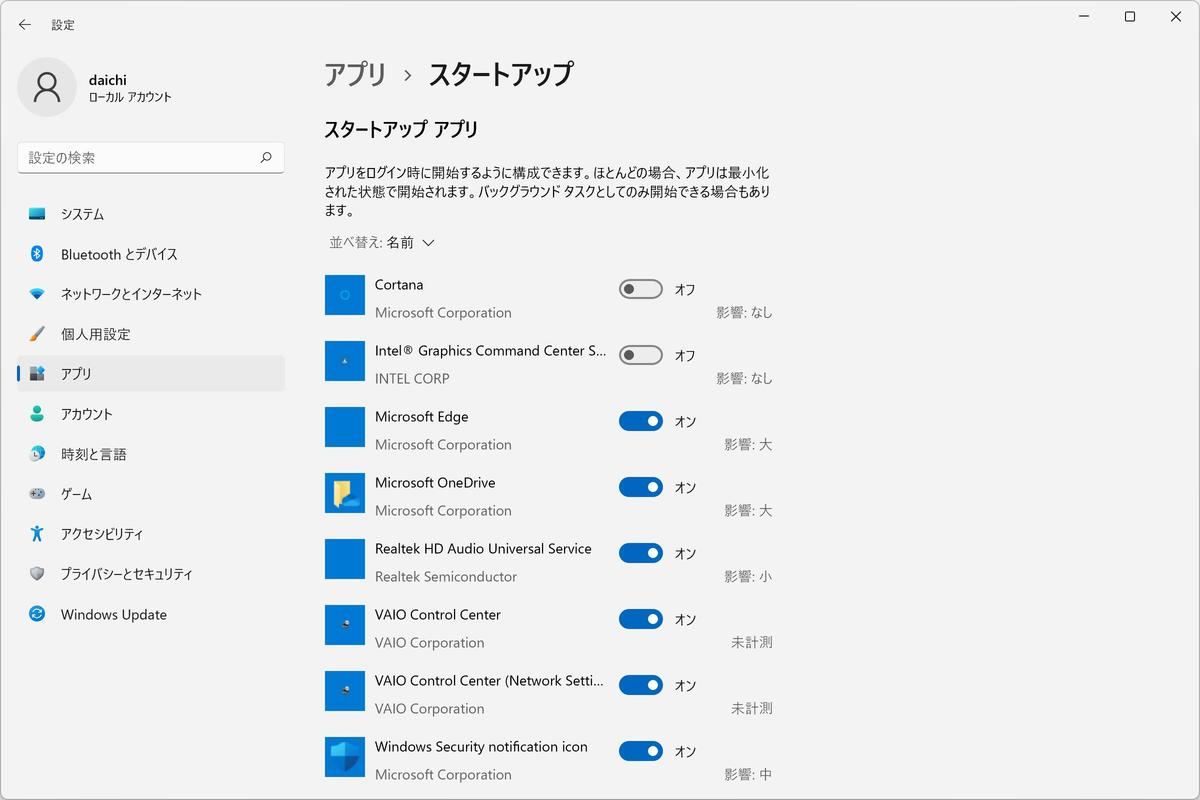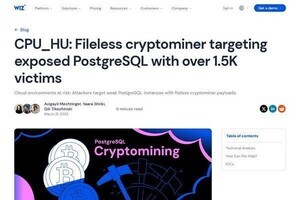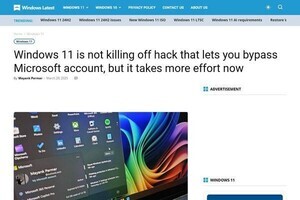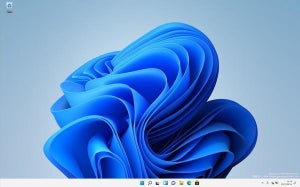名前をつける
パソコンに限らず、ネットワークに接続するデバイスを複数使っていると、ネットワークに表示されるデバイスがどのデバイスなのかがわからなくなってくる。初期セットアップ時にわかりやすいパソコンの名前を設定しなかった場合、このタイミングでパソコンにわかりやすい名前をつけよう。
設定アプリケーションを起動し、「システム」→「名前の変更」をクリックして名前を変更する。
名前を変更した場合はシステムを再起動する。
Windows Updateとベンダーアップデート
出荷時の状態によるが、手元に届いた段階でWindows 11のバージョンが最新ではないことが多い。Windows Updateを実行してWindows 11を最新の状態へアップデートする。
設定アプリケーションから「Windows Update」→「更新プログラムのチェック」を選択する。
パソコンベンダーによってはBIOSやドライバ、独自ソフトウェアのアップデートプログラムを含んでいるものや、手動で確認とアップデートを行う必要のあるものがある。そうしたベンダーアップデートもこのタイミングで実行する。
手動でアップデートを確認する必要がある場合、定期的にベンダーが提供するWebページの確認が必要になる。数カ月や半年に1回くらいのペースで確認を行うようにスケジュールを組んでおくとよい。
プリインストールアプリの調査とアンインストール
パソコンにプリインストールされているアプリケーションには不要なものも多い。販促目的のアプリケーションも含まれている。パソコンを調達した最初の段階で、インストールされているアプリケーションを調査し、不要なアプリケーションをアンインストールする。
インストールされているアプリケーションは設定アプリケーションの「アプリ」→「アプリと機能」で確認できる。ひとつひとつインターネットを使って調べて、不要なアプリケーションをアンインストールする。
この作業は時間がかかる。しかし、じっくり時間をかけて取り組もう。不要なアプリケーションをパソコンからアンインストールする作業はパソコンを見通しが良く健全な状態に保つために有効だ。販促目的のアプリケーション、体験版やデモアプリケーション、まったく興味のないアプリケーションなどをアンインストールする。デバイスドライバやデバイスを設定するためのユーティリティツールはインストールしたままにしておく。
必要不要の判断ができない場合はそのままにしておこう。必要なデバイスドライバをアンインストールしてしまうと、デバイスが使えなくなることもある。誤って作業してしまった場合などは、マニュアルに記載されている工場出荷時へ戻す方法などを参考にしてリカバリー作業を行うことになる(参考「Windows搭載PCを工場出荷時の状態に戻す方法 | TECH+」)。
上記のスクリーンショットでは、インストールされていた52個のアプリケーションが35個まで減っている。
スタートメニューの調査とアンインストール
不要なアプリケーションをアンインストールしたにもかかわらず、スタートメニューに見覚えのないメニューが登録されていることがある。この場合、ファイルエクスプローラを開いて「C:\ProgramData\Microsoft\Windows\Start Menu\」を閲覧し、不要なメニューを削除する。
それでもスタートメニューに覚えのないメニューが存在していることがある。
残りの不要なメニューはスタートメニューから直接削除する。
購入後はスタートメニューももっともシンプルな状態にしておくとよい。自分のパソコンにどのようなソフトウェアがインストールされており、自分が何をしたいのか、それをシンプルに見通しのよい状態にしておくことがポイントだ。
スタートアップアプリの調査と無効化
設定アプリケーションから「アプリ」→「スタートアップ」を選んでログイン時に自動的に実行されるアプリケーションを確認する。
時間はかかるが、これもインターネットで調べて不要なものが起動されていないか確認する。使わないサービスは起動しない。これで多少システムを軽く保つことができる。