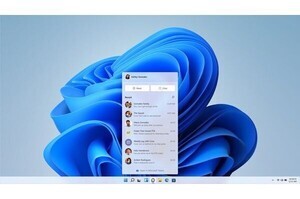初期セットアップを行う
あとは自動的に作業が進んでいくことになる。表示される選択肢を状況に合わせて選択していき、初期セットアップを済ませる。
-
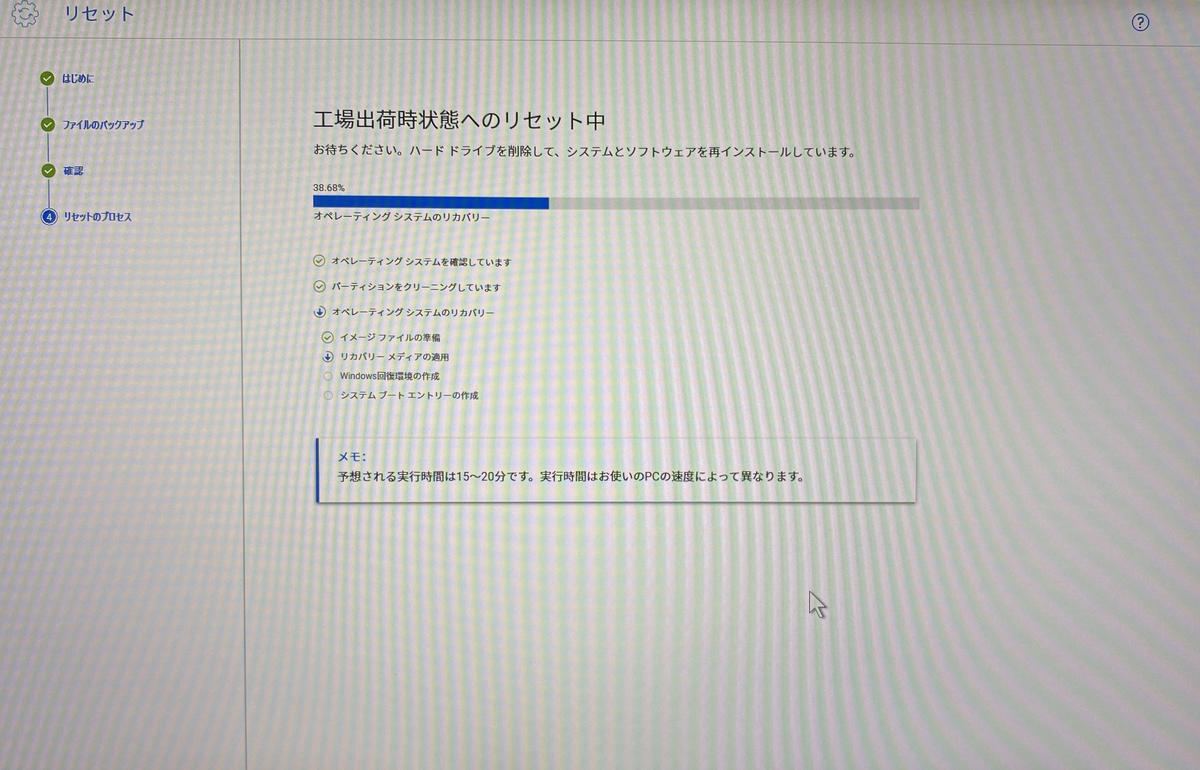
工場出荷時状態へリセット中
-
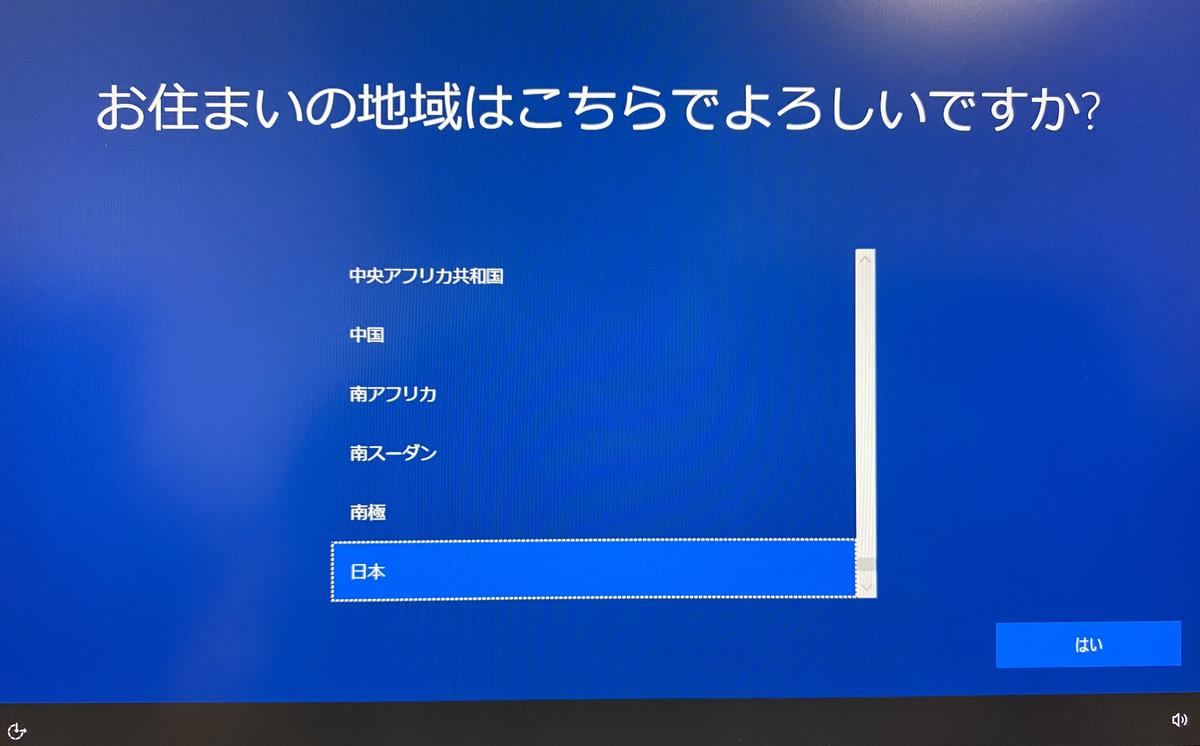
住んでいる地域を選択
-

キーボードレイアウトを選択
-
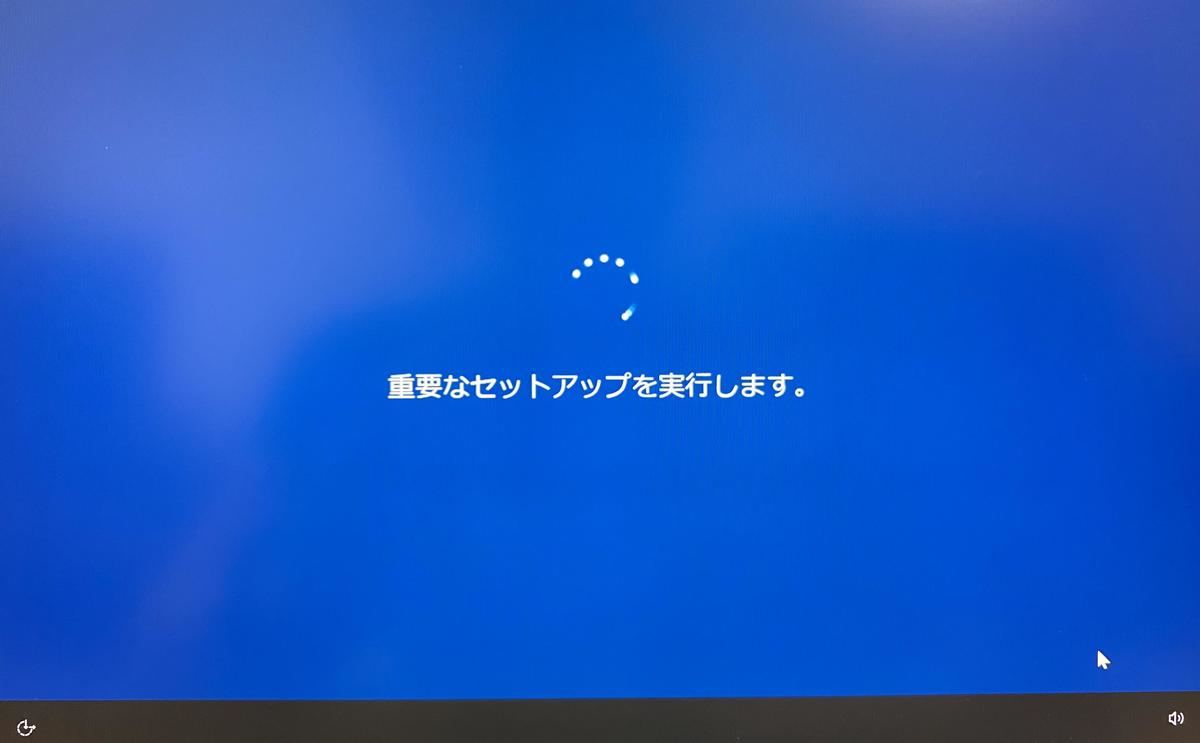
セットアップ中
-

Windows 10使用許諾契約
-

設定する方法の指定
DELL XPS 9305は指紋認証機能が搭載されているため、この段階で指紋認証の登録が求められる。
-
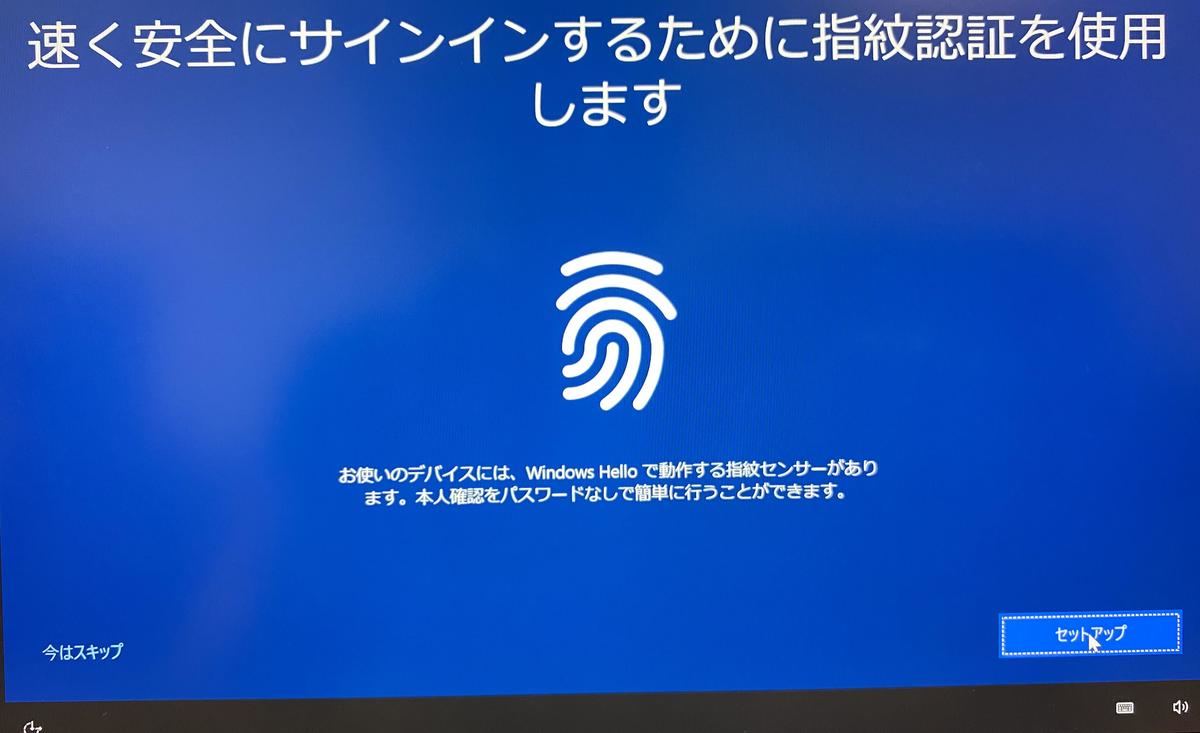
指紋認証の設定
-

PINの設定
-
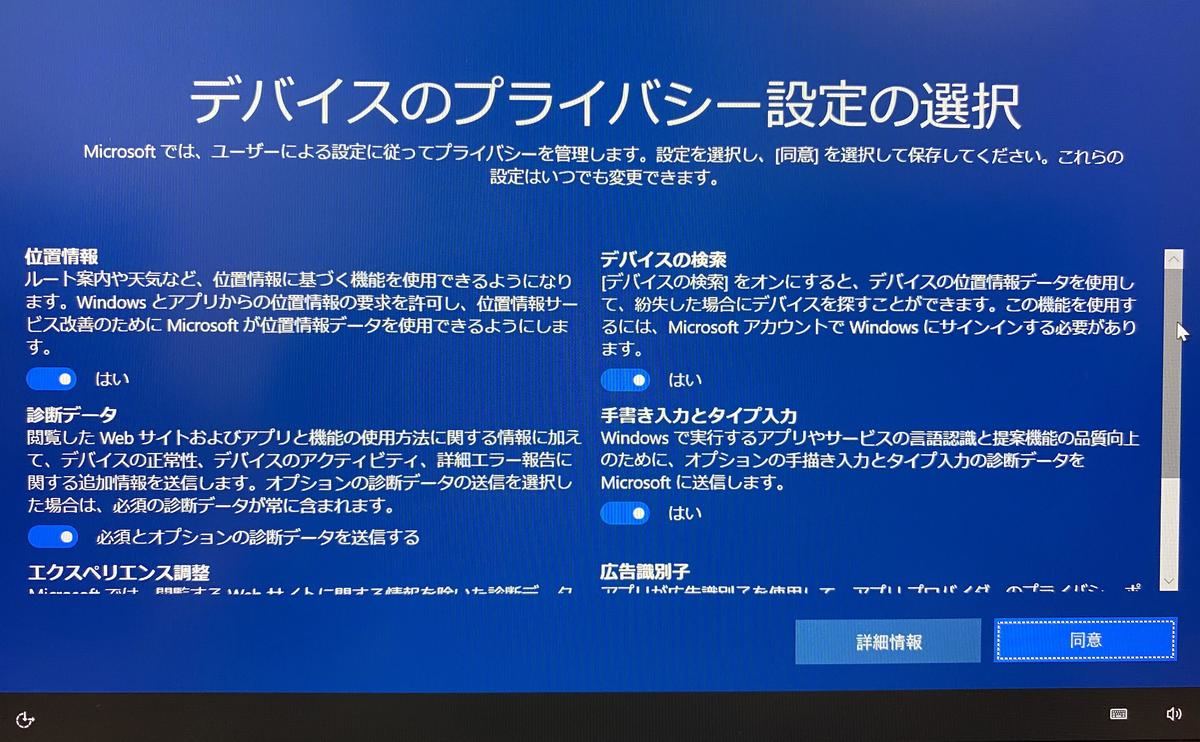
デバイスのプライバシー設定
出荷時状態のWindows 10に復帰
Windows 10搭載PCを工場出荷時の状態へ戻せば、当然オペレーティングシステムはWindows 10となる。もしWindows 11へアップグレードした後であっても、工場出荷時の状態へ戻すとWindows 10に戻ることになる。このためか、少なくともDELL XPS 9305の場合には工場出荷時の状態へ戻す選択肢の中に「Windows 11にアップグレードする」というオプションが用意されている。
特に問題がなければここで「Windows 11へアップグレードする」を選択すれば、工場出荷時の状態へ戻った後に今度はWindows 11へのアップグレードが行われることになる。
-

「Windows 11にアップグレードする」を選択
あとはしばらく待っていれば、工場出荷時の状態が復帰してくる。
-

最後の処理中
-
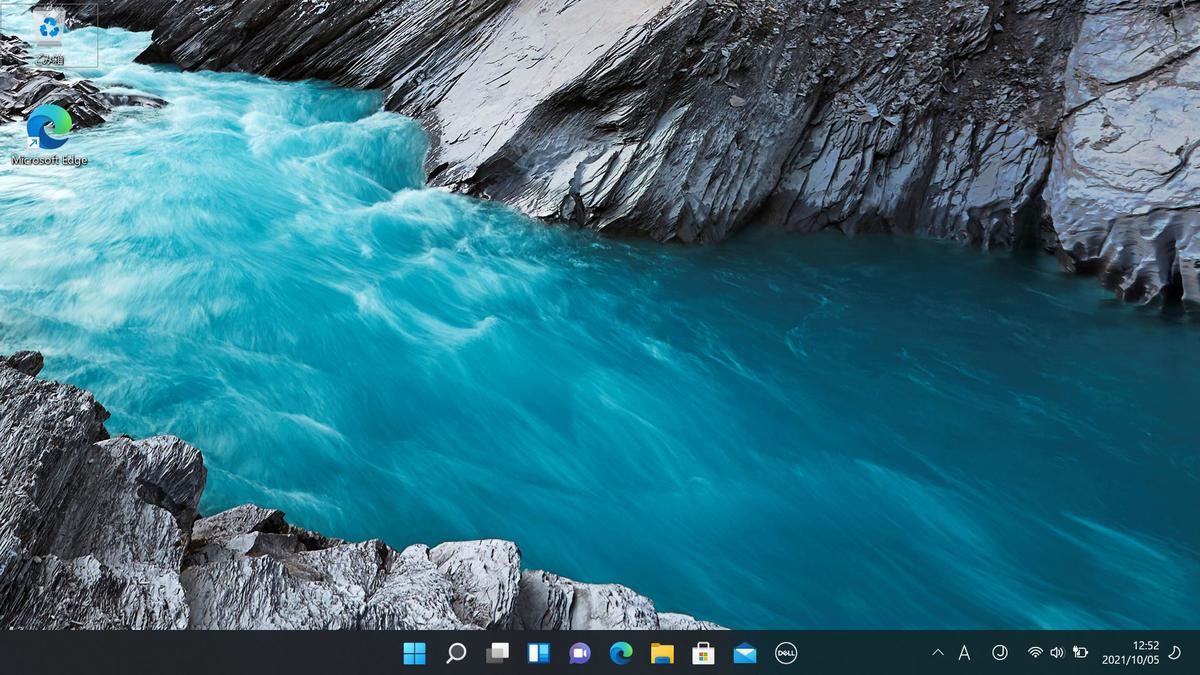
工場出荷時へ復帰したWindows 10
工場出荷時の状態に戻したら、まずはWindows Updateを実施して累積更新プログラムやドライバのアップデートなどを実施する。作業用のセットアップはそのあとからだ。
Windows 11ヘのアップグレード
DELL XPS 9305の場合、工場出荷時の状態へ戻す途中に「Windows 11にアップグレードする」を選択すると、次のように起動後しばらくしてWindows 11へのアップグレード作業を知らせる通知が表示される。
-
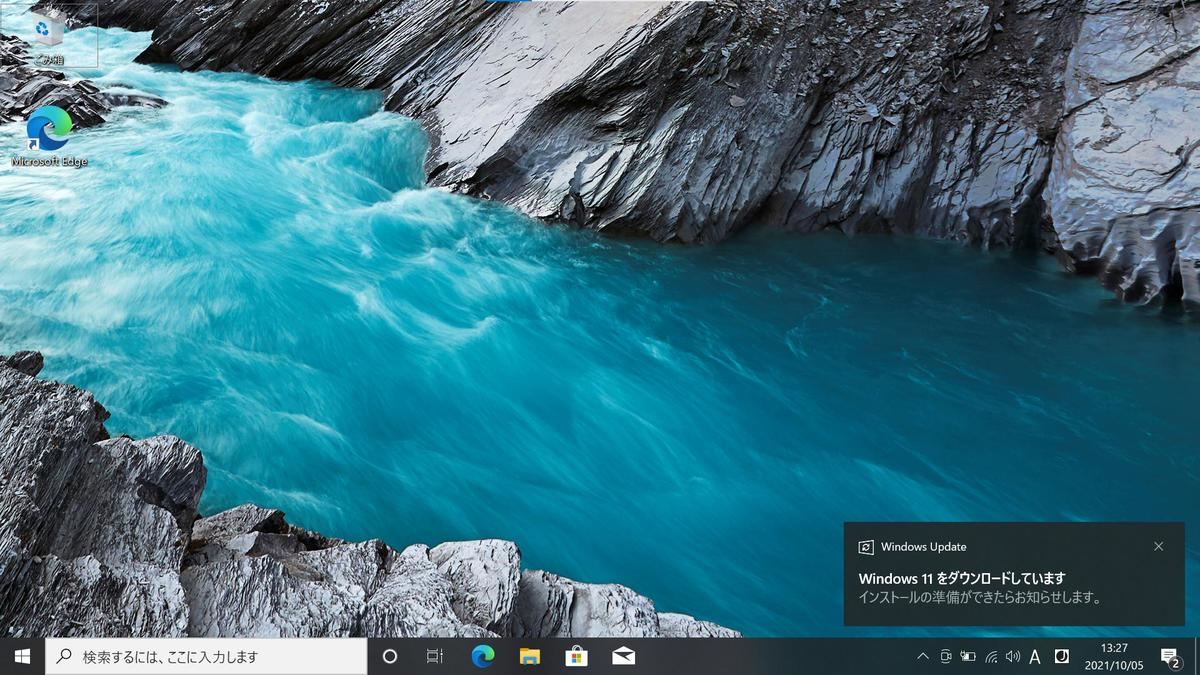
Windows 11へのアップグレードへ向けたダウンロードを開始したことを知らせる通知
さらにしばらく待っていると、Windows 11をインストールするために再起動を促す通知が表示される。
-
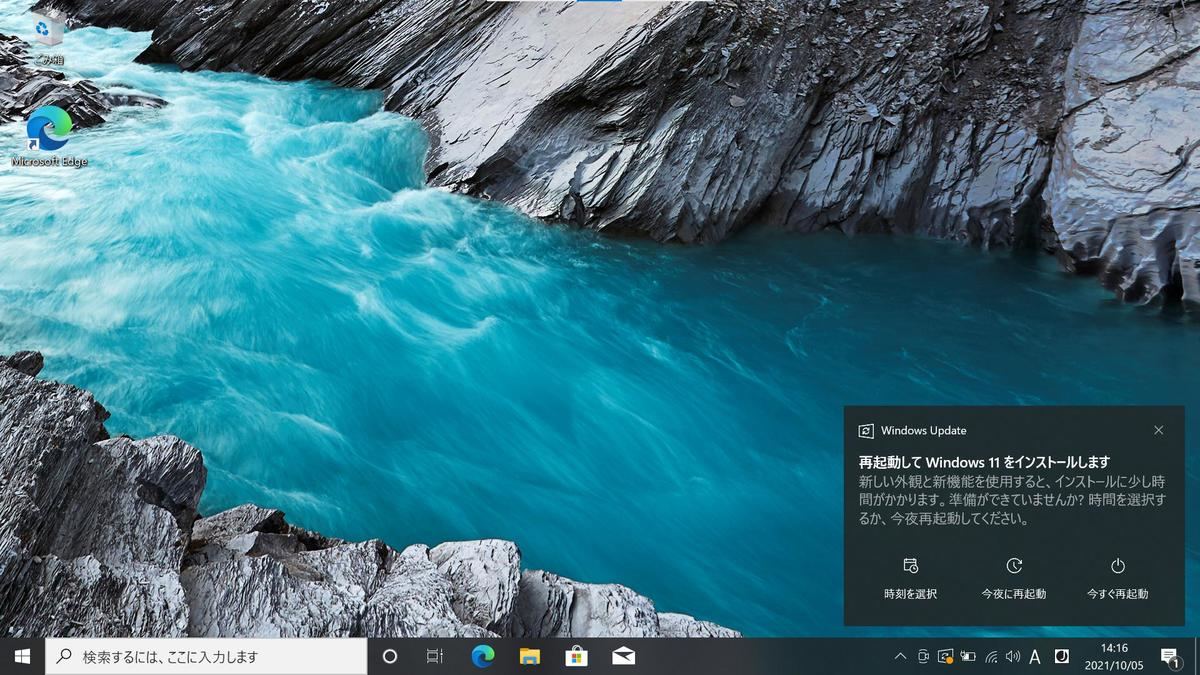
Windows 11をインストールするために再起動をするようにという通知
アップグレードが完了すると次のようにWindows 11でシステムが起動する。
-

Windows 11 - DELL XPS 9305
いささか面倒な作業ではあるが、工場出荷時の状態へ戻す作業とWindows 11へアップグレードする作業はスムーズに進めば数時間で完了する。慣れてくれば環境をクリアする方法としてはそれほど悪くない方法だ。アドバンスドユーザ向けの方法ではあるが、どうしても解決できない問題が発生したとか、環境を工場出荷時に戻したいという場合には一度検討してもよい選択肢ではないかと思う。