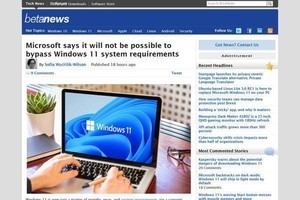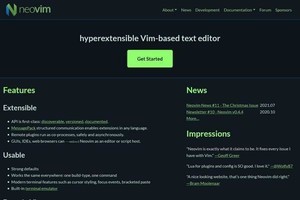Windows 11はユーザーのホームディレクトリを変更する簡単な方法を提供していない。不本意なホームディレクトリ名だった場合、希望の名称でユーザーを再度作成し、そのアカウントへ移行するというのがホームディレクトリを変更する比較的安全な方法となる。そこで本稿では、Windows 11の提供している機能を組み合わせてホームディレクトリの名前を変更する方法を説明しよう。
筆者の場合、Microsoftアカウントでサインインすると「daich」というホームディレクトリ名になる。「daichi」であってほしいのだが、毎回daichになる。本稿の手順を踏むことで、ホームディレクトリ名を変更することができる。
なお、本稿は開発段階にある「Windows 11 Pro, update 21H2 build 22000.51」で動作確認を行っている。これ以降のアップデートまたはビルドまたはリテール版を使っている場合は一部内容が異なる可能性がある。また、Homeなど他のエディションを使っている場合、説明している方法が使えない可能性があるので、注意されたい。
Windowsのホームディレクトリ
Windowsでは「C:\Users\名前\」がユーザーのホームディレクトリだ。ホームディレクトリはユーザーフォルダやホームフォルダと呼ばれることもある。ユーザーが保存する書類や写真またはアプリケーションのデータなどは、基本的にホームディレクトリの下に保存される。
Windows 11は基本的にMicrosoftアカウントでサインインする必要があるとされており、ホームディレクトリの「名前」の部分はMicrosoftアカウントから自動的に生成される仕組みになっている。このため、作成されるホームディレクトリの名前は、必ずしも自分が求めているものにはならない。多くのユーザーはこのままでも問題ないと思うが、ターミナルアプリケーションを扱うことが多いと、この名前が気になることがある。
Windowsではユーザーのホームディレクトリを変更するといったことをほとんど行わないので、簡単にホームディレクトリを変更する方法は提供されていない。しかし、提供されている基本的な機能を組み合わせることで似たようなことは実現できる。この方法を知っておくと応用が効くので、知っておいても損はないと思う。
ホームディレクトリの名前を変える方法
ホームディレクトリの名前を変えるための方法は、次のようになる。
- 既存のアカウントをMicrosoftアカウントからローカルアカウントへ変更する
- 使いたい「名前」で新しいアカウントを「ローカルアカウント」として作成する
- 既存のアカウントから必要なデータを新しいアカウントへコピーする
- 既存のアカウントを削除する
- 新しいアカウントをローカルアカウントから「Microsoftアカウント」へ切り替える
- 新しいアカウントをメインのアカウントして使っていく
これは、希望の名前で新しいアカウントを作成して、そのアカウントへ乗り換える方法だ。データを移行させても、いくつかの設定をやり直す必要があり、場合によってはアプリケーションの再インストールも必要になる。しかし、この手順であれば、比較的安全にホームディレクトリの名前を変えるという目的を達成できる。
この方法は、ローカルアカウントを作成した後でMicrosoftアカウントへ切り替えるというのがポイントだ。ローカルアカウントを作成することで使いたい名前でホームディレクトリを作成できるという仕組みを利用している。
既存のアカウントをMicrosoftアカウントからローカルアカウントへ変更
新しいアカウントでMicrosoftアカウントを使いたいので、既存のアカウントをまずローカルアカウントへ切り替えておく。ローカルアカウントへの切り替えは設定アプリケーションから「アカウント」→「Your info」→「ローカルアカウントでのサインインに切り替える」を選択する。
ローカルアカウントに切り替える際に入力するユーザー名は、既存のアカウントのユーザー名のままにしておく。