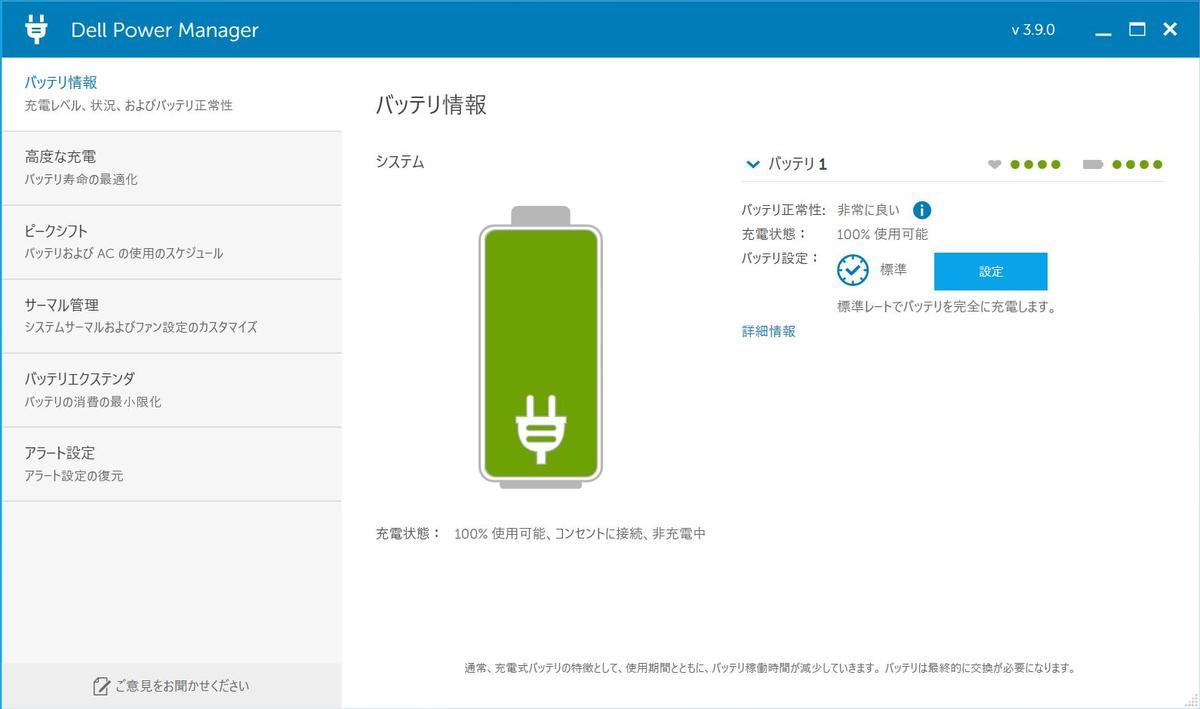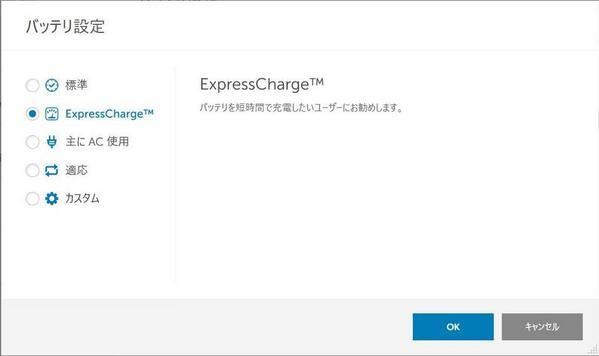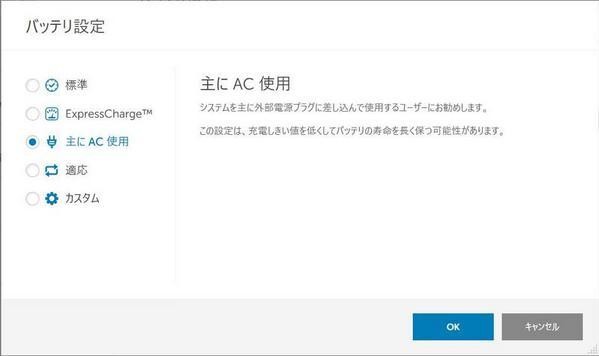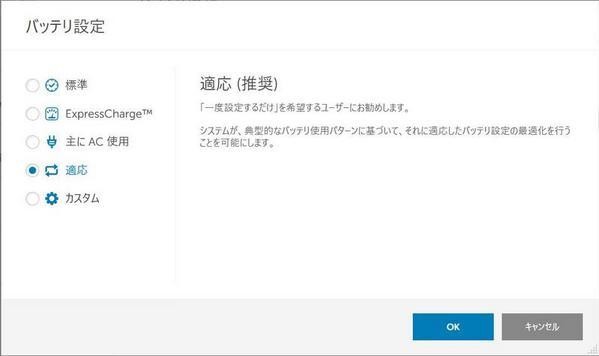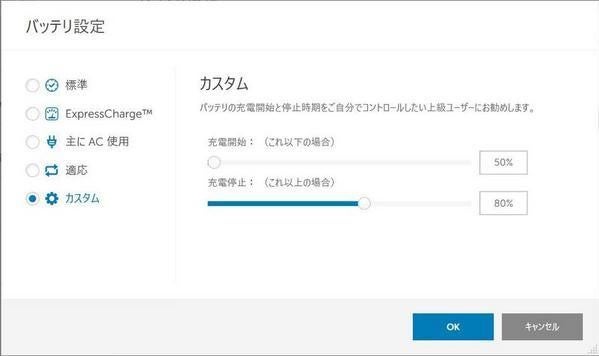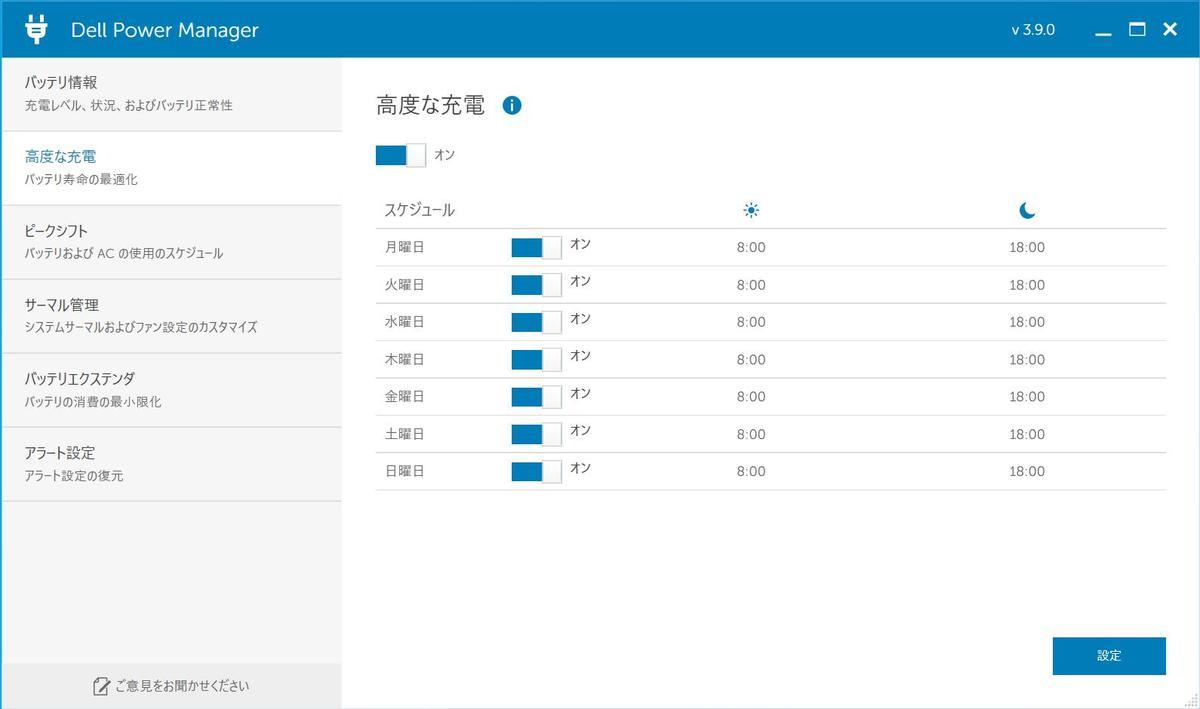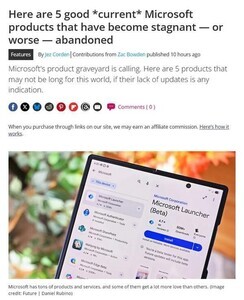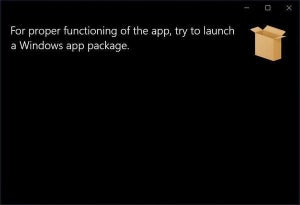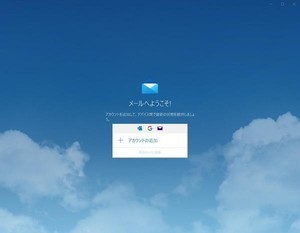バッテリーの寿命を延ばすサンプル
バッテリーの充電上限などの設定はWindows 10ではなく、ノートPCのBIOSやUEFI、またはベンダが提供する管理アプリケーションが提供する仕組みになっている。こうした機能が提供されていないこともあるだろうし、すでに内部で自動化されていて設定が不要という高性能なモデルも存在している。
このため、基本的には使っているノートPCのマニュアルやベンダーのWebサイトを調べるなどして、設定方法を探してほしいの。ここでは、DellのPCを使っている場合の例として、「Dell Power Manager」を使って設定する方法を紹介しておく。
DellのPCには、次のスクリーンショットのような「Dell Power Manager」という管理アプリケーションが使えるようになっている。次のスクリーンショットはバッテリ設定が「標準」になっているが、この部分を目的に合わせて変更できるようになっている。
Dell Power Manager v.3.9.0では、次の設定を選択できる。
- 標準:AC電源とバッテリーの双方を切り替えて使うユーザー向け
- ExpressCharge:短時間でバッテリーを充電したいユーザー向け
- 主にAC使用:主にAC電源に接続して使うユーザー向け
- 適応:システムが使用パターンに基づいてバッテリを使う方法
- カスタム:充電開始と充電上限をユーザーが設定して使う方法
AC電源に接続しっぱなしで使うなら「主にAC使用」か「カスタム」を選択して、自分で範囲を指定する使う方をすればよいと思う。
「Dell Power Manager」には、時刻に合わせてフル充電する時間帯を指定するという設定も用意されている。
こうした充電設定が提供されていないノートPCもあるのだが、機能として既に取り込まれているので、こうしたアプリケーションが不要になっているモデルもある。一度使っているノートPCに搭載されている機能を調べてみるのもよいのではないだろうか。
バッテリーを労わる使い方でノートPCを末永く
スマートフォンやノートPCで経験がある人もいると思うが、中には、劣化すると膨れ上がってくるリチウムイオンバッテリーがある。ノートPCの場合、バッテリーが膨らむことで筐体が歪んでくるのでなんとなく気がつくと思う。
リチウムイオンバッテリーは現代社会人の生活を支える欠かすことのできないデバイスだ。しかし、その特性上劣化を避けることはできない。しかし、である。「温度管理やなるべく充電を減らす」「0%や100%の状態をキープしない」といったいくつかのポイントを抑えることで、寿命を延ばすことができると言われている。
せっかく手に入れた新しいノートPCはできるだけ永く使っていきたいし、今使っている愛着のあるノートPCもできるだけ延命させたいものだ。充電上限の設定機能が提供されているなら試してみるのはありではないかと思う。
既に充電容量が減った状態で80%からのバッテリー使用では、実際に使用できる時間が短くて不便かもしれないので、その場合はケースバイケースで充電上限を変える必要はあるが、ちょっとした延命にはなるかもしれない。自分の生活に合わせながら、バッテリーを労った使い方をしてみよう。