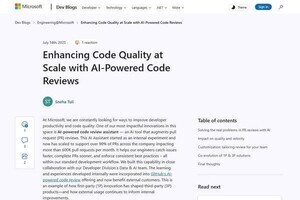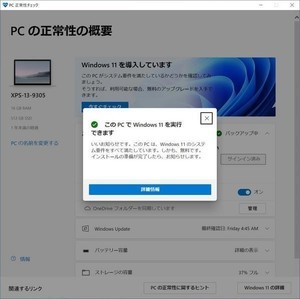Windows 10にはLinuxコマンドを実行する機能「WSL 2 (Windows Subsystem for Linux version 2)」が搭載されている。この機能を有効化してセットアップを行うと、Windows 10でUbuntuといったLinuxディストリビューションを実行できるようになるほか、Windows 10から直接Linuxコマンドを利用できるようになる。Linuxの豊富なコマンドやユーティリティを手軽に利用できるようになる便利な機能だ。本稿では、この機能を有効化して利用する方法を紹介しよう。
WSL 2の有効化
WSL 2の機能は最初は無効化されている(注1)。設定アプリケーションから「アプリ」→「アプリと機能」→「オプション機能」→「Windowsのその他の機能」を選択して「Windows の機能」ダイアログを起動する。
「Windows の機能」で、次の2つの項目にチェックを入れ「OK」を押す。
- Linux用Windowsサブシステム
- 仮想マシンプラットフォーム
機能のインストールが完了すると次のようなダイアログが起動してくるので、「今すぐ再起動」を押してシステムを再起動する。
システムが起動してきたら次のURLにアクセスし、「x64マシン用WSL 2 Linuxカーネル更新プログラムパッケージ」をダウンロードしてインストールする。
管理者権限でWindows PowerShellターミナルを起動し、次のコマンドを実行する。
WSL version 2をデフォルトのWSLとして設定する
wsl --set-default-version 2
これでWSL 2のセットアップは完了だ。
注1:動作確認を行ったのは「Windows 10, version 21H1 build 19043.1052」。これ以降のバージョンおよびビルドでは機能が変更されている可能性があり注意が必要。