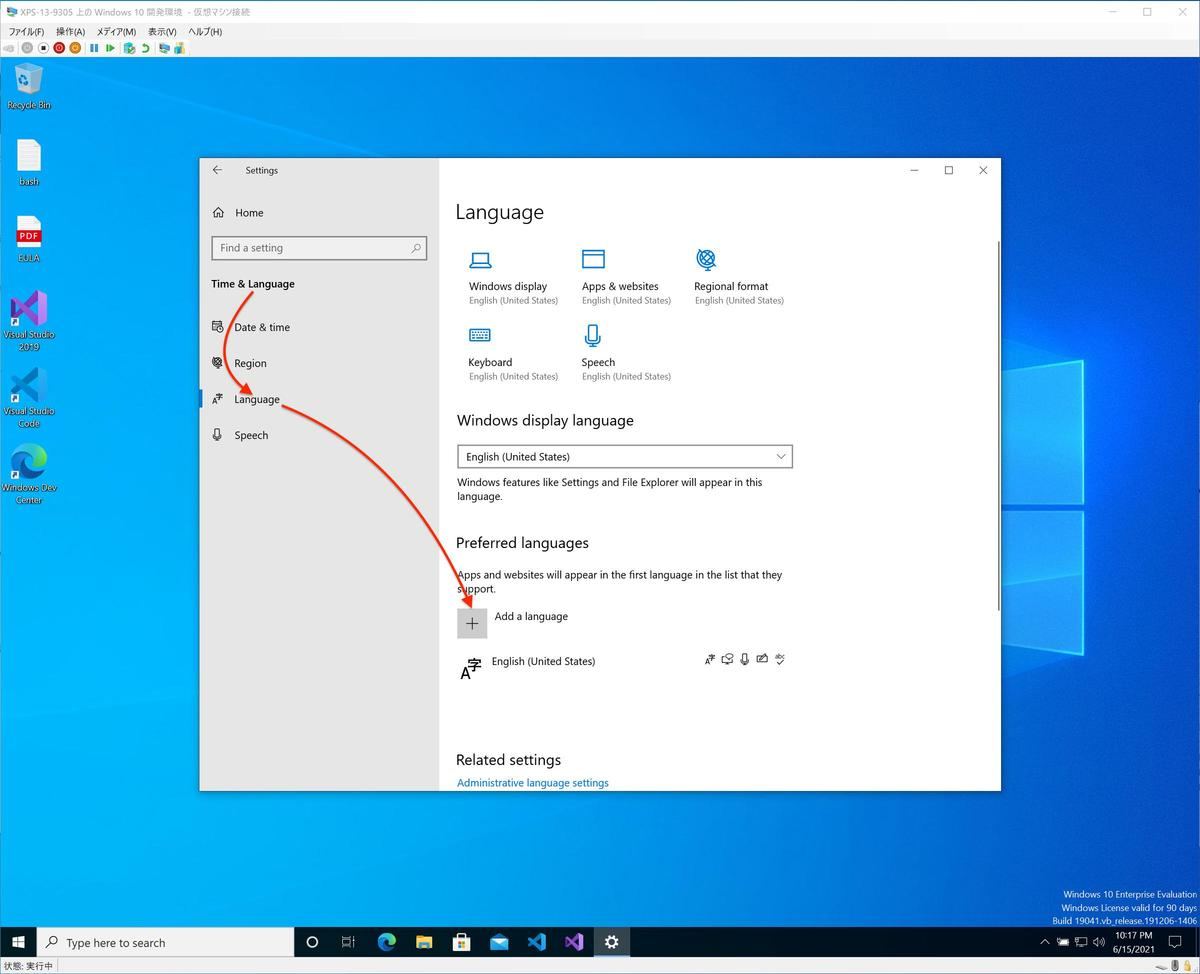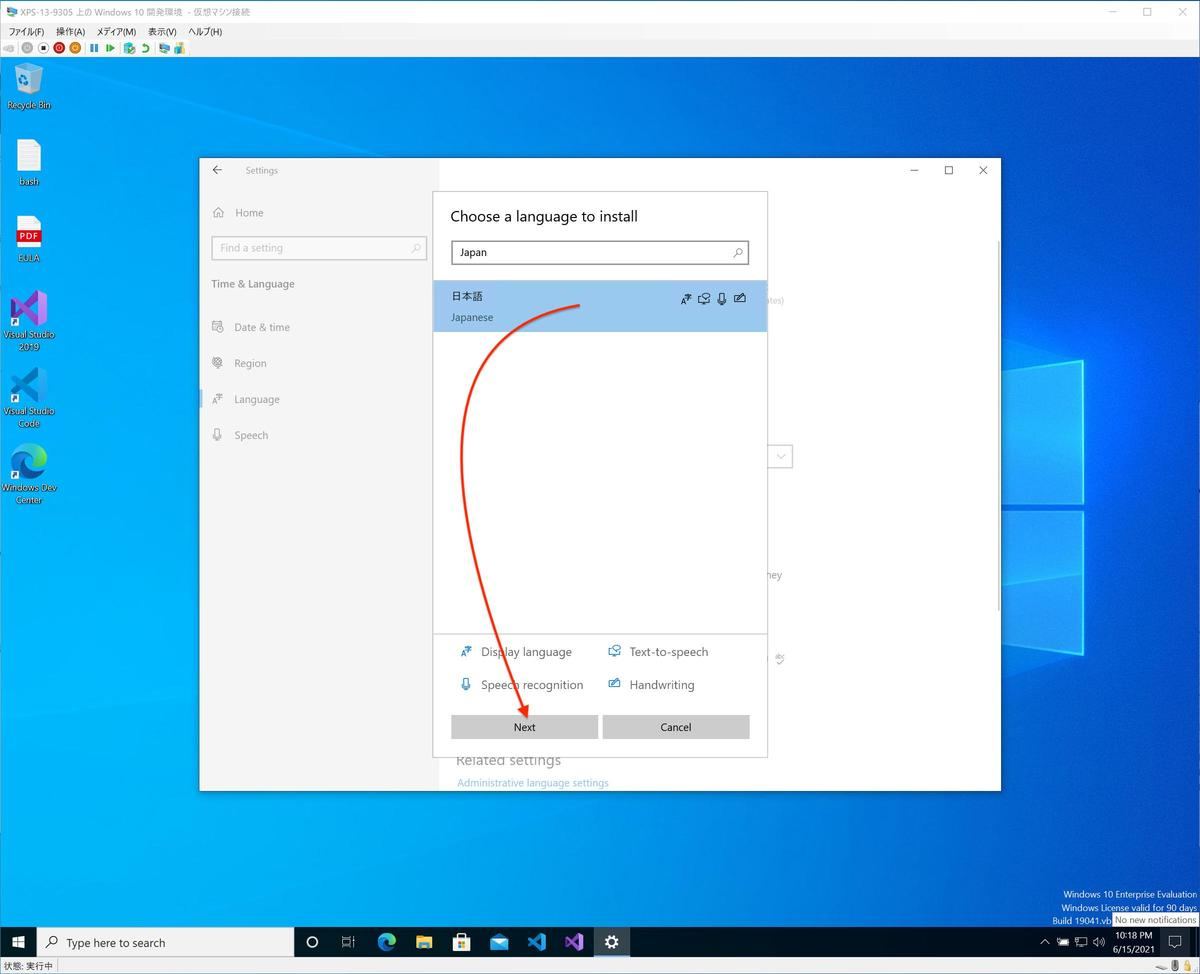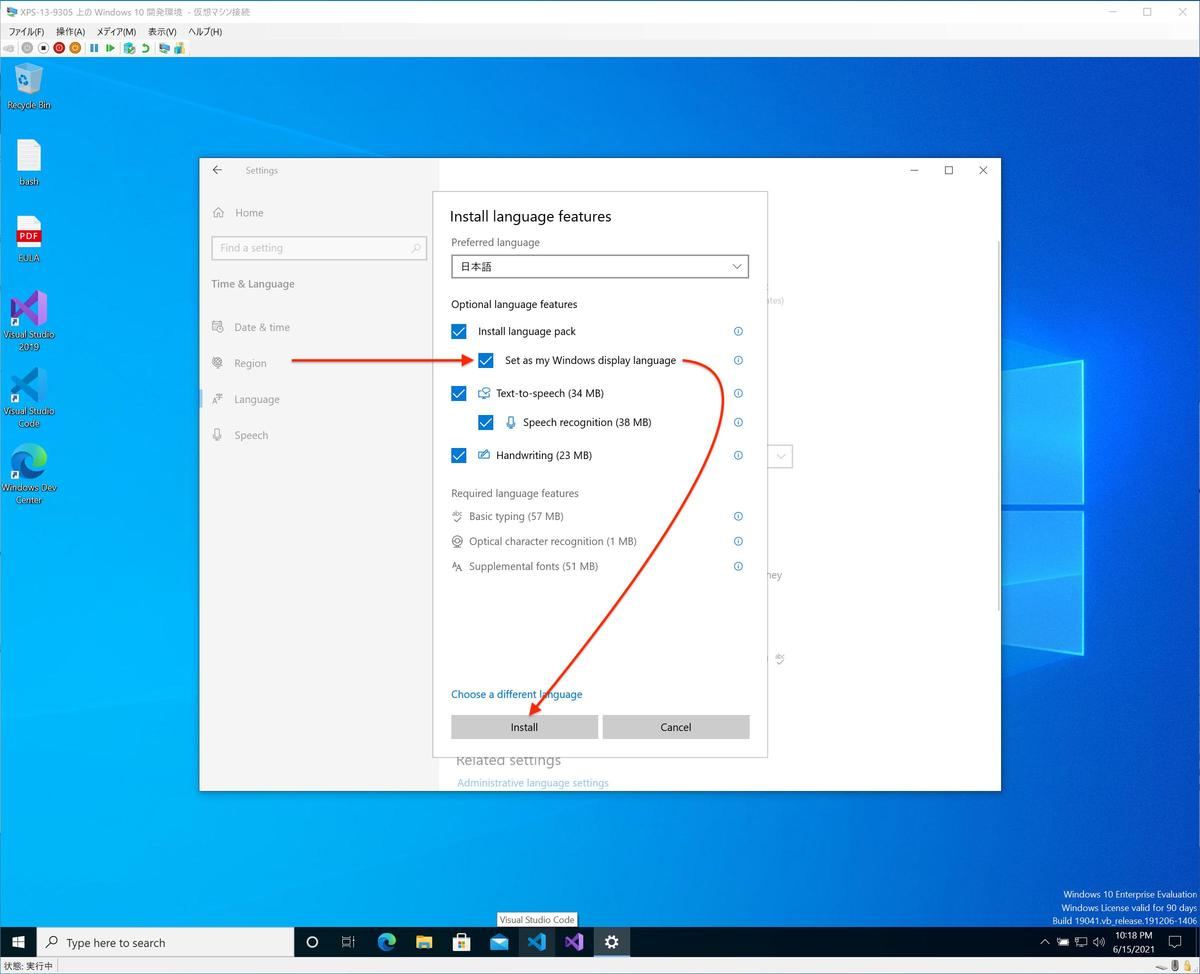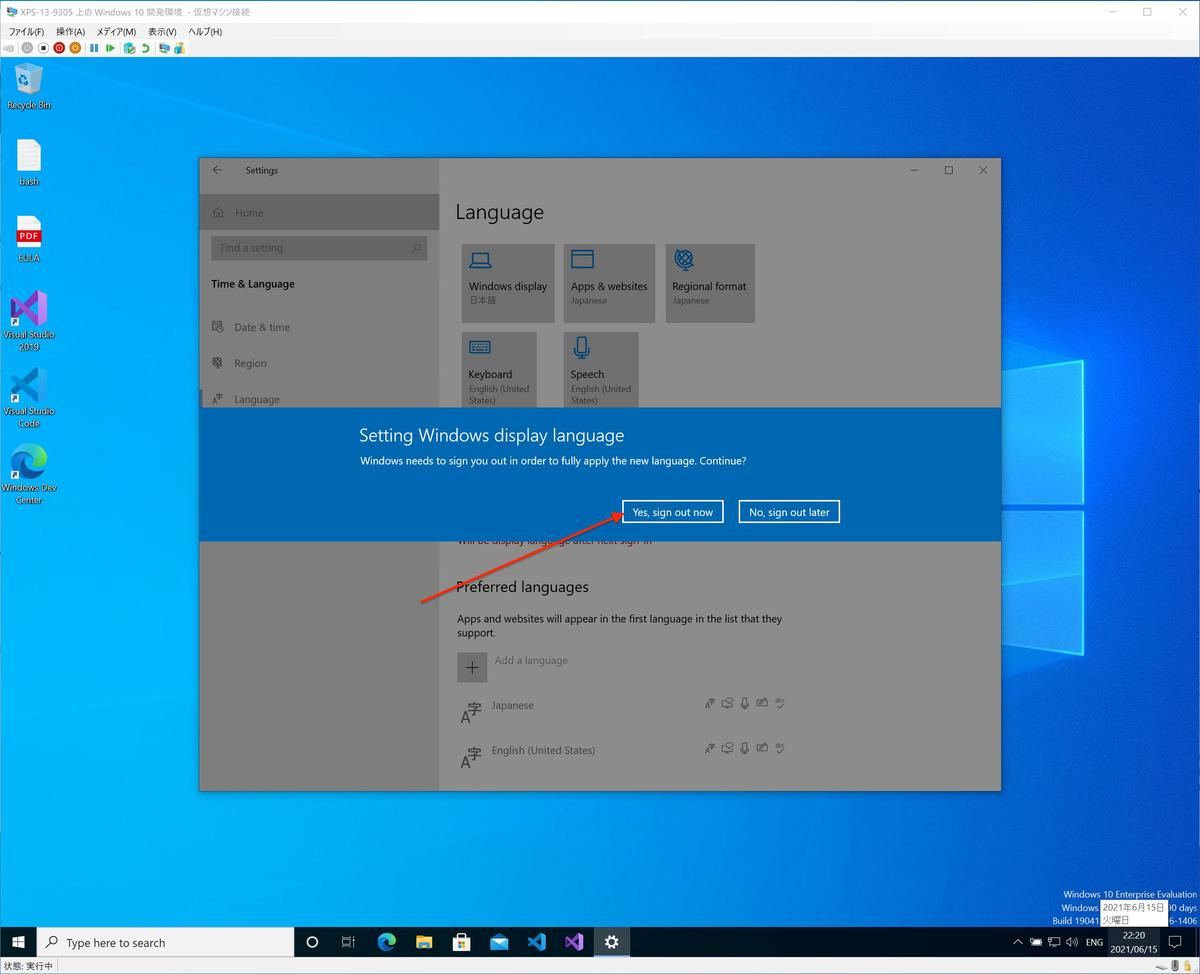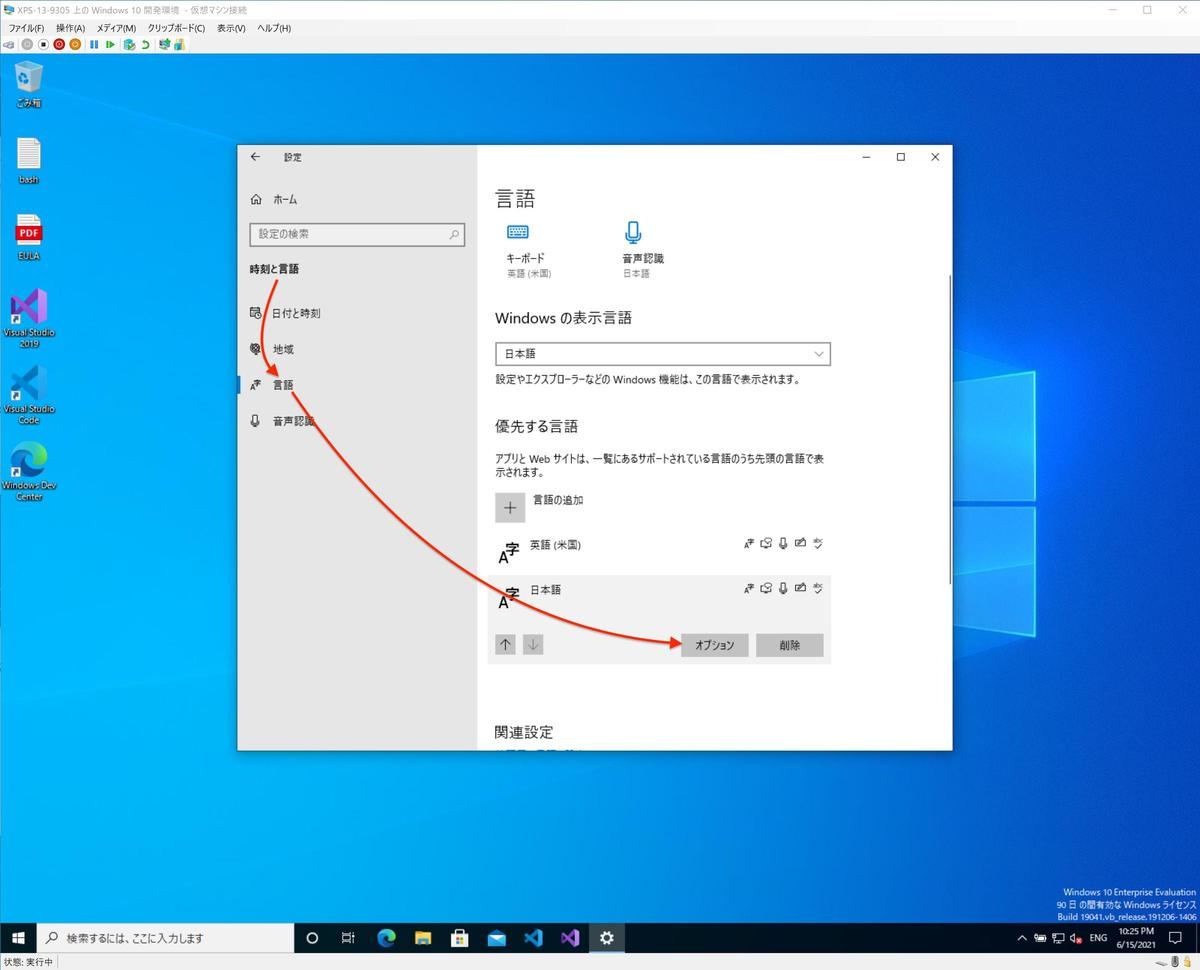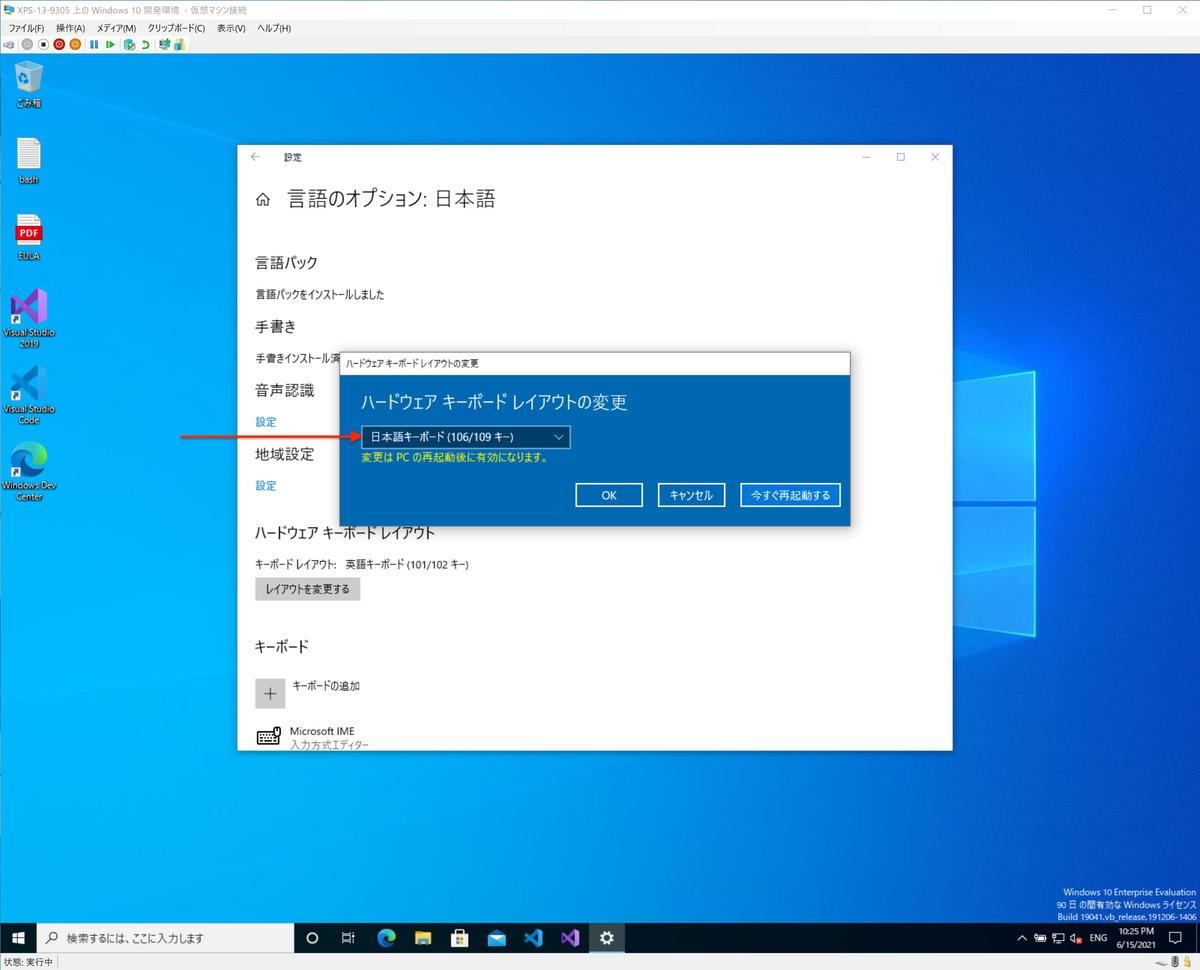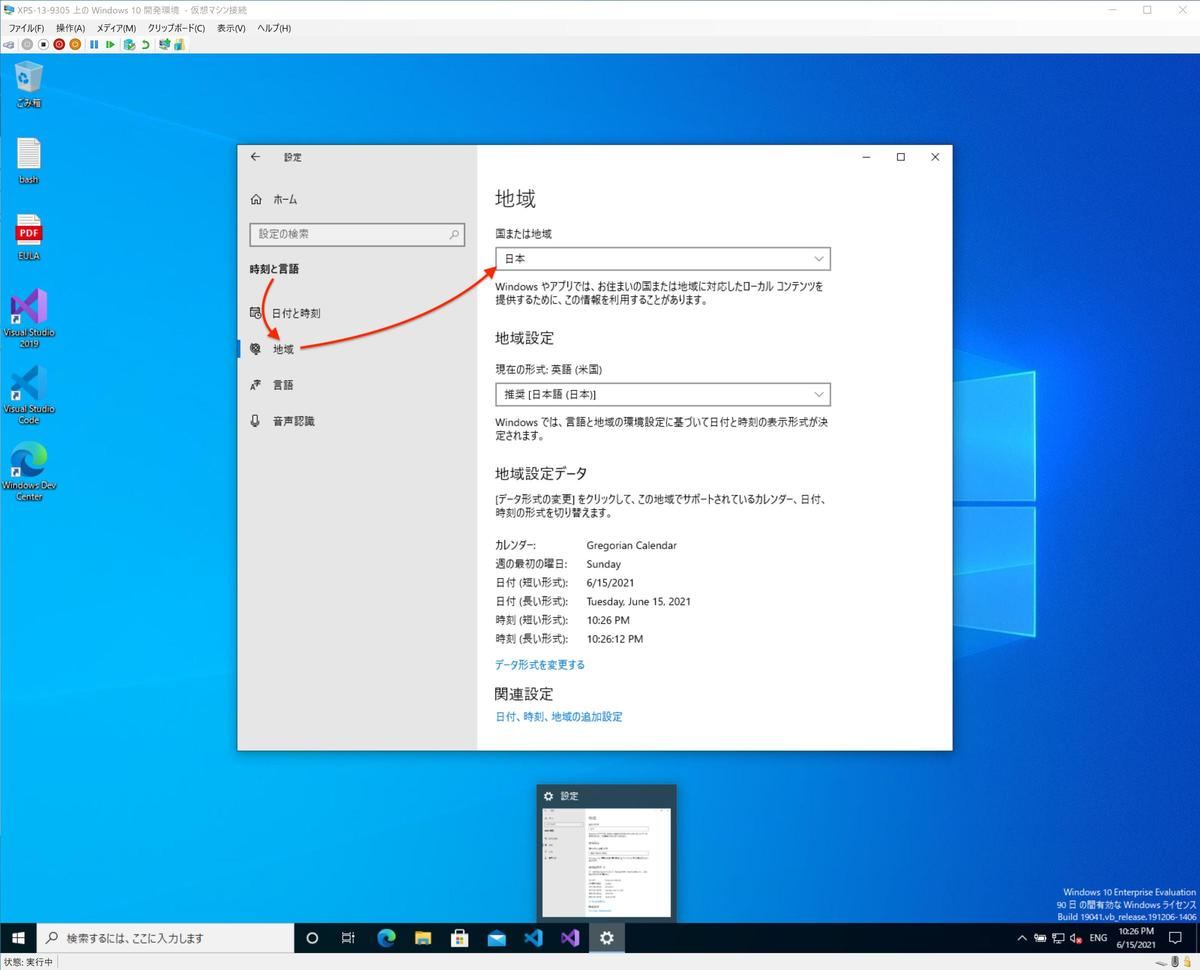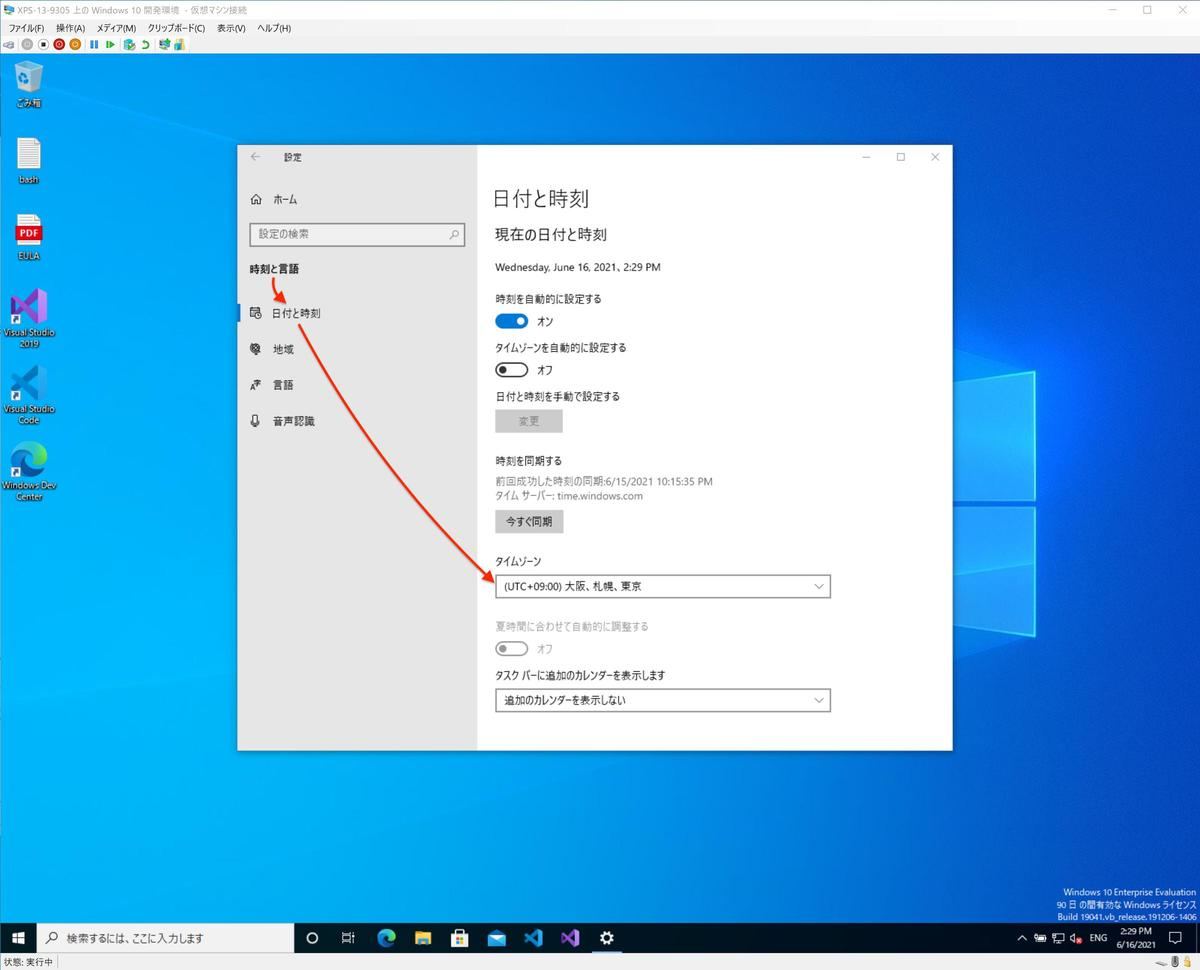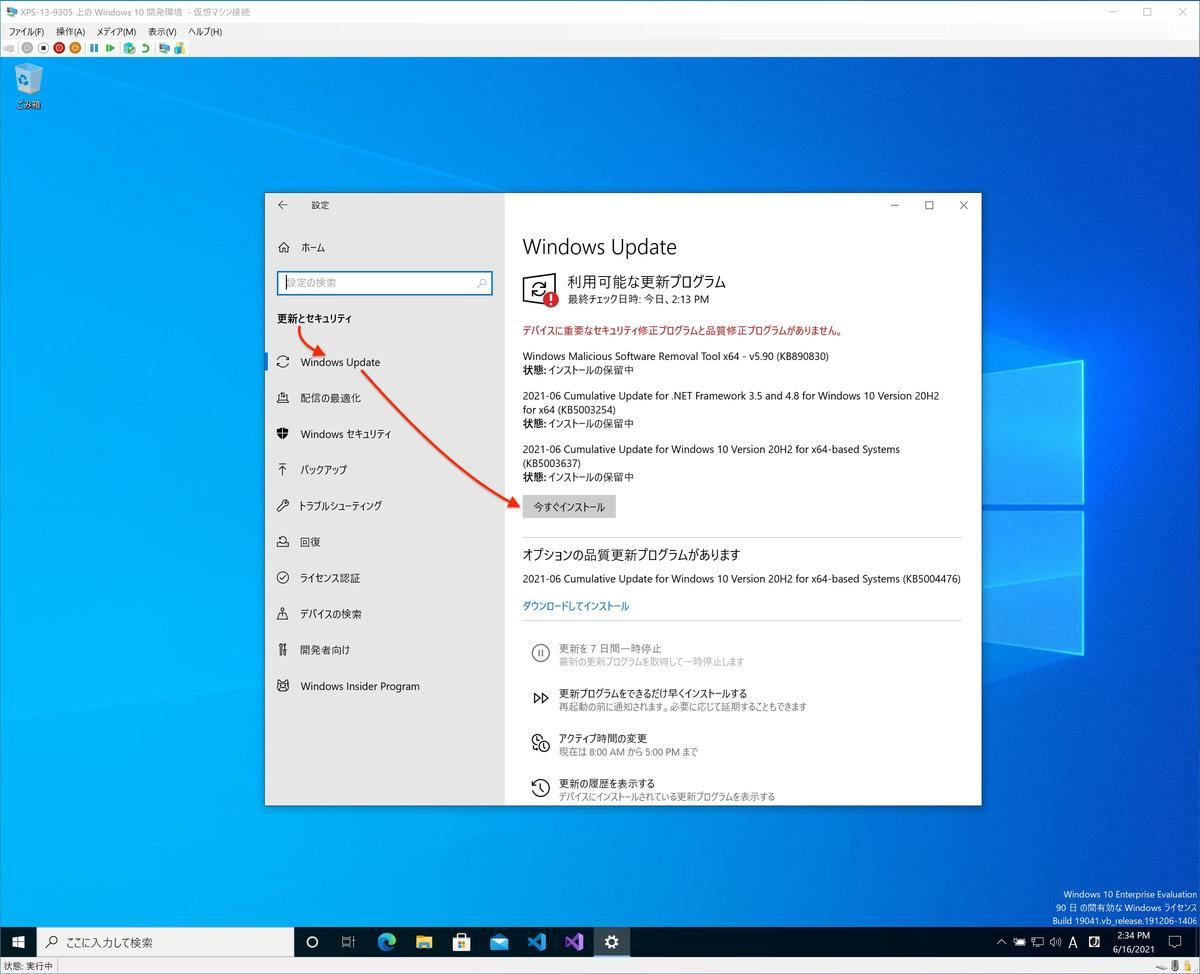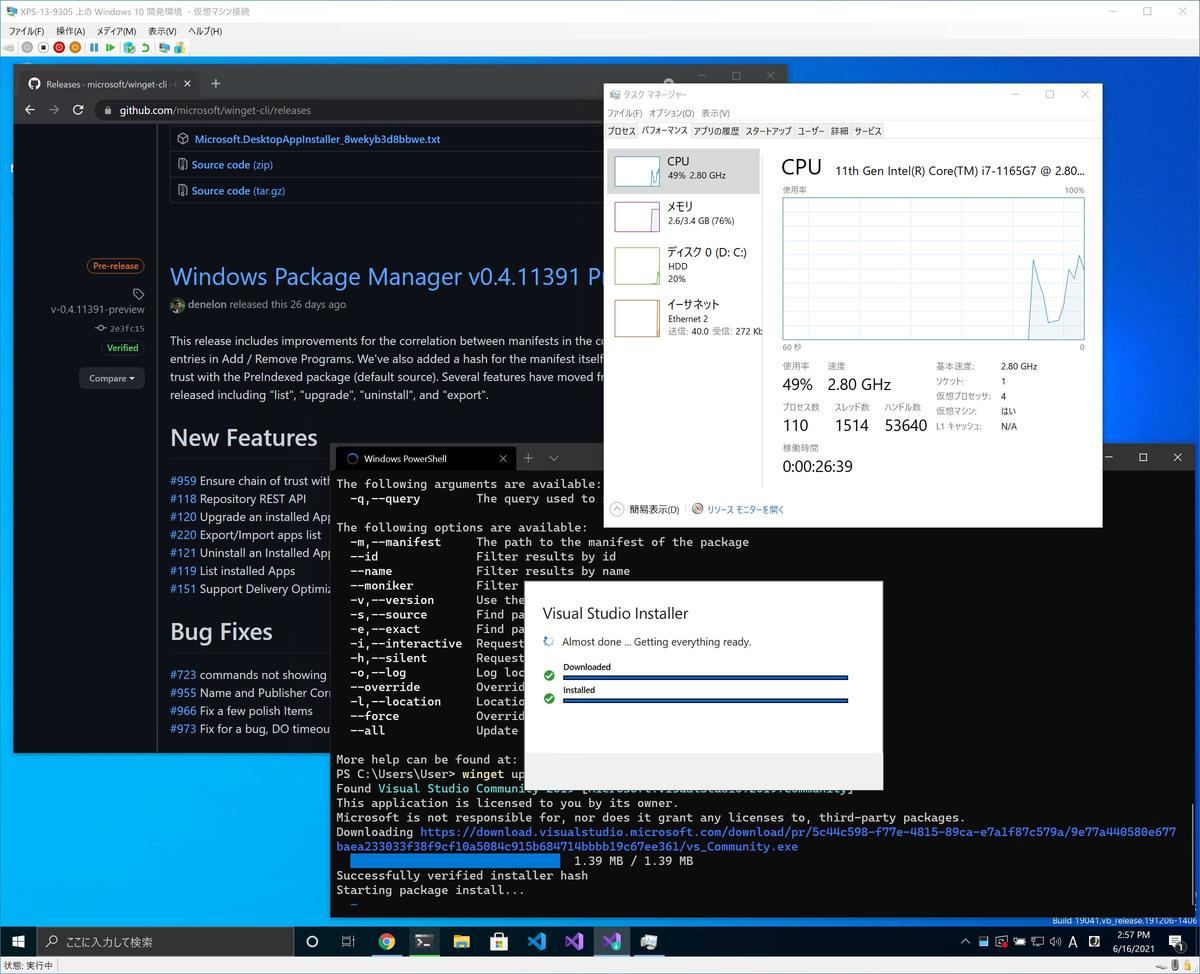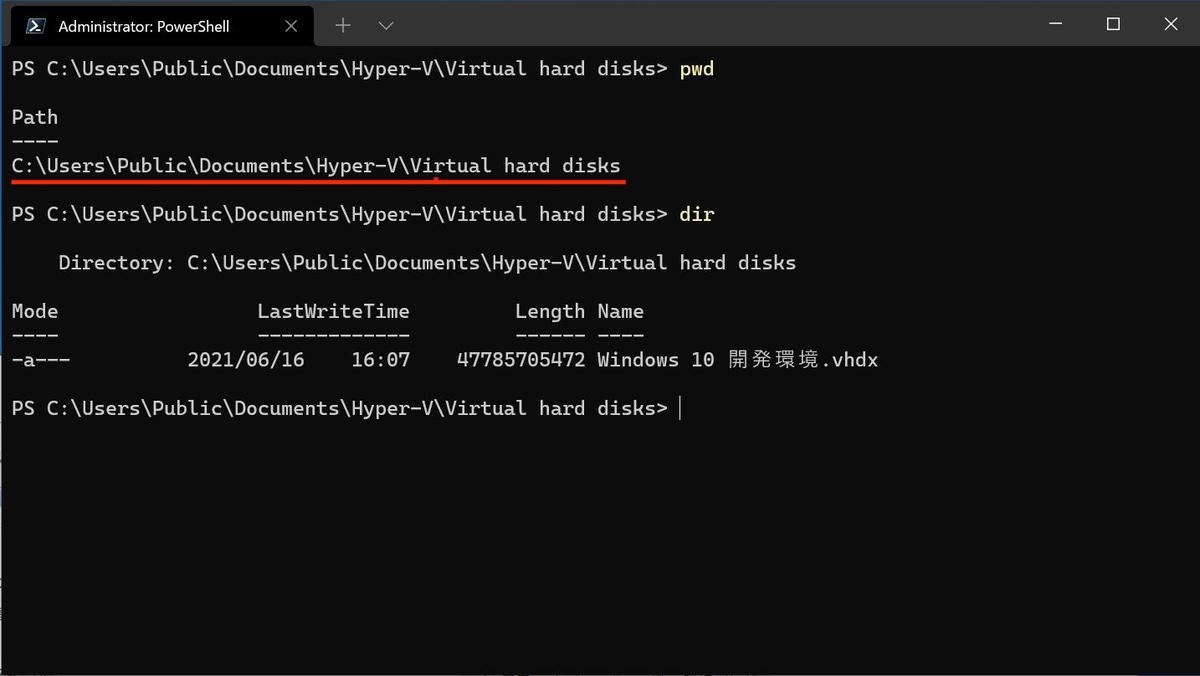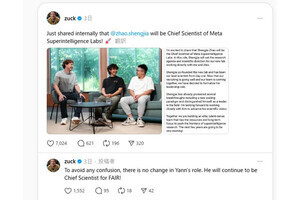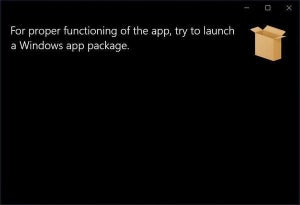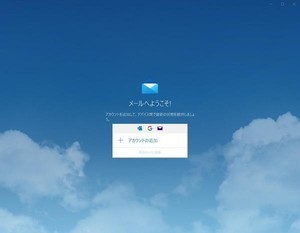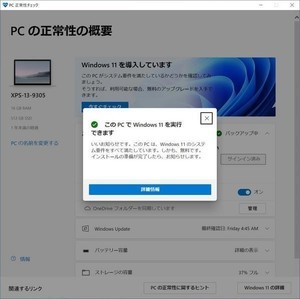「クイック作成…」で構築した「Windows 10 開発環境」は英語(米国)環境だ。英語環境のままでよいならこのまま使えばよいが、日本語環境で使いたければ切り替える必要がある。変更は、次のように行う。まず、設定アプリケーションで「Time & Language」→「Language」→「Add a language」を選択し、「Japan」「日本語」を選択して「Next」を押す。
「Set as my Windows desktop language」にチェックを入れて「Install」を押し、サインアウトまたはシステムを再起動する。
これで、表示が英語から日本語に切り替わるはずだ。次に設定アプリケーションから「時刻と言語」→「言語」→「日本語」→「オプション」を選択する。
日本語キーボードを使っている場合、ここで「日本語キーボード(106/109キー)」を選択して「OK」を押す。
次に設定アプリケーションで「時刻と言語」→「地域」→「国または地域」→「日本」を選択する。
設定アプリケーションで「時刻と言語」→「日付と時刻」→「タイムゾーン」→「(UTC +09:00) 大阪、札幌、東京」を選択する。もちろん、日本以外に在住している場合にはその国や地域のタイムゾーンを選択すればよい。
以上で、必要最小限の設定は完了だ。あくまでも1カ月~3カ月くらいの短期利用を前提とした環境なので、それほど気を使って整理する必要はないが、ディスクが逼迫していたり、動作が遅かったりと気になることがあるなら「Windows 10搭載PCを買ったら最初にやっておきたいこと」を参考にして、整理してもらえればと思う。
また、仮想環境の中で動作しているとはいえ、Windows Updateは適用しておいたほうがよいだろう。
そして、検証作業がしやすいように中身をカスタマイズしていこう。
1年や2年といったスパンで使うものではなく、あくまで数カ月したら破棄することを前提とした環境だ。「Windowsサンドボックス」と「Windows 10 開発環境」をうまく使うと、本来のWindows 10を散らかすことなく、可能な限り軽量に保った状態をキープすることができる。こうした機能が用意されているのだから、可能であれば利用して買ったばかりのPCはクリーンな状態で保てるようにしてみよう。
なお、この方法で作成された仮想環境のディスクイメージは「C:\Users\Public\Documents\Hyper-V\Virtual hard disks\」に置かれている。仮想環境を破棄した時は、このファイルも削除されていることを確認し、削除されていなければ手動で削除しておこう。これでストレージに多少の空きができるはずだ。
Windows 10 リテール版 on Hyper-V
「Windows 10 開発環境」はあくまでも数カ月間の利用を想定した短期的な環境だ。仮想環境でWindows 10をずっと使っていくのであれば、リテール版のWindows 10を購入し、Hyper-Vで動作させることがお薦めだ。もちろんWindows 10をもうひとつ購入することになるのでそれ相応の出費となるが、PCで動作しているホストに可能なかぎり手を加えずに最初の状態に近い状態を維持することが可能になる。
メモリとストレージがある程度以上あれば、Windows 10 on Hyper-Vを使い続けるのは悪くない。予算に余裕があるなら、仕事用のWindows 10仮想環境、プライベート用のWindows 10仮想環境、といったように複数の環境を持っておくことも現実的だ。
クラウドサービスを使ったシステム開発が日常化しており、仮想化技術を使わない人が珍しい状況になってきている。仮想化技術をうまく使いこなして、ベアメタルのWindows 10環境はクリーンで見通しのよい状況をキープしながら末永く購入したPCを使っていこう。