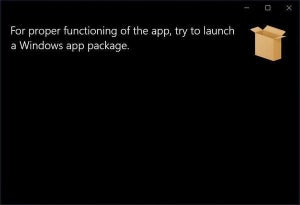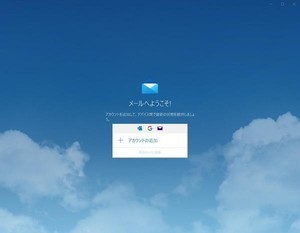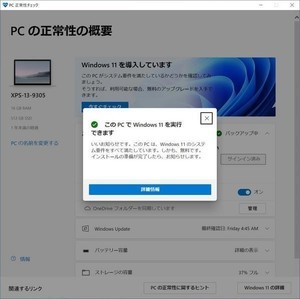新しいPCをクリーンに保つ、それは仮想化がポイント
新しいPCを買ったのであれば、これまで使っていなかった機能を使ってみよう。これまで使っていたPCよりも性能は高くなっているはずだ。今まで使えなかった機能が、新しいPCでは使えるようになっているかもしれないのだ。
もし、購入したWindows 10が次のどれかのエディションであれば、Microsoftが提供している仮想環境の機能を使うことができる。
- Windows 10 Pro
- Windows 10 Enterprise
- Windows 10 Education
量販店やネットショップでコンシューマー向けに販売されているPCには「Windows 10 Home」が搭載されていることが多く、残念ながらWindows 10 Homeを使っている場合はここで紹介する機能は使うことができない。
ある程度Windows 10に詳しい方は、PCの購入時にWindows 10 HomeからWindows 10 Proへアップグレードするオプションを選択することがある。Windows 10 Homeでは使えない機能があるためだ。Windows 10 Proに変更すると便利な機能が利用できるので、購入時にWindows 10 Proを選択するわけだ。
Windows 10 Homeを使っている方、ちょっと待ってほしい。まだ方法はある。記事を読んでみて「この機能は便利だから使ってみたい」と思ったのなら、Windows 10 HomeをWindows 10 Proへアップグレードするという方法を選ぶことができるのだ。
アップグレード価格を支払う必要はあるが、Windows 10 Proへのアップグレードが可能であるということは覚えておいてもらえればと思う。必要な機能だと思ったら、アップグレードも検討してみよう。せっかく手に入れた新しいPCをずっとクリーンな状態に保つには、仮想化の機能がとっても便利なのだ。
Windows 10でWindows 10を動かす
新しいPCをクリーンで見通しがよい状態を保つには、基本的には何もインストールしなければよい。しかし、これではPCを購入した意味がない。ではどうするかというと、汚れてもよい環境を作って、その中でアプリケーションをインストールして使用するといった使い方をすればよいのだ。環境が汚くなってきたり、いじりすぎてよくわからない状態になったりしたら、環境ごと破棄すればよい。また綺麗な環境を作って作業をすれば元通りというわけだ。
Windows 10はこうした使い方に使える機能を提供している。利用する期間という観点から見ると、主に次の使い方ができる。
- 日単位利用: 「Windowsサンドボックス」
- 月単位利用: 「Windows 10 開発環境 on Hyper-V」
- 年単位利用: 「Windows 10 リテール版 on Hyper-V」
これら機能を使うと、購入したPCをできるだけ散らかすことなく、新しいアプリケーションを試したり、必要な時に必要なアプリケーションを使うだけ使って数カ月たったら消してしまったり、といったことができる。
この機能を使うにはプロセッサが仮想化機能を提供し、メモリやストレージが要件を満たしている必要がある。極端に廉価なPCを購入したということでなければ、最近販売されているPCの多くが要件を満たしているはずだ。
Windowsサンドボックス
PDFを編集しなければならないとか、動画編集をしなければならないとか、新しい作業をする必要が出てきて、新しくアプリケーションを探す必要に迫られることもあるだろう。こうした場合、インターネット検索で対象を絞り込んだ後に、アプリケーションをインストールして試してはアンインストールする、といった作業を繰り返すことになる。PCをクリーンな状態に保つという点から言うと、できれば避けたい作業だ。
こんな時に便利なのが「Windowsサンドボックス」だ。一時的に利用できる「Windows 10 on Windows 10」を提供するような機能で、クリックひとつでウィンドウの中にWindows 10が現れる。ここでアプリケーションをインストールして、操作して、終わったらウィンドウを閉じる。作成されたWindows 10ごとすべてがなかったことになる。一時的にアプリケーションを試したり、設定変更を試したりするのにうってつけの機能だ。