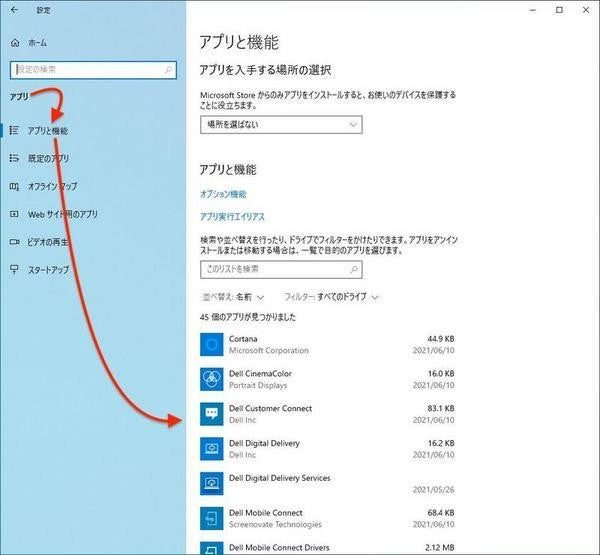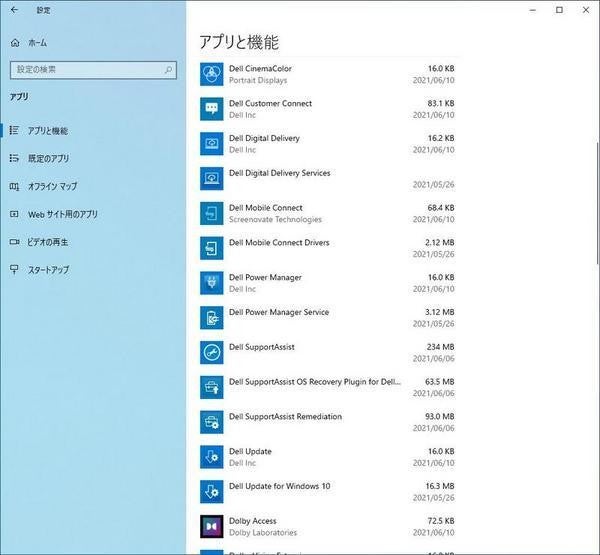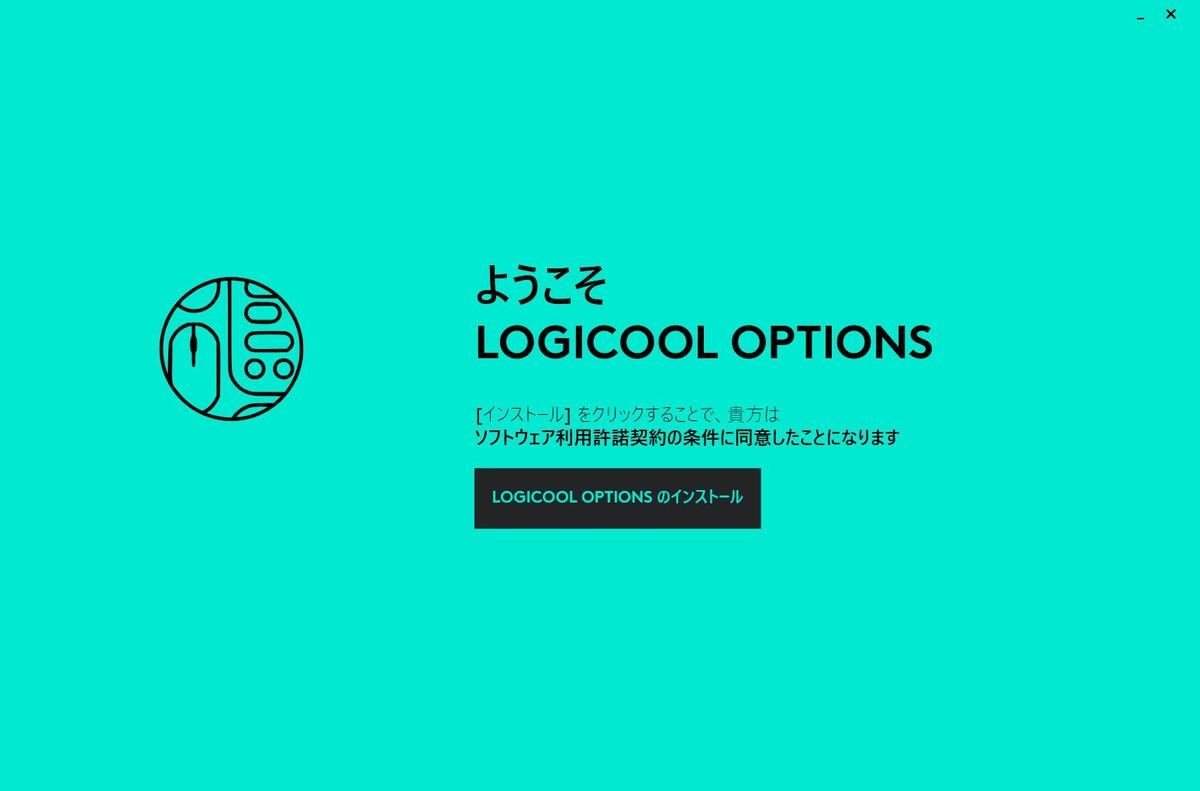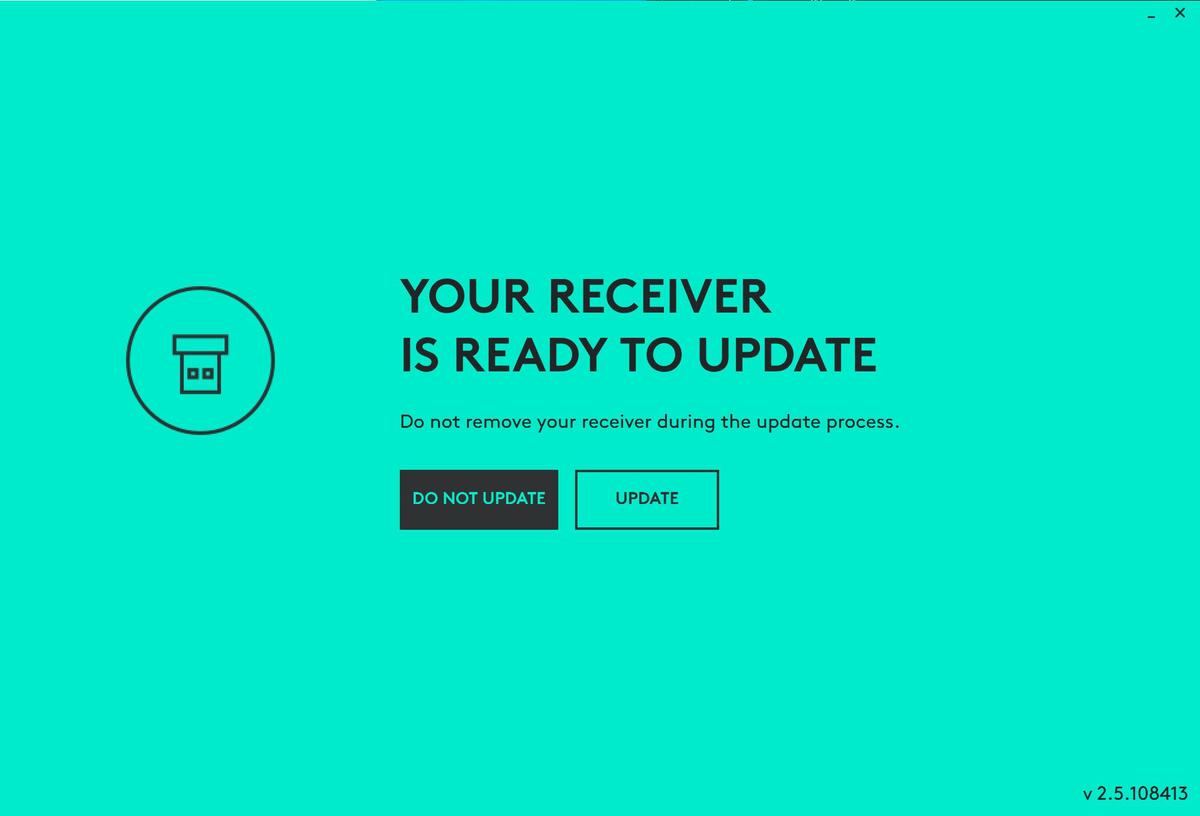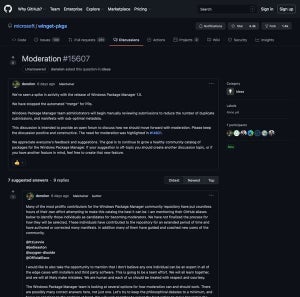プレインストールアプリの調査とアンインストール
自分でWindows 10をインストールした場合を除き、ほとんどのケースでPCメーカーによってプレインストールされたアプリケーションが存在しているはずだ。それらはユーティリティアプリケーションであったり、サードパーティ製アプリケーションの体験版だったり、広告を目的とするアプリケーションだったりする。
新しいPCを手に入れた段階は、こうしたプレインストールされているアプリケーションを調査するよいタイミングだ。プレインストールされているアプリケーションが自分に必要なものなのかどうかを調べ、不要なアプリケーションはアンインストールしよう。
インストールされているアプリケーションは、設定アプリケーションから「アプリ」→「アプリと機能」を選択することで確認することができる。
上から順に各アプリケーションがどのようなものであるかをインターネットで調べ、不要な場合はアンインストールする。要不要がわからないアプリケーションはそのままにしておいたほうがよいだろう。ドライバやユーティリティアプリケーションの中には、PCが動作する上で必要なものがあるので、そうしたソフトウェアまでアンインストールしてしまってはいけない。
アンインストールするアプリケーションは、次のようなポイントで判断するとよいかと思う。
- Microsoft Storeから再インストールが可能で、誤ってアンインストールしたとしても後から簡単に再インストールできるもの
- 体験版的なアプリケーションで、自分が使う予定がない
- 広告目的のアプリケーションで、自分が興味のないもの
心配な場合は、プレインストールされているアプリケーションの一覧を覚えておくとよい。スマートフォンなどで一覧を写真として取っておくのもよいだろう。
この作業には時間がかかると思うが、新しいPCを購入したら最初にやっておきたい作業だ。アンインストール自体は行わなくてもよいのだが、プレインストールされているソフトウェアがどのようなものであるかは、最初にまとめて調べておこう。
数年間使っていくと、いずれかのタイミングでプロセッサが100%消費の状態が続くとか、ストレージが足りなくなるとか、バッテリーの減りが急激に早くなるとか、何らかの問題に遭遇することもあるだろう。その原因を突き止めるには、PCの中身をよく把握しておく必要がある。調査を行う段階で目的の不明なアプリケーションがあると、それだけで複雑さが増してしまうのだ。PCを購入した段階で、プレインストールアプリの調査を行い、その動作を把握しておこう。
こうした調査は、購入したPCのポテンシャルを発揮する上でも重要だ。プレインストールされているユーティリティを活用することで本来の性能を発揮できるものもあるからだ。最初にプレインストールされているアプリケーションを調査し、どのユーティリティが必須なのかも把握しておこう。
周辺機器の接続とセットアップ
周辺機器を利用するなら、この段階でセットアップを行おう。そのデバイスに必要となるドライバやユーティリティアプリケーションをインストールして設定を行う。
周辺機器のファームウェアアップデートが行える場合には、このタイミングでアップデートを行っておこう。