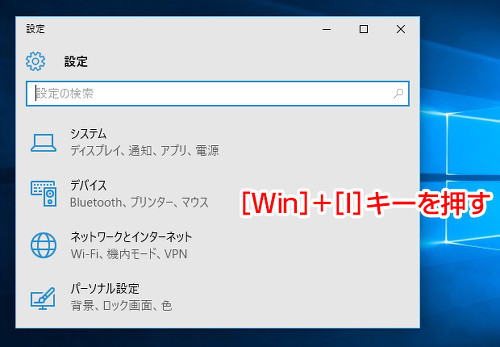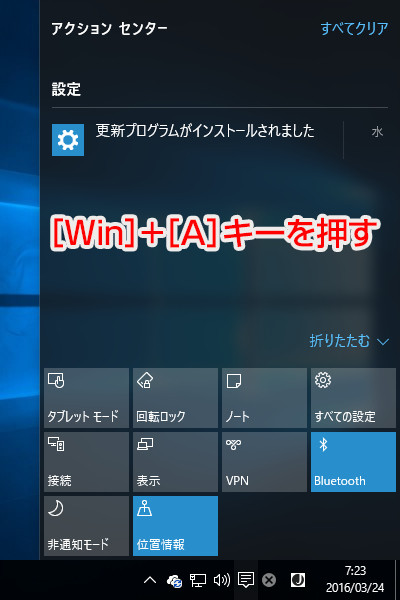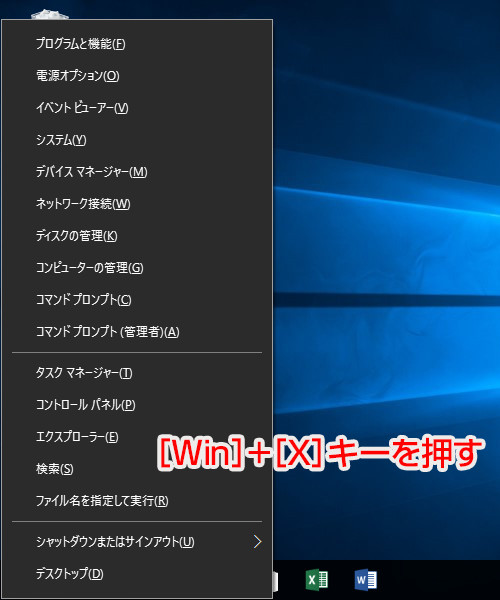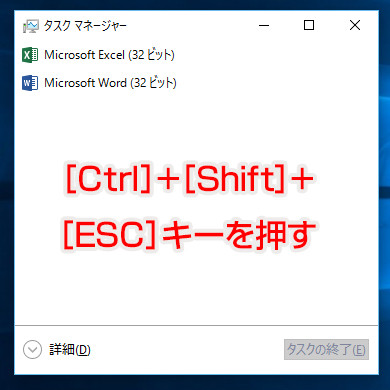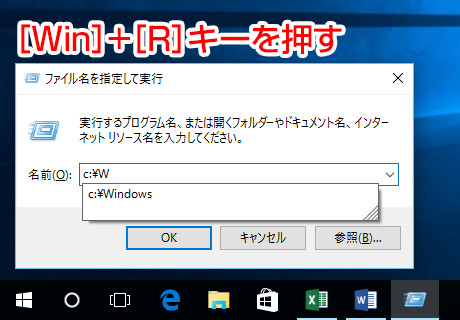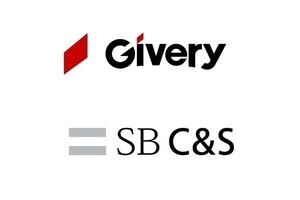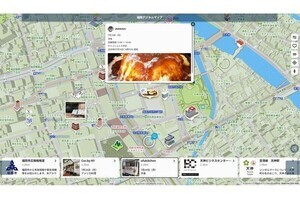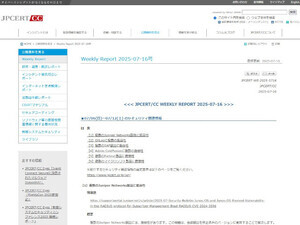各種機能を起動するショートカットキー
最後に各種機能を起動するショートカットキーをまとめて紹介しよう。Windows 10の各種設定を行う「設定」はスタートメニューやアクションセンターなどから起動できるが、[Win]+[I]キーを押せば簡単に起動できる。なお、「設定」のテキストボックスも合わせて活用してほしい。設定項目の検索は前述した検索ボックスでも行えるが、こちらは「設定」内の項目に絞られるため、Windows 10の動作を変更する際に便利だ。
そのアクションセンターはディスプレイ右側からスワイプするか、通知領域のアイコンをクリックすることで呼び出せるが、その代わりにお薦めしたいのが[Win]+[A]キーである。見逃したアプリケーションのトースト通知や、今後対応するアプリケーションが登場すればメッセージの返信もアクションセンターから可能になるはずだ。なお、Bluetoothデバイスやワイヤレスディスプレイの接続も[Win]+[K]キーで呼び出せる。
フレッシュ社員に1番お薦めしたいのが、クイックアクセスメニューを呼び出す[Win]+[X]キーである。スタートボタンを右クリックしても表示できる同メニューは、コントロールパネルの各種項目やコマンドプロンプトなどを数ステップで呼び出すために用意されたものだ。Windows 10は常に変化するOSのため、現在コントロールパネルから呼び出していた各項目を「設定」に移動しつつあるが、完全な移行は数年先となる。そのため、しばらくの間はコントロールパネルを素早く呼び出す同メニューの存在が大きいのだ。なお、同メニューを開いた後に[U]→[I]キーと順に押せばサインアウト、[U]→[R]キーと順に押せばPCの再起動とアクセスキーを使った操作も素早く実行できる。
今後アプリケーションが動作しなくなった場合、泣く泣く強制終了しなければならない場面に出くわすだろう。その際は[Ctrl]+[Shift]+[ESC]キーでタスクマネージャーを起動し、対象となるアプリケーションを選択してから<タスクの終了>ボタンを押せばよい。また、<詳細>→<パフォーマンス>タブと順にクリックするとPCの状態をグラフなどで確認できるため、「どうもPCの調子がおかしい」といった場合に試してみるといいだろう。
Windows 10の操作にも慣れ、深い階層のフォルダーを開く場合は[Win]+[R]キーで呼び出す「ファイル名を指定して実行」を活用をお薦めしたい。例えば「C:\WINDOWS\Web\Wallpaper」フォルダーを開く際、「C:\W」まで入力すれば候補が現れ、[↓]キーを押して選択すれば、より少ないキータイプ数で参照可能になる。同じ操作はエクスプローラーのアドレスバーからも実行できるが、ランチャーとして使う場合は「ファイル名を指定して実行」の方が簡単だ。
このようにWindows 10は数多くのショートカットキーを用意していることがお分かり頂けただろう。今回は誌面の都合で必要最小限のショートカットキーのみ紹介したが、エクスプローラー用やMicrosoft Edge用など数多くのショートカットキーも存在する。ため、気になる方はMicrosoftのWebページを参考に、事務処理や業務遂行の道具としてPCを活用してほしい。
阿久津良和(Cactus)