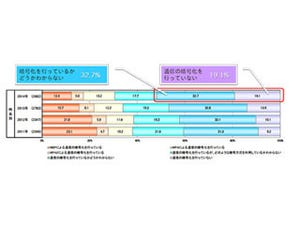無線LANの速度は「ルータから端末までの距離」「ルータから端末間の壁の有無」など、さまざまな影響を受ける。無線LANが遅くなってきた時、要因により解決策は異なるが、Techliciousの記事「9 Tips For Faster Wi-Fi Streaming)」を参考に、簡単に試すことができる対策を紹介しよう。
再起動
PCと同じように、無線LANルータも再起動で問題が解決することがある。記事によると、「ルータと端末間のIP接続」あるいは「ルータとインターネット間」に問題が発生しているために、速度が落ちていることがあるとのこと。その場合、ネットワークプロセッサ、無線通信などすべてをリブートできる再起動が有効な手段となる。
無線LANルータにリセットボタンがある場合は、数秒間押せば再起動できる。リセットボタンがない場合は電源コードを抜いて、30秒ほど待ってから再度電源を入れるとよいとのこと。
コードレス端末との干渉を確認
コードレス電話、電子レンジ、無線スピーカーなどの多くは無線LANルータと同じ2.4GHz帯を利用している。これらが無線LANルータの通信を妨げている可能性がある。電波の干渉が考えられる場合、試しに無線LANルータをこれらの家電製品から離れたところに設置してみよう。スピードがアップしたら、端末やルータの配置変更を検討したほうがよさそうだ。
無線LANルータを建物の中央に配置
無線LANルータはできるだけ建物の中央に置いたほうがよい。家やオフィスが広い場合はなおさらだ。壁や窓の近くに置くのは望ましくない。
チャネルの混雑を解消
無線LANルータの普及が進んでおり、近隣の建物から無線が飛んでいたとしてもおかしくない。周囲にある無線LANネットワークからの干渉が、スピード劣化を招いている可能性がある。
無線LANルータは通常、2.4GHzの周波数を利用するが、中にはデュアルバンド対応として5GHz帯を利用できるものもある。5GHz帯は2.4GHz帯と比較するとまだ普及していないので、こちらに切り替えると速度がアップするかもしれない。
幸い、混雑しているチャネルをチェックできるツールもある。例えば、Androidアプリの「Wifi Analyzer」は、Androidスマートフォンを利用して周囲の無線LANチャンネルの混雑具合を調べることができる。
PCでチェックしたいなら、周囲の無線LANネットワークをスキャンしてSSID、MACアドレス、速度などを表示してくれる「WifiInfoView」もある。Macユーザーなら、内蔵の「ワイヤレス診断」がある。「システム」→「ライブラリ」→「CoreServices」→「Applications」→「ワイヤレス診断」で起動できるが、Spotlightに「ワイヤレス診断」と入力してもたどりつくことが可能だ。
ISP側をチェック
ユーザー数が多すぎてスピードに支障を来しているなど、問題がISP側にある可能性もある。インターネット接続をテストできるWebアプリケーション「Speedtest」などでテストしてみよう。下り、上り、Pingの通信状況などを測定してくれる。また、Pingテスト専用のツールなら「Pingtest」もある。
無線LAN中継機の利用
建物の面積が広い場合は、無線LAN中継機(エクステンダー)が強力な助っ人となるかもしれない。無線LAN中継機は文字どおり、中継により無線LANルータのエリアを拡大してくれるものだ。コンセントに接続する手軽な製品も登場しており、価格もさまざまなので最適な製品を選びたい。