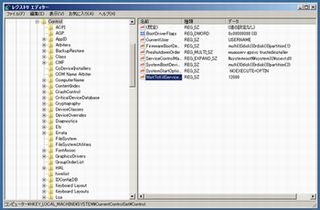無線LANは便利なものだが、無線LANルータの設定はちょっとしたコツがいる。また、端末でも設定が必要であり、問題が発生するとどう対処してよいかわからなくなったという人もいるだろう。
そこで、PC Worldの記事「How to Fix Your Wi-Fi Network:7 Tips」を参考に、無線LANがつながらない時に解決する方法を紹介しよう。
端末のWi-Fiボタンを確認
職場や自宅で問題なく無線LANを利用できているのに、外出先のカフェで、使えるはずの無線LANに接続できない――そんな時は、落ち着いて自分の端末をチェックしよう。もしかして、提供されている無線LANネットワークにきちんと接続していないのではないだろうか。あるいは、ノートPCによくある無線LANをオン/オフするボタンを知らない間に押して、オフにしてしまっていないだろうか?
PCや無線LANルータを再起動
端末側で無線LANがオンになっていることを確認した後も、まだ無線LANに接続できない場合は再起動だ。端末と無線LANルータの両方を再起動しよう。PCが内蔵するWi-FiアダプタやOS、あるいはルータのファームウェアに問題がある場合、再起動により解決することがある。
無線LANルータについては、スマートフォンやタブレットなどの複数の端末で試してみてどれも接続できないという場合、電源を切ってみよう。その後5~10秒ほどして再度オンにする。これは「パワーサイクル」と言われており、それまでの機能を復旧する方法の1つだ。
ルーターのWi-Fiチャンネルを変更
無線LANは2.4GHz帯と5GHz帯のどちらかを利用するが、2.4GHz帯の場合、14または13のチャネルがある。干渉の問題から、すべてのチャネルを同時に使わずに間隔を置いて割り当てる。干渉なく使えるのは3チャンネルと言われているが、そもそもこの周波数帯はコードレス電話、電子レンジ、無線マウスなどでも利用されており干渉が起きやすい。
そこで、他の無線LANルータが干渉していないかをチェックしてみよう。Windowsユーザーなら、ネットワークアイコンをクリックすれば端末が認識している他のネットワークが表示される。干渉が懸念されるなら、自分のルータのチャンネルを変更しよう。
なお無線LANの干渉をチェックできるツールを利用してみるのもよいだろう。例えば、有料(19.99ドル)の「inSSIDer」(WindowsとMacに対応)、Windows向けの無線LANネットワークスキャン「Vistumbler」(無料)、またAndroid向けにはCisco Meraki(Cisco)の「Meraki WiFi Stumbler」がGoogle Playで公開されている。
チャンネルを変更するには、無線LANルータの設定画面にログオンする必要がある。管理ツールをメーカーが提供している場合もあるが、その無線LANに接続した状態で、ブラウザのアドレスバーにIPアドレスを入れると設定画面が開くかもしれない。ユーザー名とパスワードを入力してログオンしたら、設定画面を開いてチャンネルを変更しよう。IPアドレスは、Windowsなら「コントロールパネル」から「ネットワークとインターネット」にいき、「ネットワークと共有センター」から自分の無線LANを選択すると確認できる。ユーザー名とパスワードなどはISPに確認すること。
無線LANルータを初期設定に戻す
問題が無線LANルータ側にある場合、無線LANルータを工場出荷時の初期設定に戻すという方法もある。これはルータにある初期化ボタンを押すだけでできるが、この手段をとると設定がすべて消去されるので、注意が必要だ。初期化をしたら、またインターネット設定を再度行わなければならない。
無線アダプタやソフトウェアを再インストール
PC側に問題がある場合、Wi-Fiアダプタのドライバやソフトウェアアップデートを行うと解決するかもしれない。まずは、メーカーのWebサイトから最新のネットワーク・アダプタ・ドライバやソフトウェアを入手すること。その後のステップは、メーカーの指示に従おう。