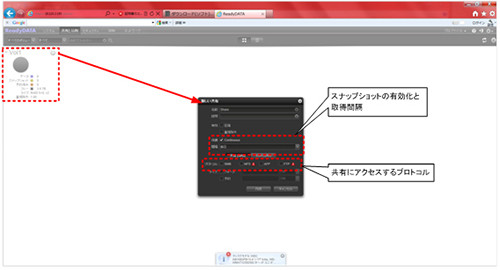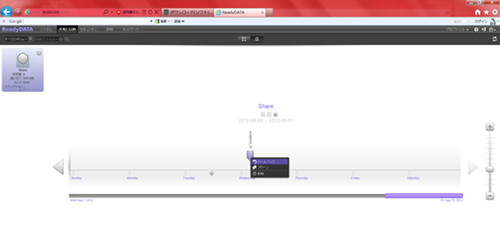共有の作成
続いて、ボリューム上にNASとして共有する領域を作成する。「共有とLUN」の画面上で作成したボリュームの丸に「+」のアイコンをクリックして、共有する領域を作成する。任意の共有名やスナップショットの有効化、アクセスするプロトコルなどを指定する。
ここまでで基本的なNASとしての設定は完了だ。クライアントPCからReadyDATA上の共有ファイルにアクセス可能となる。
筆者がここまでの初期設定に要した時間はおよそ1時間だった。スクリーンショットなどを取りながらでこの時間なので、単純な設定だけだったら30分程度で済んでしまうだろう。はじめてReadyDATAを扱ったとしても、とても簡単に設定ができる。また、設定の画面遷移もキビキビしてすぐにレスポンスが返ってくるので、ストレスを感じることはほとんどなかった。
スナップショットによるデータの保護
ReadyDATAの特筆すべき機能としてスナップショット作成によるデータの保護がある。競合製品では、スナップショットの作成に制限があったり、追加のライセンスの購入が必要になったりすることが多い。ReadyDATAでは標準でスナップショットの作成は無制限。たとえば操作ミスなどで大事なファイルを削除してしまったとしても、任意のスナップショットにロールバックして、すぐにデータを復旧できる。
定期的なスナップショットの作成を行うには、共有を作成する際に「保護」の項目で「Continuous」にチェックを付け、取得間隔を指定する。最小の取得間隔は「毎時間」となる。また、作成した共有フォルダ上で右クリックすることで、手動でのスナップショットの作成も可能だ。
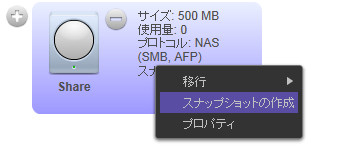
|
|
図9 手動でのスナップショットの作成 |
スナップショットからロールバックするためには、「共有とLUN」で時計のアイコンをクリックすればよい。すると、作成されているスナップショットがすべて表示される。そこで、スナップショットを選択してロールバックを行う。
* * *
ここまでReadyDATAをNASとして利用するための設定とスナップショットの設定について解説してきた。設定に関して難しいことは全くないことがご理解いただけただろう。
次回は、ReadyDATAのファイルのリード/ライトのパフォーマンスについて紹介する予定だ。