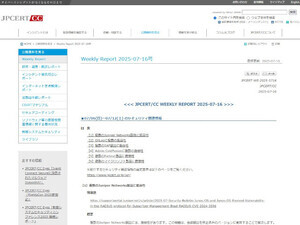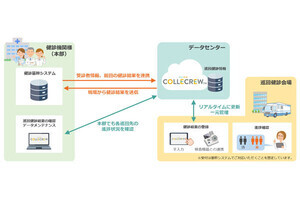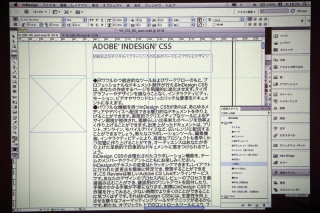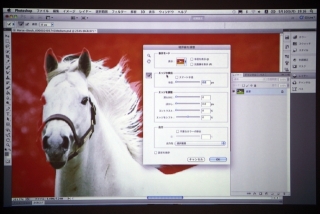station 5で開かれたイベント「InDesignを語る夜」の後編では、「InDesign CS5」で実装された新機能紹介が行われた(前編の模様はこちら)。イベントの司会を務めたのは、アドビ デザイングループ製品担当の岩本崇氏。また、ゲストスピーカーとして「InDesign 1.0」から使っているというデザイナー 井筒章夫氏(ザ・ナイン 代表取締役)が登場した。
「Adobe CS5」体験版はこちらから
「InDesign CS5」の新機能
岩本氏はまず、異なるページサイズのドキュメントを作成できる新機能を紹介。これは、「片観音・両観音」と呼ばれる印刷物を作成する際に便利。従来のDTPツールで「A4」判型の書類を作ろうとしたら、すべて「210mm×297mm」のサイズで作ることになっていた。しかしInDesign CS5から搭載された「ページツール」を使えば、各ページサイズの判型を任意に変更できる。デモでは1ページだけ横幅を「207mm」に変更し、片観音パンフレットを作成した。企業からの依頼で多くのパンフレットなどを制作している井筒氏は、「片観音・両観音の使用頻度は高い。いままでは複数のドキュメントを用意して入稿していたが、これからはひとつのファイルで入稿が済む。観音の他にも、ポケットのついたドキュメントを作成するときにも使える」と語った。
井筒氏は「Adobe CS5」シリーズの発売に合わせて、ポスターやパンフレット、ポストカード、パネル、ブローシャー(小冊子)などの制作を行なった。当然これらはすべて判型が異なる。しかし、InDesign CS5を使えば、これらの制作物をひとつのドキュメント内で管理できるとのこと。
井筒氏は、「同じプロジェクトのものをひとつのドキュメント内で作れると、グラフィックスタイルを共有できる利点がある。それと、修正が入ったときに一括して手直しできるのが便利だった」と使用感を語った。

|

|

|
|
片観音パンフレットの作成事例。ドキュメントサイズは210mmと表示されるが、実際には最終ページだけ「207mm」になっている |
ページサイズを変更すると、なかのレイアウトまで自動的に縮小する。ただし、もう一度元に戻すときは拡大しないので注意 |
井筒氏が持参したファイルには、このようなポケットがついた書類がレイアウトされていた |
新聞制作システムのような強力な組版機能「段抜き・段分割」
「『InDesign』シリーズは昔から日本語の扱いやすさについては定評があります。今回もさらに進化して、強力な機能が備わりました」と岩本氏が紹介したのが「見出しの段抜き・段分割」機能。この機能は名前のとおり、段抜き見出しを作成できるものだ。段抜きと段分割は、それぞれ2段~4段まで選べる。しかも、段抜き・段分割の設定を行なうと、見出しに続く本文が自動で自然な形に流れてくれる。
岩本氏は「このような処理は高度な組版技術や、数百万~数千万円もする新聞の製作システムがないと実現できなかった。それが『InDesign CS5』を使えば簡単にできる」と語る。このデモを見た井筒氏は、「書籍・雑誌系のデザイナーに便利。ひとつのテキストフレーム内で処理できるのは、大幅な作業効率アップにつながるだろう」とデザイナーの視点から評価した。
大量の写真をキレイに並べてくれる機能
続いて複数の写真を等間隔に配置するデモが行なわれた。岩本氏がミニブリッジから12枚の写真をレイアウト上にドラッグすると、画像が格子状に並んで自動配置された。配置するときの縦横の数は、上下左右の方向キーを押してコントロールする。ユーザーが事前に複数のフレームを用意することなく配置できるこの機能は、商品カタログや写真集などを制作するときに活用できるだろう。
さらに、「自動フィット」と呼ばれる機能も加わった。これはフレームを拡大・縮小したときに、なかに入っている画像もフレームサイズに追従する機能。もちろん、自動フィットをオフにすれば、従来通りフレームだけサイズ変更することも可能。これに関連する進化点として、井筒氏はフレームやなかの画像を選択しやすくなったインタフェースを賞賛した。いままではフレームとなかのコンテンツを選択する際、どちらを選択しているかがわかりにくかった。しかしInDesign CS5からは、新たにドーナツ状のハンドルが表示されるようになった。このハンドルは「コンテンツグラバー」と名付けられている。マウスでコンテンツグラバーを選択するとコンテンツを操作でき、それ以外の部分を選択するとフレームを操作可能だ。
矩形の表現力が増した「角オプション」
井筒氏が「自分も気に入っているし、他にも喜ぶ人は多いだろう」と紹介したのが「角オプション」。これはコラムなどを作成するときに、矩形の四隅を個別にデザインできる機能。いままでは複数の枠を作って組み合わせていたが、角オプションを使えばひとつの枠内に異なる角のデザインを適用できる。また、いままでは角に効果をつけると中身のテキストはセンター合わせができなかったが、InDesign CS5からは可能に。井筒氏はこのセンター合わせの機能も含めて歓迎した。
Flashコンテンツも「InDesign」で作れる時代が来た!?
セミナーの最後に紹介されたのは、Flashファイルの書き出しについて。井筒氏は「『InDesign CS4』から入ったFlash機能。今後どうなるのだろうと思っていたら、最新版でさらに進化した。僕が知っているInDesignはどこに進んでいくのだろうか……という印象があったが、使ってみるとFlashの入門用としてはいい機能かもしれない」と感想を述べた。
『InDesign CS5』には、新たに「インタラクティブ」という項目が追加された。従来はデザイナーが作ったグラフィックはコーダーの手に渡り、Flashコンテンツが制作されていた。しかし、今後は簡単なものであればデザイナー自身がFlashを作ることができる。アニメーションプリセットやモーションパスを組み合わせることで、動きのあるFlashを簡単に作れる。もちろんURLを埋め込んだボタンも制作可能だ。よく見かけるバナーのような簡単なFlashは、コードを書くことなく作れてしまうのだ。
井筒氏は「我々も実際にトライしてみたところ、いろいろなものが作れると思った。プレビュー機能があるので動きの確認を見られるのがいい」と語り、制作したFlashを披露した。
ひと通りのデモを終えると、岩本氏はInDesignにFlash機能を搭載した背景について「デザイナーのみなさんのなかには、『インタラクティブなFlashの機能なんて必要ない』という人もいるかもしれない。しかし、いま現場では誌面だけでなくWebや映像などクロスメディアで仕事を受注するケースも増えています。Flashの機能は、それらの仕事に対応するために実装された。なので、これはユーザーさんからの声から生まれたものとも言えます。食わず嫌いはせずに、まずは触ってみて生の声を聞かせてほしい」
DTPツールとしての機能強化を成し遂げただけではなく、グラフィックの加工からFlash制作まで守備範囲を広げた「InDesign CS5」。井筒氏は最後に、「『Photoshop CS5』や『Illustrator CS5』のようなハデさはないが、確実にプロのデザイナーの仕事を効率よくしてくれる進化。『2.0』で受けた衝撃が、もう一度来た感じだ」と総評した。「CS3」でバージョンアップを止めているユーザーも、今回のように大幅な機能強化がされると触手が伸びるのではないだろうか。