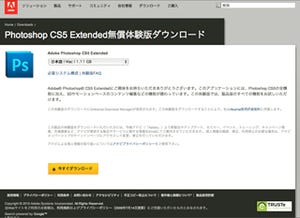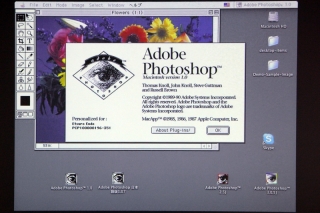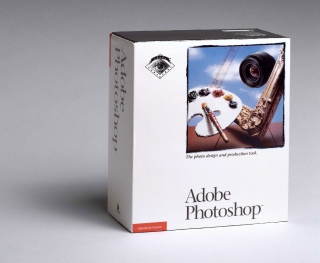「Adobe Creative Suite 5」のリリースに伴い、フォトレタッチソフト「Adobe Photoshop」も「CS5」にバージョンアップした。約1年半ぶりのバージョンアップとなった「Photoshop CS5」では、Win・Mac両方の64ビット版OSをネイティブサポートしてパフォーマンスの向上を図ったほか、これまでテクニックと手間が必要だった面倒な作業を、より早く、簡単にできる機能が多数用意されている。そんなPhotoshop CS5の新機能を、数回に分けて紹介していく。
人の髪や動物の毛の選択を楽に行える「境界線を調整」
今回のアップグレードでは、フォトレタッチ関連機能の充実が目をひく。その筆頭といてるのが、「境界線を調整」機能だ。「境界線を調整」自体は「Photoshop CS3」から搭載されており、今回はその機能を強化した形だが、新機能といってもいいほど劇的な進化を遂げている。
新しくなった「境界線を調整」には、境界を検出する技術が組み込まれ、複雑な境界部分を自動的に判別して選択範囲を作成する。たとえば、人の髪や動物の毛を選択する場合。旧バージョンのPhotoshopでこれらの対象物を選択するには、クイックマスクやレイヤーマスクを使い、ペンタブレットで選択したい領域を正確になぞる方法が多く使われていた。Photoshop CS5では、「境界線を調整」ダイアログ内に用意された「半径調整ツール」を使うことにより、毛の上をおおまかになぞるだけで輪郭線が自動的に認識され、選択範囲に含まれるようになった。作成した選択範囲は、レイヤーマスク付き新規レイヤーとして出力できるので、作業後の修正も簡単。もちろん、そのまま選択範囲として出力することも可能だ。
実際に、猫の画像で「境界線を調整」による選択範囲の作成を試してみた。まずは「クイック選択ツール」などを使っておおまかな選択範囲を作成し、選択系ツールのオプションバーや選択範囲メニューから「境界線を調整」の画面を開く。
続いて、境界部分を確認しやすい表示方法を選び、「半径」スライダでどこまで選択範囲とするかを微調整する。このとき「スマート半径」という項目にチェックを付けると、さらに細かい調節が行え、猫の毛を含む選択範囲がきれいに作成できる。
顔から出ているヒゲを選択するには、「半径調整ツール」でヒゲの上をなぞる。これまで、ペンタブレットなどを使って、まさにヒゲを描くような細かい作業が必要だったが、「半径調整ツール」では大まかになぞるだけで、Photoshopが輪郭を自動判別してくれる。この精度が非常に高い。作例を見てのとおり、ヒゲは細く、背景も色調が異なっているが、ただなぞるだけなので、細かいところは気にしなくてもいい。半径調整ツールの操作をやり直したいときのために、「調整消去ツール」も用意されている。
輪郭部分に残った不要な背景をどの程度除去するかを指定する「不要なカラーの除去」という新機能も加えられた。あとは、必要に応じてエッジのなめらかさやぼかし具合を調整し、選択範囲やレイヤーマスク付きレイヤーとして出力する。新しい「境界線を調整」により、ネコの体毛はもちろん、顔から出ているヒゲの部分が、驚くほど簡単に選択できる。あまりに簡単すぎて拍子抜けするほどだ。
不要物を簡単に消し、自然な背景を補完する「コンテンツに応じた塗り」
画像内から不要なものを除去する操作は、Photoshopで頻出する作業のひとつ。いわゆる「電線消し」と呼ばれるこの作業をより簡単に行うため、Photoshop CS5では「コンテンツに応じた塗り」という強力な機能が加わった。
「コンテンツに応じた塗り」は、画像内から不要なものを消し去り、その後の背景を補完する機能。これまでも「コピースタンプツール」や「修復ブラシツール」、「パッチツール」などの修復系ツールがあり、消したい対象物の背景がシンプルな内容であれば、比較的きれいに除去できた。しかし、建物をバックに撮影した場合など、消す対象の背景に異なる色や柄が混じっていると、すんなり消せないことが多く、さまざまなテクニックやツールを使って上手くなじませる必要があった。こんなときに「コンテンツに応じた塗り」を使うと、不要と判断したものを消し、周囲のコンテンツから背景を類推して、まるで何も映り込んでいなかったかのような自然な仕上がりを得ることができる。
「コンテンツに応じた塗り」には、2種類の使い方がある。1つは「スポット修復ブラシツール」を使う方法、もう1つは「塗りつぶし」ダイアログを使う方法だ。 「スポット修復ブラシツール」では、修復の種類に「コンテンツに応じる」というオプションが追加された。このオプションを選択し、消したいものをなぞるようにドラッグすると、不要なものが除去される。
また、「塗りつぶし」ダイアログ(「編集」メニューから「塗りつぶし」を選択)では、「使用」ポップアップに「コンテンツに応じる」という選択肢が追加された。あらかじめ選択範囲を作成し、「コンテンツに応じる」を選んで塗りつぶしを実行すると、選択範囲内の不要物を一気に除去できる。
「コンテンツに応じた塗り」は、もともと存在しない背景を補うため、写真の内容によって一度の操作では自然な仕上がりにならない場合もあるが、修復の精度はかなり高いので、再修正になったとしても手間は少なくてすむ。
次回は「レンズ補正」、「パペットワープ」などの新機能を紹介