そもそもリカバリーとは?


パソコンのリカバリーとは、パソコンの状態を購入直後の初期状態に戻すことです。
もしそれまでに動作が不安定になっていたり、ウイルス感染などの様々なトラブルで調子が悪くなっていたりしても、パソコンが初期状態に戻れば動作も正常に戻る可能性があります。
ただしリカバリーは必ずしも良いことばかりではなく、気をつけなければいけない注意点も存在しています。
まずパソコンを初期状態に戻す関係上、内部に保存されていたデータは消えてしまうことにご注意ください。
保存していた写真や動画、音楽、重要な書類ファイルなどはもちろんのこと、インターネット等の各種設定やブラウザのお気に入りなども消失します。
ただしオンライン上のクラウドストレージなどにデータが同期されていたり、USBメモリや外付けのハードディスク(HDD)など別の場所に保存されていたりすれば消えることはありません。
パソコンにCドライブとDドライブが分かれて搭載されている場合は、Cドライブのみのリカバリーならデータは消えません。
しかし、Dドライブも含めた出荷状態へ戻した場合はすべてが消えます。
大事なデータがパソコン内に残っている場合は、リカバリーを行う前に必要に応じて外付けのHDDやクラウドストレージなどに転送してから作業を開始しましょう。
またリカバリーをすれば絶対にパソコンの調子が戻るとは限らず、状況によっては動作が正常に戻らないこともある点も理解したうえで作業を行うようにしましょう。
HPのパソコンでリカバリー・初期化が必要なケース


HPのパソコンでリカバリー・初期化が必要なケースには、以下の4つが挙げられます。
- ウイルスに感染した
- システムファイルを削除した
- 正常に起動しない
- パソコンの動作が重い
それぞれどのような状況なのかについて、詳しく解説します。
円滑に手順を進めるため、自分がどのケースに当てはまっているのかを現状と照らし合わせて確認しましょう。
ウイルスに感染した
ウイルスに感染してしまった場合は、リカバリー・初期化が必要です。
パソコンがウイルスに感染すると、様々な問題が起こります。
例えば個人情報が流出してしまったり、インストールしているアプリケーションなどが開けなくなったりなど、正常な利用はできなくなってしまいます。
ウイルスはウイルス対策ソフトなどを利用して除去することもできますが、種類やタイミングによってはどうしてもうまく対処できません。
ウイルスを除去するための最終手段として、リカバリー・初期化が存在します。
リカバリーを行えば内部のデータが全て消えてパソコンが購入直後の状態に戻るため、ウイルスも除去されることとなります。
システムファイルを削除した
パソコンのシステムファイルを削除してしまったら、リカバリー・初期化が必要になります。
なぜシステムファイルを削除するとリカバリーが必要になるのかというと、ブルースクリーン表示のようなエラーが起こったり動作自体が正常に行えなくなってしまったりするからです。
リカバリーを行えばパソコンが初期状態に戻るため、削除してしまったシステムファイルも存在する状態に戻ることとなります。
正常に起動しない
その他、パソコンが正常に起動しない場合も必要に応じてリカバリー・初期化を行ってみましょう。
原因が特定できない場合でも、リカバリディスク・リカバリメディアを用意しつつリカバリーをすれば内部で起こっている何らかの問題が解決されることが期待できます。
なおパソコンに不要な電気が溜まってしまう「帯電」が発生している可能性もあるので、事前に放電を行った上でリカバリーの利用を検討するのがおすすめです。
HPのパソコンは、接続しているACアダプターや各種機器をすべて取り外してから電源ボタンを15秒長押しすることで放電可能です。
パソコンの動作が重い
パソコンの動作が重い場合も、リカバリー・初期化をすれば改善される可能性があります。
パソコンは長い間使い続けていると、使っていないアプリが裏で起動していたり不要なデータが溜まってしまったりなど様々な原因で動作が重くなってきます。
必要なファイルを事前に外付けHDDやUSBメモリなどへコピーしたうえでリカバリーをすれば内部に残っていた不要なデータなどが消え、動作が軽くなることに期待できます。
なおパソコンの動作が重い場合は、他にも色々な原因が考えられます。
例えば行いたい作業に見合わない低い性能のパソコンを使っている場合は、動作が悪くなります。
動画編集やゲームソフトのプレイなど重い作業を行う際に動作が重い場合はリカバリーをしても改善されない可能性があるので、高性能なパソコンへの買い替えも検討しましょう。
メモリ容量が少ない場合は増設する、HDDを使っているなら高速なSSDに取り替えるなど、パーツ交換で動作が軽くなることもあります。
内部にホコリなどが溜まっている場合は、掃除を行いましょう。
またパソコン内部に不要な電気が溜まっている「帯電」という状態でも、動作が重くなることがあります。
リカバリーをする前に一旦パソコンに接続しているすべての機器を外してから電源ボタンを15秒長押しして放電を行い、動作が改善されるか確認してみましょう。
動作が重い場合の様々な対策方法を試してみてもなお改善されない場合は、必要に応じて次項より解説していくリカバリーを行ってみてください。
\最短即日で駆けつけ対応可能!おすすめ業者もご紹介!/
お住まいのエリアからパソコン修理業者を探すリカバリディスク・リカバリメディアの作成手順


HPのパソコンをリカバリーするためには、リカバリディスク・リカバリメディアの作成が必要です。
リカバリディスク・リカバリメディアとは、パソコンを初期状態に戻すために必要なデータが入っている媒体のことです。
リカバリディスクはDVD-RやCD-Rなどのディスク媒体、リカバリメディアはUSBメモリなどの機器になっていて、どちらもリカバリーをするために必要なものです。
いずれかを用意して正しい手順を進めればパソコンが初期化されるので、両方を用意する必要はありません。
HPのパソコンでリカバリディスク・リカバリメディアを作成する際は、以下の2つのうちいずれかを利用しましょう。
- HP Cloud Recovery Tool
- HP Recovery Manager
それぞれにおけるリカバリディスク・リカバリメディアの作成方法や注意点などについて、解説します。
HP Cloud Recovery Toolを使用する
HP Cloud Recovery Toolは、2016年以降に製造されたHPのパソコンにおいてリカバリメディアを作成できるソフトです。
専用ツールを手動でダウンロードして、作業を進める仕組みとなっています。
利用にあたっては32GB以上のUSBフラッシュメモリが必要で、Windowsパーティションには20GB以上の空き容量が必須なことにご注意ください。
HP Cloud Recovery Toolを使用して、リカバリメディアを作成する方法や注意点について解説します。
HP Cloud Recovery Toolでリカバリメディアを作成する方法
HP Cloud Recovery Toolを利用する際は、まずMicrosoft Storeを開きましょう。
そしてHP Cloud Recovery Toolを検索して、パソコンにインストールしましょう。
続いて32GB以上のUSBフラッシュドライブをパソコンに接続してからHP Cloud Recovery Toolを起動し、画面の説明を読みながら「次へ」ボタンを押して手順を進めていきます。
「USBの準備ページ」で接続したUSBフラッシュドライブを選択して、リカバリメディアを作成しましょう。
別のパソコンからリカバリメディアを作成することも可能
HP Cloud Recovery Toolでは、リカバリーしたいパソコンと別のパソコンからもリカバリメディアを作成できます。
HP Cloud Recovery Toolの起動後に「I need to enter Product ID for my HP system」という項目が出たらチェックを入れて、リカバリーしたいパソコンの背面ラベルに記載されている製品IDを入力することで、対応するリカバリメディアを作れます。
HP Cloud Recovery Toolでリカバリメディアを作成する際の注意点
パソコンに搭載されているWindowsが64bit版でなければ、HP Cloud Recovery Toolによるリカバリメディアの作成はできません。
またHP Cloud Recovery Toolの場合はHP Recovery Managerと異なり、DVD-Rなどのディスク媒体でなくUSBフラッシュドライブでなければリカバリメディアを作成できない点にご注意ください。
HP Recovery Managerを使用する
HP Recovery Managerは、2016年以降・2019年以前に生産されたHPのパソコンに標準で入っているソフトです。
HP Recovery Managerを使用すれば、USBフラッシュドライブまたはDVDを使用して1回だけリカバリディスクやリカバリメディアを作成できます。
HP Recovery Managerの利用方法や注意点について、解説します。
HP Recovery Managerでリカバリディスク・リカバリメディアを作成する方法
HP Recovery Managerは、スタートメニューの「ヘルプとサポート」→「HP Recovery Manager」より起動できます。
リカバリディスクとして使うDVDまたはリカバリメディアとして使うUSBメモリを接続したらソフトを起動し、「リカバリメディアの作成」を選んで、USBフラッシュドライブまたはDVDを選択しましょう。
以上の手順で、リカバリディスク・リカバリメディアを作成できます。
HP Recovery Managerでリカバリディスク・リカバリメディアを作成する際の注意点
HP Recovery ManagerではHP Cloud Recovery Toolと異なり、1回しかリカバリディスク・リカバリメディアを作成できません。
また他機種で対応するリカバリディスク・リカバリメディアの作成はできないので、基本的にパソコンが壊れるなどする前の普通に使える段階で作成しておくことが重要となります。
リカバリーは長時間かかる場合があるので、ACアダプターを接続してから開始しましょう。
HPのパソコンのリカバリー手順


リカバリディスク・リカバリメディアを作成したら電源を切って、リカバリディスクまたはリカバリメディアをパソコンに接続した状態でキーボードのF9を連打しながら起動します。
開いたブートメニューでリカバリディスク・リカバリメディアを選択して起動したら、「メディアからプログラムを実行する」→「ファクトリリセット」→「ファイルをバックアップしないで復元する」よりリカバリーを行えます。
HPのパソコンのリカバリーにかかる時間


HP Recovery Managerでは、HPのパソコンをリカバリーするために2~3時間程度の時間がかかると公式に説明されています。
HP Cloud Recovery Toolを利用した場合におけるリカバリー所要時間は公式な情報がありませんが、作業内容は同じリカバリーなので同程度かかると考えられます。
リカバリー完了までは長時間かかるので、大事な作業・予定があるなど時間に余裕がないタイミングではリカバリーを開始しないようにしましょう。
またリカバリーに必要となる、リカバリディスク・リカバリメディアの作成にもある程度時間がかかると考えられます。
休日や夜など、時間が空いているタイミングで作業を行うのがおすすめです。
HPのパソコンをリカバリーする際に注意するポイント
パソコンのリカバリーには時間がかかるので、電源に接続しない状態で開始すると完了前にバッテリーがなくなって電源が切れてしまう可能性があります。
途中で電源が切れるとリカバリーに失敗し、もしかしたら作業を再開・やり直しすることもできなくなってしまうかもしれません。
作業前にACアダプターを接続しておき、電源が途中で切れるのを防ぎましょう。
リカバリー・初期化が難しければ専門業者に依頼しましょう
HPのパソコンの動作が重い、正常に起動しないなどのトラブルに見舞われたら、リカバリーを行ってパソコンを初期状態に戻すことで解決できる可能性があります。
リカバリーをするために必要なリカバリディスク・リカバリメディアは、HP Cloud Recovery ToolやHP Recovery Managerといったソフトで作成可能です。
なおHPのパソコンのリカバリー・初期化を自分で行うのがどうしても難しいと感じる場合は、専門業者に依頼するのがおすすめです。
依頼をすればプロの方が適切な手順を進め、問題を速やかに解決してもらえます。
あなたにおすすめの記事


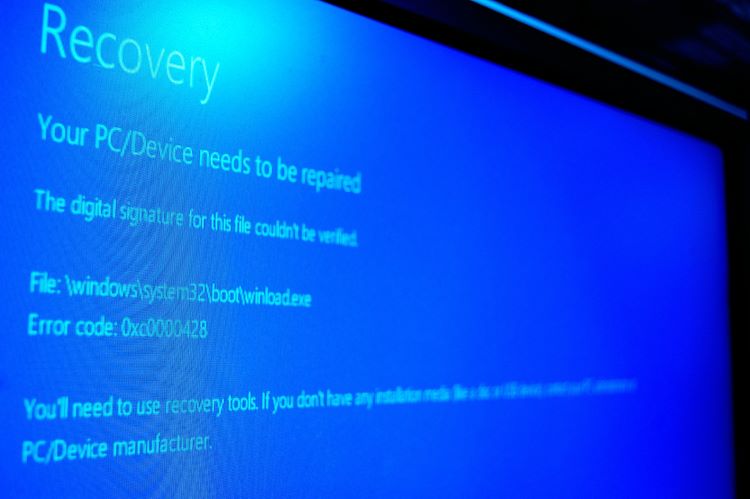




の必ずやっておきたい初期設定.jpg)




