パソコンの初期化とは?


パソコンの初期化とは、パソコンを購入した時の状態に戻すことで、パソコンの内部に保存されたデータやアカウント情報などは基本的に全て消えてしまいます。
パソコンの初期化という作業はリカバリーや、再セットアップとも呼ばれています。
なお初期化ではOSなどパソコンを動かすためのデータまですべてを消すわけではなく、あくまで購入直後の自分で入れたアプリケーションなどが一切入っていない状態に戻すことであることにご注意ください。
ちなみに初期化と似たような用語が他にもありますが、意味が異なります。
「クリーンインストール」はOSのみが入っている状態にすること、「復元」は指定したポイントまでパソコンの状態を戻すことです。
「リフレッシュ」は内部の設定や個人用ファイルのデータは残しつつ、OSの再インストールのみが行われます。
「初期化」は内部のデータが消えて出荷時の状態に戻るということで、行なっても一見何もユーザーにとってメリットがないように感じるかもしれません。
しかしパソコンの内部に色々なデータが溜まっている状態だと、それだけトラブルの原因も溜まっている状態です。パソコンを初期化すれば、調子が悪くなっている原因も取り除かれる可能性があります。
パソコンを使っていて困ったことがあれば、状況を見定めつつ必要に応じて初期化をすれば動作を正常に戻せます。
dynabookパソコンで初期化が必要なのはどんなとき?


dynabookパソコンでは、様々なケースにおいて初期化が必要になります。大きく分けて、主に以下の2点が初期化が必要となるタイミングです。
- パソコンに不具合が起こっている時
- パソコンを手放す時
ここからは、dynabookパソコンにおいて初期化が必要なシーンがどんな時なのかについて解説します。
パソコンに不具合が生じている時
使っているdynabookパソコンに不具合が生じている時は、初期化をすることで動作を正常に戻せる可能性があります。
例えば以下の3つの不具合が、主な初期化をするべきタイミングです。
- パソコンを使っていて、動作が重い
- ウイルスに感染してしまった
- 接続した周辺機器が作動しな
ただし、症状に当てはまったらすぐに初期化をしてしまえば良いわけではありません。初期化は内部のデータが全て消えてしまうため、行うとその後ソフトなどを入れ直すのが大変です。
一旦他の解決方法を試してみたうえで、それでも解決しない場合に初期化を行いましょう。
動作が重い時は不要なファイルの削除や清掃、放電などを行う
パソコンの動作が重くなったときは、まずインストールされている不要なファイルなどを削除してみましょう。
パソコンは、ハードディスク(HDD)内に不要なデータが溜まって容量が限界に近くなると動作が重くなってしまうことがあります。
容量に十分な空きがある場合は、起動中に自動的に起動されるスタートアップ対象のソフトから不要なものを除外したり、作業中に使わないアプリケーションを終了させたりしましょう。
またパソコンは、ファンの周りなどにホコリが溜まっていると内部から熱が逃げづらくなり動作が重くなります。
内部に溜まっている汚れを清掃して取り除くことでも、動作を改善可能です。
そしてパソコンは、長期間使い続けるなどすると内部に余計な電気が溜まってしまう「帯電」という現象を引き起こすことがあります。
帯電をすると動作が重くなったり、酷いときには操作を受け付けない、画面が映らないなど壊れたかのような不具合を引き起こすことに注意しなければいけません。
dynabookのパソコンは、電源を切って接続されているケーブルや周辺機器をすべて外した状態で10分程度放置すれば放電を行えます。
放電をすれば、dynabookパソコンの動作の重さが解消されて快適に使えるようになります。
これらの対処方法を駆使してもなお動作が軽くならない場合は、初期化を検討しましょう。
ウイルス感染時はウイルス対策ソフトなどを使用する
パソコンがウイルスに感染してしまったときは、まずウイルス対策ソフトなどを利用してウイルスの除去を試みましょう。
ウイルス除去を行ってみても解決できない場合は、初期化をすることでウイルスが取り除かれ正常な動作が可能になります。
周辺機器が作動しない時は清掃や放電を行なってみる
パソコンに接続した周辺機器が作動しないときは、USB端子など接続に使っている端子が汚れていたり、そもそも対応してない機器の可能性もあります。
まずは周辺機器が、使用したいdynabookパソコンのOSに対応しているかを確認しましょう。
対応OSに問題がなかった場合は端子周りの清掃をしてみて、接続が可能になるか確認しましょう。
また帯電が原因で、周辺機器がうまく認識されていない可能性もあります。
電源を切って接続されているケーブルやその他の周辺機器を取り外した状態で10分程度放置すれば放電が行われ、正常な動作を行えます。
以上のような操作を行ってみてもどうしても解決できない場合は、初期化を行いましょう。
初期化で解決できない場合もある
ハードウェア、つまりパソコン内部のパーツなどが故障している場合は、パソコンを初期化しても状況が改善されません。
パソコン本体やパーツの故障が疑われる場合や、初期化をしてもdynabookパソコンを正常に使えるようにならなかった場合は、パソコン修理業者へ修理を依頼してみることをおすすめします。
パソコンを手放す時
パソコンを買い替えて、今まで使っていたパソコンを処分するときなど、所有しているdynabookパソコンを手放すときは、必ず初期化を行いましょう。
誰かがそのパソコンをゴミ捨て場や中古ショップで入手した際、悪質な人は内部のデータを確認して個人情報の悪用などをする可能性があります。
トラブルを回避するためには、データをしっかり初期化することが重要です。
また友人や家族などに渡すとしても、同様にトラブルを避けるために内部に残っているデータは初期化できれいに削除しておきましょう。
なお詳しくは後述しますが、パソコンはただ初期化しただけだと内部のデータを完全に消去し切れないこともあります。
完全なデータ消去をしたい場合は、他の対処方法を別途行うことも重要です。
dynabookパソコンを初期化する際の注意点
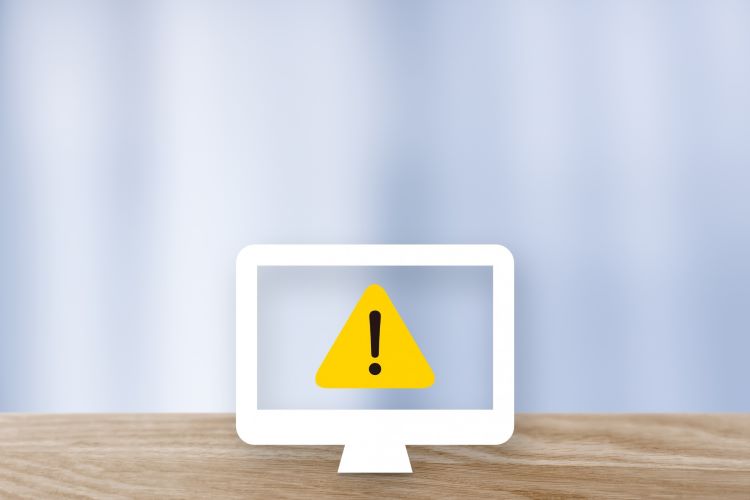
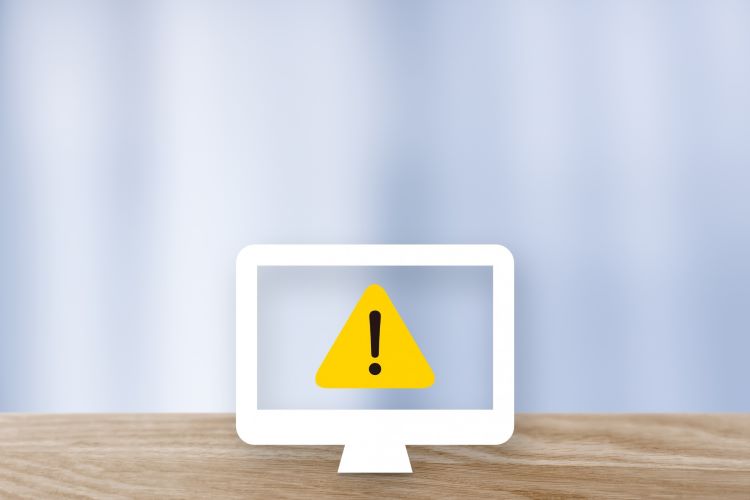
dynabookパソコンを初期化する際は、以下の5つの注意点を確認しておきましょう。
- 本当に初期化が必要化を見極める
- 初期化してもデータが完全に消えるわけではない
- 作業時間を確保しておく
- インストールが必要なアプリケーションをメモしておく
- 事前に重要なデータをバックアップする
それぞれの内容を、解説します。
本当に初期化が必要な状態か判断する
パソコンの調子が悪いとしても、必ずしも初期化をしなければいけないとは限りません。他の対処法を実行することで、初期化しなくても解決できることがあります。
初期化をすると内部のデータが消え、必要なアプリケーションなどは入れ直しになってしまうため非常に面倒です。
初期化はあくまで最終手段とし、まずは不要なデータの削除や放電など色々な他のパソコンの動作を正常に戻せる対処方法を試してみましょう。
またハードディスクやメモリ、CPUなどパソコンのハードウェア側で問題が起こっている場合は、初期化を行っても解決できません。
どうしても原因がわからない場合は、パソコンの修理を受け付けている専門業者へ依頼してみることもおすすめです。
\最短即日で駆けつけ対応可能!おすすめ業者もご紹介!/
お住まいのエリアからパソコン修理業者を探すデータは完全には消えない
パソコンの内部に保存されているデータは初期化すると消去されてしまいますが、実は完全にデータが消えているわけではありません。
パソコンには、不注意で消してしまったファイルなどを復元できるツールがあります。
復元ツールを使用すればデータを復元できる関係上、初期化してパソコンを処分しても誰かが入手してハードディスクからデータを復元させてしまう可能性はあります。
パソコンの内部に保存されているデータを完全にしたい場合は、専用のデータ消去ソフトを使用して徹底的にデータを消し去る必要があります。
または専門業者に依頼してデータを消去してもらったり、必要に応じてハードディスクの破壊を行ってもらったりしましょう。
不要になったパソコンの処分方法については、後述します。
作業時間を確保する
パソコンの初期化は、短時間で行える作業ではありません。
自分で難しい操作をする必要はなくほとんど自動で行われるものの、処理が行われ初期化が完了するまでには数十分~数時間など長い時間がかかります。
例えば1時間後に大事な作業をする必要があるタイミングで初期化を始めても、予定の時間までには完了できない可能性が十分にあります。
パソコンの初期化は時間に余裕を持って、他にパソコンを使う予定がない夜間や休日などの空き時間をたくさん取れるタイミングで行うのがおすすめです。
インストールが必要なアプリケーションの情報をメモしておく
パソコンを初期化すると、内部に保存されていたデータが失われます。普段使っていたOfficeなどのアプリケーションも、全て消えてしまうので入れ直さなければいけません。
初期化後にパソコンを再び使う場合は、初期化を開始する前にインストールする必要があるアプリケーションをメモしてまとめておきましょう。
事前にアプリケーション一覧などを確認しつつ情報をまとめておけば、あとから作業時に使いたいアプリケーションを入れ忘れていたなどの問題は起こりにくくなります。
データのバックアップをとっておく
dynabookパソコンを初期化する際は、データのバックアップを取っておきましょう。パソコンを初期化すると、内部に保存されていたデータが全て失われます。
仕事などで使う文書ファイルや、個人で使用していた音楽、写真、動画などのデータも消えてしまいます。大事なデータが消えてしまうと大変なので、事前にデータは外部に移しておきましょう。
パソコンのデータのバックアップ方法として手っ取り早いのは、外付けのハードディスクへのコピーです。大容量のファイルでも、容量が大きいハードディスクを用意しておけばしっかりバックアップできます。
ファイルが少ない場合は、USBメモリやSDカードを購入して使うのもおすすめです。
他のバックアップ手段としては、Google DriveやOne Driceなどのクラウドストレージサービスの利用も検討しましょう。クラウドストレージなら契約した容量分のファイルを、まとめてオンライン上に保存しておけます。
クラウドストレージは使用料金がかかるもののデータがWeb上に保存されるので、外付けのハードディスクなどと比べて紛失や盗難、故障などのリスクが低くなります。
dynabookパソコンを初期化する方法


dynabookパソコンは、以下の2つの方法で初期化できます。
- HDDリカバリー領域から初期化する
- あらかじめ作成済みのリカバリーメディアを使って初期化する
それぞれの初期化方法について、解説します。
HDDリカバリー領域からの初期化
dynabookパソコンは、本体のハードディスクに用意されているHDDリカバリー領域から初期化を行えます。
Windows11搭載のdynabookパソコンを例に解説すると、HDDリカバリー領域から初期化をする手順は以下のとおりです。
- スタートボタンをクリックし、電源を選ぶ
- Shiftキーを押しながらシャットダウンをクリックする
- 電源コードとACアダプターがパソコンに接続された状態で、電源スイッチを押したらすぐに0(ゼロ)キーを数回押す
- 「The Hard Drive Recovery Process has been selected」といったメッセージが表示されたらYesを選ぶ
- オプションの選択画面が表示されるので、トラブルシューティングを選ぶ
- 「dynaboook Maintenance Utility」を選択する
- 回復キーの入力画面が出た際は入力して「続行」を選ぶ
- ツールの選択画面で「dynabook Recovery Wizard」を選び、「次へ」をクリックする
- 警告を読み「はい」を選び、「初期インストールソフトウェアの復元」を選ぶ
- リカバリ処理が行われ、完了したら「終了」ボタンをクリックする
- パソコンの初期化が完了したら、画面の指示に従って初期セットアップを行う
以上の手順で、dynabookパソコンのHDDリカバリーを行えます。
リカバリーツールを使えない事情などがある場合は、続いて紹介するリカバリーメディアからの初期化を行いましょう。
リカバリーメディアからの初期化
dynabookパソコンは、リカバリーメディア(リカバリーディスク)をあらかじめ作成しておき使用することでも初期化できます。
リカバリーメディアを作成して初期化をする方法について、解説します。
リカバリーメディアを作成する方法
dynabookをリカバリーメディアで初期化する場合は、事前に以下の手順を使ってリカバリーメディアを作成しておく必要があります。
- スタートメニューの「すべてのアプリ」から「dynabook リカバリーメディアクリエーター」を開く
- リカバリーメディアにチェックを入れ、メディアを選択後「作成」をクリックする
- リカバリーメディアを作成するために使うDVDやUSBメモリなどを接続し、OKをクリックする
- 作成が完了したらアプリケーションを閉じる
トラブルに備えて、必要に応じて作成しておきましょう。
リカバリーメディアを作成した後に「HDDリカバリーデータを削除しますか?」というメッセージが表示されますが、キャンセルを選びましょう。
HDDリカバリーデータを削除すると、HDDリカバリー領域からの初期化を行えなくなります。
リカバリーメディアを使って初期化をする方法
リカバリーメディアを作成済みの方は、以下の手順を進めれば初期化を行えます。
- パソコンに電源コードとACアダプターを接続した状態でリカバリーメディアを接続し、スタートメニューの電源をクリックしたらShiftキーを押しながらシャットダウンする
- 電源スイッチを押したらすぐに、F12キーを何回も押し「Boot Menu」画面を表示させる
- リカバリーメディアが接続されている項目(USBメモリならUSB Memoryの項目など)を選択し、復元方法の選択画面で「dynabook Recovery Wizard」を選んで「次へ」をクリックする
- 警告メッセージを読み「はい」を選び、「初期インストールソフトウェアの復元」にチェックを入れ「次へ」を選ぶ
- 初期化が完了するとWindowsのセットアップ画面が表示されるので、画面の指示に従って初期化を行う
以上の手順で、初期化が完了します。
\最短即日で駆けつけ対応可能!おすすめ業者もご紹介!/
お住まいのエリアからパソコン修理業者を探すdynabookパソコンを初期化した後にやること


dynabookパソコンを初期化した後にやるべきことは、以下のとおりです。
- インターネット接続や周辺機器の初期設定
- 必要なアプリケーションをインストールし直す
- メールサービスなどの再設定
- バックアップを取っていたデータの移行
初期化が終わると必要なデータも含めて削除されてしまうので、消えてしまったデータを忘れずにインストール・移行し直しましょう。
dynabookパソコンの処分方法


不要になったdynabookパソコンは、燃えるゴミなどに捨てることは不可能です。
使用済みの機器の再資源化促進のために定められている、小型家電リサイクル法の対象となっているためです。
パソコンの処分方法としては、以下の4点が挙げられます。
- 中古ショップに売却する
- 壊れていない場合は友人などに渡す
- メーカーの回収を依頼する
- パソコン回収業者や家電量販店に依頼する
関連コラム:パソコンの処分方法を解説!データの消去法や注意点
dynabookパソコンのトラブルが解決しない場合は専門業者に相談しよう
dynabookのパソコンで不具合などが起こっていたり、処分の必要があったりする際は、必要に応じて初期化を行いましょう。
初期化はHDDリカバリー領域から行ったり、事前に作成していたリカバリーメディアを使ったりすることで行なえます。
ただしパソコンは、初期化をしても何らかの部品が壊れているなどすれば正常に使えないことがあります。
どうしても不具合が解消できず、自分で対応するのも難しいと感じた時は、パソコン修理業者へ依頼をすることも検討してみましょう。
あなたにおすすめの記事







の必ずやっておきたい初期設定.jpg)




