パソコンのキーボードが反応しない原因とは何か
パソコンのキーボードがいくら打っても全く反応しない場合、いくつかの原因が考えられます。
USBケーブルがきちんと接続されていない
USBケーブルがパソコンにしっかりと接続出来ていない為、キーボードが全く反応しないというケースです。そんな訳ないと考える人もいるかもしれませんが、意外と多いです。
パッと見た感じは接続されていても、中まできちんと入っていなかったり、最初はしっかりと接続されていたけれども、時間と共に緩んできてしまったというケースもあります。
その為キーボードが全く反応しなくなったら、まずはきちんと奥までUSBケーブルが接続されているかチェックしましょう。
またしっかりと接続されていてもUSBケーブルのポート側が故障しているというケースもあるので、接続されていても反応しない場合は他のUSBポートに変えて試してみましょう。
バッテリーの充電や電池が切れている
ワイヤレスキーボードを使っている場合、バッテリーや電池が必要となります。当然バッテリーの充電や電池が切れていると、いくらキーボードに問題がなくても反応はしません。
その為キーボードが反応しなかったら、バッテリーや電池の問題の可能性があるので、充電したり新しい電池に交換して再チャレンジしてみると良いです。電池式のキーボードを使っていて、替えの電池がないと困ってしまうので、常に予備の電池は用意しておきましょう。
ドライバーが古くなっている
キーボードを動かすドライバーが古くて不具合があると、キーボードで入力してもシステムエラーで反応しない場合があります。
ドライバーが原因であれば、新しいものに更新する事でまた使えるようになるので、キーボートが調子悪い時はドライバーが古くなっていないかをチェックしましょう。
アプリが原因の可能性
ある特定のソフトを使用している時だけ、キーボードが反応しないなら、アプリが原因の可能性があります。そういう時は、他のソフトを動かしてみて、キーボードが反応するかチェックしてみましょう。
そこで問題なければアプリが原因なので、1度アプリを終了させて再起動させてみたり、それでもダメな場合は1回そのアプリをアンインストールして、改めて再インストールして試してみると良いです。
日本語入力システムが不具合を起こしている
日本語入力システムで何か問題があると、キーボードが動かなくなってしまうというケースもあります。
その場合は自分のパソコンがどの日本語入力システムを使用しているかを確認して、試しに他の日本語入力システムを選択してキーボードが反応するかチェックしてみましょう。
これで問題なく動けば、使っている日本語入力システムで不具合が起きているという事です。
パソコン内部の帯電
デスクトップパソコンでもノートパソコンでも帯電によりキーボードが反応しなくなるというケースはあります。パソコンは精密機械なので、内部の回路や部品に電気が帯電してしまうと、キーボード等の周辺機器を接続しても上手く認識出来ず反応しなくなってしまいます。
さらにひどい場合だと電源自体が入らなくなるというケースもあるので放電を行う等して対策しましょう。帯電が原因の場合は放電すればキーボードが元通りに反応するケースも多いです。
ゴミやホコリが詰まっている
パソコンやキーボードにゴミやホコリが溜まり詰まっているとキーボードが反応しなくなってしまいます。特にキーボードは隙間が多く、ゴミやホコリが入りやすい構造です。
パソコンもUSBケーブルを接続する所にゴミやホコリがあると上手く反応しない可能性もあるので、こまめに羽根ぼうきで掃除したりエアダスターを使って吹き飛ばす等して、常に清潔に保ちましょう。
\最短即日で駆けつけ対応可能!おすすめ業者もご紹介!/
お住まいのエリアからパソコン修理業者を探すパソコンのキーボードが反応しない時の対処法は色々ある
パソコンのキーボードが反応しない時は、以下の対処法を試してみましょう。
USBケーブルを1度抜いて接続し直してみる
キーボードを接続しているUSBケーブルが何かしらの原因で緩んでいたり、そもそもしっかりと接続されていない場合があるので、1回引き抜いてみましょう。
そしてしばらく時間をおいて接続し直してみると良いです。意外とこれで問題解決するというケースも多いです。
またパソコンのUSBポート側に問題がある可能性もあるので、違うUSBポートに接続してみるというのも悪くありません。ほとんどのパソコンにはUSBポートが複数あるので、1つがダメだったとしても他の箇所で代替出来るので、試してみましょう。
バッテリーを充電したり電池を交換してみる
ワイヤレスキーボードの場合、バッテリーや電池の残量が少なくなりキーボードが反応しなくなるというケースがあるので、バッテリーを充電したり、電池を新しいものに交換してみましょう。
キーボードには電池の残量が分かるランプのようなものがついている製品もあり、残量が少なくなるとランプが点滅する等して教えてくれます。
デバイスドライバーを最新のものに更新する
デバイスドライバーが古いと不具合が起きやすくなり、キーボードやマウスが反応しにくくなります。そこで調子が悪いなと思ったら、デバイスドライバーを最新のものに更新してみましょう。
- ウィンドウズアイコンを右クリック
- デバイスマネージャーを選択
- キーボードを選択
- 自分が使っているキーボードをダブルクリック
- ドライバーからドライバーの更新をクリック
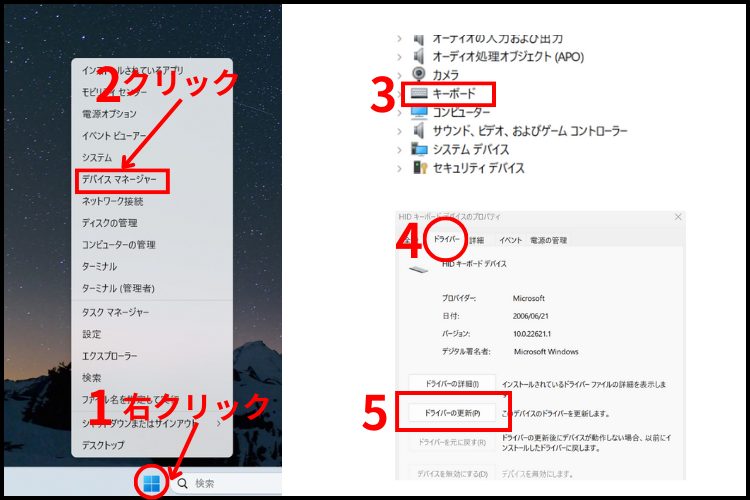
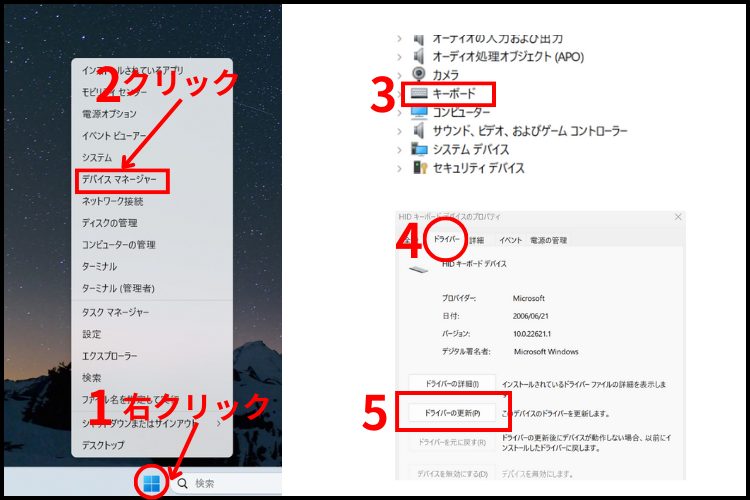
\最短即日で駆けつけ対応可能!おすすめ業者もご紹介!/
お住まいのエリアからパソコン修理業者を探す入力システムを変更してみる
キーボードでの文字入力が出来ない場合は、入力システムの不具合の可能性が高いので、入力システムを変更しましょう。やり方は、画面の下にある検索ボックスで「言語」と入力し、「キーボード」を選択します。
そして「言語リストを使用します」を選び、使っているものと違う入力方式を何でも良いので選びます。あとはパソコンを再起動して、キーボードが問題ないか打ってみるだけです。
特定のキーの設定を変える
パソコンでは特定のキー機能としてマウスキー機能とフィルターキー機能というものが存在します。マウスキー機能は、テンキーを使ってマウスポインターを動かす事が出来るような機能で、フィルターキー機能はミスして連続でキーを押した時に入力を防いでくれる機能です。
この2つの機能のどちらかをオンにしていると、キーボードが反応しなくなる恐れがあるので、設定をオフに変えておきましょう。
- 画面左下にあるウィンドウズのマークをクリック
- 「設定」をクリック
- 「簡単操作」か「アクセシビリティ」をクリック
- 「マウス」をクリック(マウスキー機能の場合)
「キーボード」をクリック(フィルターキー機能の場合) - 「マウスをキーパッドで操作する」をオフにする(マウスキー機能の場合)
「フィルターキー機能の使用」をオフにする(フィルターキー機能の場合)
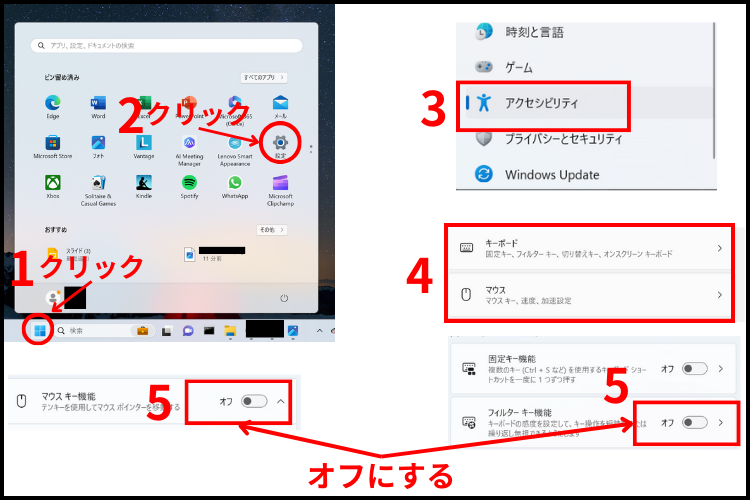
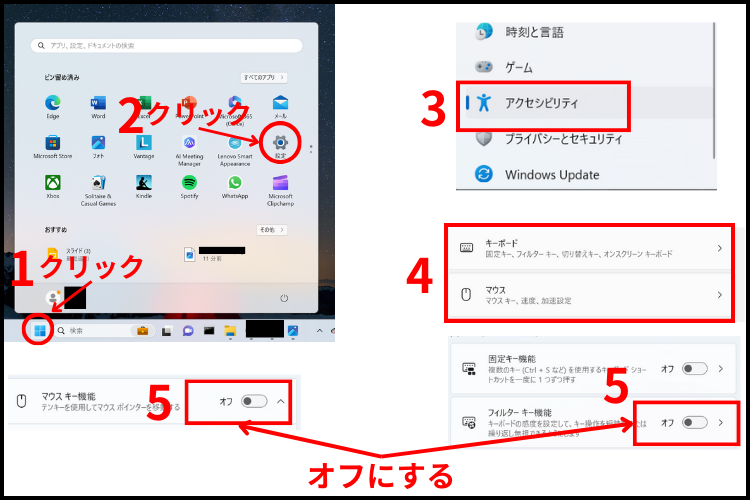
帯電を解消する為に放電する
パソコン内部で電気が滞留して帯電を起こしてしまうと、キーボードが動かなくなる可能性があるので、放電して帯電を解消させましょう。
- パソコンの電源を切る
- 電源コードをコンセントから抜いて、パソコンのバッテリーを外す
- 数分間放置したら、再びバッテリーを取付けて電源コードも接続すれば完了
たった数分でしっかりと放電出来ているか心配な人は、数時間、場合によっては半日から1日程度放置しても良いです。
ゴミやホコリをきれいに取り除く
パソコンは電子機器なのでゴミやホコリがつきやすいです。キーボードも溝が多くゴミやホコリが溜まりやすい構造です。掃除を怠っているとあっという間に汚れてしまい、キーボードも反応しなくなってしまうので、ゴミやホコリがつかないように毎回使用する時は掃除をするように心がけると良いです。
毎回掃除するのが面倒な人は、はたきやエアダスターを使って一気にきれいにしましょう。ただゴミやホコリが溜まると故障の原因にもつながるので、やはり毎日清潔に保つという事が大切です。エアダスターを持っていない人は、うちわや下敷きであおいだり、息を強く吹きかけたりしてゴミやホコリを吹き飛ばすという方法もあります。
ただ息を吹きかける場合は唾が飛ばないように注意しましょう。パソコンやキーボードは精密機械なので唾が付着する事で故障してしまう事もあります。特にパソコンのUSBポート部分は小さいので息を吹きかけるとつばが入りやすく、錆びの原因にもなるのでUSBポート部分は息を吹きかけるのは止めた方が良いです。
これだけやってもキーボードの反応が悪い場合、ゴミが完全に取り切れていない可能性があるので、キートップを取り外して中まできれいにするという方法もあります。しかしこの方法は機械に詳しい人でないと難しいので無理に取り外したりするのは止めましょう。
ウィンドウズアップデートを行う
ウィンドウズアップデートを行う事で、パソコンのシステムが最新のものに更新されて、キーボードが反応するようになるというケースもあります。
- 画面左下のWindowsキーをクリック
- 「設定」を選択
- 「更新とセキュリティ」をクリック
- 「Windows Update」を選択
- 更新プログラムのチェックを行い、アップデートを実行
- 画面下のWindowsキークリック
- 「設定」をクリック
- 「Windows Update」を選択
- 「更新プログラムのチェック」を選択し、Windows Updateを実行
-e1696563098342.png)
-e1696563098342.png)
\最短即日で駆けつけ対応可能!おすすめ業者もご紹介!/
お住まいのエリアからパソコン修理業者を探すスクリーンキーボードを使う
どうやってもキーボードが反応しない場合、スクリーンキーボードを使ってその場をしのぐという方法もあります。スクリーンキーボードを使えば、画面上にキーボードが表示されて、マウスを使って入力出来るので緊急時はこの方法を使うと良いです。
- 画面左下のWindowsキーをクリック
- 「設定」を選択
- 「簡単操作」を選択
- 「スクリーンキーボードを使用する」をオンにする
- 画面左下のWindowsキーをクリック
- 「設定」を選択
- 「アクセシビリティ」を選択
- 画面右下の「キーボード」を選択
- 「スクリーンキーボード」をオンにする
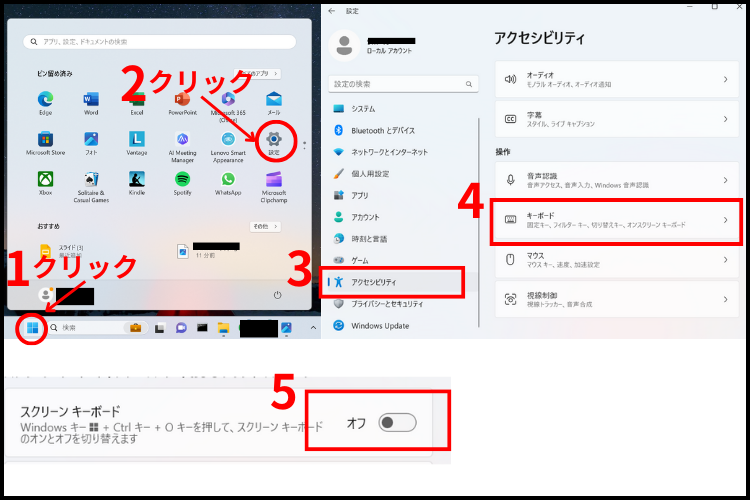
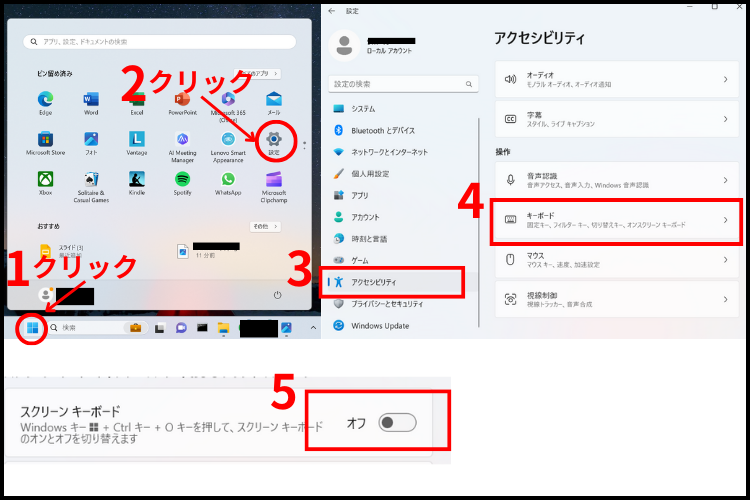
キーボードが反応しない時の対処法は自力で出来るものもあるが、自信がない人はプロに依頼すると良い
パソコンのキーボードが反応しない理由としては、USBケーブルがしっかりと接続されていなかったり、ドライバーが古くなっていたり、パソコンが帯電していたり、ゴミやホコリが原因だったりします。
対処法としては接続し直す、ドライバーを最新のものに更新してみる、放電したりゴミやホコリを掃除する等の方法があります。
どれも自力で出来るものばかりですが、パソコンにあまり詳しくない人にとっては下手にいじるのも怖いと感じるかもしれません。そういう人は無理せずプロのパソコン修理業者に依頼するというのもおすすめです。
あなたにおすすめの記事







の必ずやっておきたい初期設定.jpg)




