Windows 11とは
まず初めに、Windows 11とは何なのか?という点について簡単に紹介します。
Windowsは、Microsoftが提供するパソコンやタブレット用のOSです。2015年にWindows 10がリリースされたとき、Microsoftは同OSを「最後のバージョン」として発表しています。 当時のWindowsはVist⇒7⇒8のように数年ごとにメジャーバージョンアップが行われ、その度にユーザーは有料でアップグレードを実施するか検討するというスタイルでした。
しかし、Windows 10以降はそうしたバージョンアップは行わず、定期的にアップデートによって機能を追加していく方針に転換するという意味で「最後のバージョン」とされていました。 にも関わらず、Microsoftは新しいバージョンとしてWindows 11を発表し、既にリリースしています。
また方針が変更になったのか?と考えてしまいがちですが、そうではありません。システム要件を満たしたパソコンであれば、無償でWindows 11のアップグレードが提供されます。 つまり、Windows 11は実質の機能追加のアップデートと捉えることができるのです。
10から11へのナンバリングが変更されたのは、それだけデザインや機能の変更が大きくユーザー体験が一変するため。 大型のアップデートをよりわかりやすく・親しみやすくするために、新しいブランドが用意された形です。
Windows 10からの変更点
Windows 10をWIndows 11にアップグレードすると、具体的にどこが変化するのか?という点についても簡単に解説します。 主な変更点は、大まかにデザイン・機能・アプリの3種類に分類可能です。
まず、見た目についてはウィンドウやアイコンなどのあらゆる部分に角丸のデザインが採用されています。 半透明な背景とぼかしを組み合わせたガラス風のデザインも随所に取り入れられており、スタイリッシュながら柔らかい雰囲気に仕上げられている点が特徴です。
また、スタートメニューやタスクバーにピン留めしたアプリが、従来の左端から中央に移動しているのも大きな変更点。 Windows 8からWindows 10まで引き継がれてきたタイル型のメニューは廃止され、スタートメニューを開くとアイコンだけが並ぶシンプルで分かりやすい画面が表示されます。
機能面については、ウィンドウを素早く整列させるスナップ機能が強化されたほか、iPhoneやAndroidでもお馴染みのウィジェット機能が搭載されました。 また、ビジネスツールである「Microsoft Teams」がOSに組み込まれたので、デスクトップから簡単に起動してチャットやファイル共有などを行えます。
また、アプリプラットフォームであるMicrosoft Storeにも改良が加えられ、開発者がよりアプリを公開しやすくなりました。 従来はストアからインストールできなかったクリエイター向けの定番ソフト「Adobe Creative Cloud」もストア内に登場し、アプリストアの認知度や魅力の向上に期待されています。
無償アップグレードの期間は?


前述の通り、Windows 11はWindows 10から無償でアップグレードが可能です。MicrosoftのWindows 11公式サイト内では、無償アップグレード可能な期間について特定の終了日は設けていないと明記されています。
しかし、同時に無料アップグレードに対するサポートをいずれ終了する権利を留保しているとも記載されているため、今後永久にいつでもアップグレードできるわけではありません。 一応、無償アップグレードの終了日が2022年10月5日より前になることはないとも記されているため、もしアップグレードに興味がある場合はできるだけ早めに、少なくとも2022年10月5日よりも前に実施してしまった方がよさそうです。
アップグレードのシステム要件
現在Windows 10が快適に動作していても、全てのパソコンがWindows 11にアップグレードできるとは限らない点にも注意が必要です。 Windows 11の無償アップグレードにはメモリやストレージの容量、CPU性能などに細かなシステム要件が設定されており、そのシステム要件を満たしていないパソコンはレジストリの編集やクリーンインストールといった方法を除いてWindows 11にアップグレードはできません。
具体的なシステム要件は、次の通りです。
- プロセッサ:1GHz以上で2コア以上の64ビット互換プロセッサまたはSoC
- メモリ:4GB
- ストレージ:64GB以上の記憶装置
- システムファームウェア:UEFI、セキュアブート対応
- TPM:トラステッドプラットフォームモジュール(TPM)バージョン 2.0
- グラフィックスカード:DirectX12以上(WDDM 2.0 ドライバー)に対応
- ディスプレイ:対角サイズ9インチ以上で8ビット カラーの高解像度(720p)ディスプレイ
- その他:インターネット接続とMicrosoftアカウント
上記のシステム要件を見ても、自分のパソコンが要件をクリアしているのかどうかわからない方もいるかもしれません。 システム要件を満たしているかどうかを簡単にチェックする方法を次で紹介しているので、参考にしてみてください。
\最短即日で駆けつけ対応可能!おすすめ業者もご紹介!/
お住まいのエリアからパソコン修理業者を探すWindows 11にアップグレードできるか確認する方法


システム要件を満たしているかどうかを最も簡単に確認する方法は、Windows Updateを見ることです。 Windows 11にアップグレードする準備が整っているパソコンであれば、Windows Updateにその旨が表示されています。
- メニューから設定を開き「更新とセキュリティ」を選択します。
- 左のメニューから「Windows Update」を選択します。
- 「このPCでWindows 11を実行できます」というメッセージが表示されているかどうかを確認します。
上記メッセージが表示されていれば、Windows 11へのアップグレードが可能なPCだと判断できます。
もし、上記メッセージが表示されていない、またはシステム要件の各項目ごとにクリアしているかどうかを確かめたい場合は、Microsoftが配布している「PC正常性チェックアプリ」を活用してみてください。
- 「WindowsPCHealthCheckSetup.msi」という名前のファイルを任意の場所にダウンロードします。
- ダウンロードした上記ファイルをダブルクリックして起動します。
- 「使用承諾契約書に同意」にチェックを入れ、インストールボタンをクリックします。
- 「WindowsPC正常性チェックはインストールされています」と表示されればインストール完了です。
- アプリを起動すると「PC 正常性を一目で確認」というウィンドウが立ち上がります。
- 「今すぐチェック」ボタンをクリックします。
- システム要件をクリアしている場合は「このPCはWindows 11の要件を満たしています」と表示されます。
- システム要件をクリアしていない場合は「このPCはWindows 11の要件を満たしていません」と表示されます。
Windows 11にアップグレードする前にチェックしておきたいポイント
続いては、パソコンをWindows 11にアップグレードする前にチェックしておきたいポイントについて解説します。
システム要件を満たしていることがわかった場合、すぐにでもアップグレードを実行したくなるかもしれません。 そこで、安全かつスムーズなアップグレードのために最低限確認しておきたいポイントのみをまとめたので、参考にしてみてください。
Cドライブの空き容量
まずは、Cドライブの容量です。Microsoftは、Windows 11のアップグレードに最低でも64GBの空き容量が必要であるとアナウンスしています。
もし、現在の空き容量が足りない場合は、不要なファイルを削除したり容量を圧迫している大型のデータを外付けのストレージに逃がしたりなどの工夫が必要。 アップグレード後の機能アップデートなどを考慮すると、64GBよりもう少しだけ余裕をもってストレージを開けておくことをおすすめします。
Microsoftアカウントのパスワード
続いてはMicrosoftアカウントについて。Windows 11のアップグレード中やアップグレード後には、Microsoftアカウントでログインする機会があります。
そのため、Microsoftアカウントのメールアドレスやパスワードは事前にメモなどに控えておきましょう。 特に、普段からPINコードや指紋認証、顔認証などでロックを解除しているとMicrosoftアカウントのパスワードを忘れてしまいがちなので注意が必要です。
安定したネット環境と電源の準備
最後はネット環境と電源について。冒頭でも述べたようにWindows 11へのアップグレードは通常のアップデートと変わらないため、ネットに接続した状態でなければ実行できません。
ネットが不安定になりがちな時間帯や、電子レンジのようなWi-Fiと干渉しやすい家電を使うタイミングは避け、できるだけ安定したネット環境でアップグレードを実行しましょう。 デスクトップパソコンであれば、有線でネットに接続するのもおすすめです。
また、アップグレードにはある程度時間がかかるので、ノートパソコンは必ず電源に接続しておきましょう。
\最短即日で駆けつけ対応可能!おすすめ業者もご紹介!/
お住まいのエリアからパソコン修理業者を探すWindows 11にアップグレードする手順


お使いのパソコンがシステム要件を満たしており、上記のチェックポイントも確認できたら、次は実際にWindows 11へアップグレードしてみましょう。
Windows 11にアップグレードする方法には、主にインストールアシスタントを利用する方法・インストールメディアを利用する方法・Windows Updateを利用する方法の3種類があります。 本記事では3種類の方法をそれぞれ解説しますが、基本的には最も手軽で安定しているWindows Updateからのアップグレードがおすすめです。
インストールアシスタントを利用する場合
まずは、Microsoftが公式サイトで配布している、インストールアシスタントを利用してWindows 11へアップグレードする方法の解説です。
- Microsoftの「Windows 11 をダウンロードする」ページから「インストールアシスタント」をダウンロードします。
- ダウンロードした「.exe」ファイルをダブルクリックして実行します。
- 「Windows 11インストールアシスタント」が起動するので、「同意してインストール」ボタンをクリックします。
- 再起動するタイミングを選択する画面が表示されます。任意のタイミングで再起動後、Windows 11がインストールされます。
インストールメディアを利用する場合
次は、同じくMicrosoftの公式ページで配布されているインストールメディアを利用してWindows 11へアップグレードする方法の解説です。
- Microsoftの「Windows 11 をダウンロードする」ページを開き「Windows 11ディスクイメージ(ISO)」のダウンロードボタンをクリックします。
- 「製品の言語の選択」欄が表示されるので、「日本語」を選択し「確認」ボタンをクリックします。
- 「Windows 11日本語」の下の「64-bit ダウンロード」ボタンをクリックし、ISOファイルをダウンロードします。
- ISOファイルをダブルクリックして開き、内部の「setup.exe」をダブルクリックして実行します。
- 「Windows 11セットアップ」のウィンドウが表示されるので、「次へ」と「同意する」をクリックします。
- 「インストール準備完了」と表示されるので、「インストール」ボタンをクリックするとアップグレードが実行されます。
この方法の特徴は、個人用ファイルとアプリをアップグレード後に引き継ぐかどうかを選択できる点。 アップグレードと同時にアプリやファイルの整理をしたい場合に適しています。
Windows Updateからアップグレードする場合
Windows Updateからのアップグレードは、Windowsの設定画面からアップグレードを実行できるため、専門的な知識や特別な操作が不要。 手順も簡単でリスクも少ないので、基本的にはこのWindows Updateからのアップグレードをおすすめします。
- 設定から「更新とセキュリティ」⇒「Windows Update」へと進みます。
- 「ダウンロードしてインストール」ボタンをクリックします。
- ソフトウェアライセンス条項が表示されるので、「同意してインストール」ボタンをクリックします。
- アップグレードが開始されます。再起動後、Windows 11がインストールされているはずです。
なお、Windows Updateからのアップグレードは、Windows Updateの画面に「Windows 11へのアップグレードの準備ができました」と表示されている場合にのみ実行可能です。
メッセージが表示されていない場合は、インストールアシスタントやインストールメディアを利用する方法を試してみてください。
\最短即日で駆けつけ対応可能!おすすめ業者もご紹介!/
お住まいのエリアからパソコン修理業者を探すWindows 10にダウングレードする方法
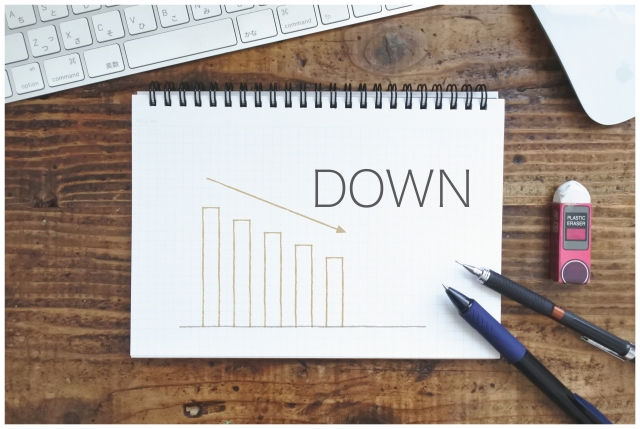
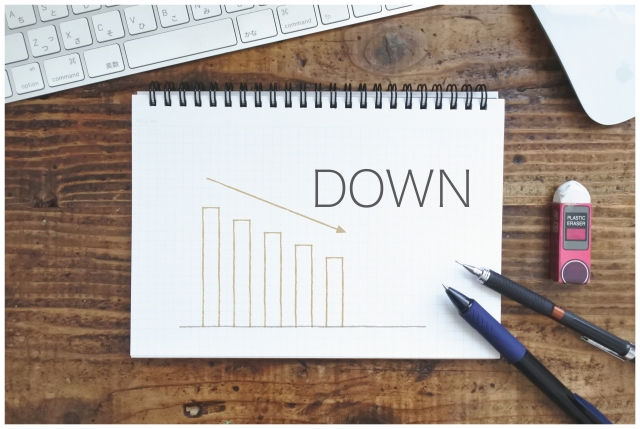
最後に、Windows 11にアップグレードしたはいいもののやっぱりWindows 10に戻したい、というときの対処法を紹介します。 「不具合が多い」「使いたいアプリが正常に起動しない」といった場合には、Windows 10へのダウングレードが可能です。
Windows 11からWindows 10へのダウングレードは、アップグレード後10日以内であれば実行できます。 逆に言うと、10日を過ぎるとWindows 10に戻せなくなってしまうので注意が必要です。
- 設定を開き、「システム」を選択して「回復」をクリックします。
- 「復元」をクリックします。
- 「以前のバージョンに戻す理由」を聞かれるので、任意の回答を選択し「次へ」をクリックします。
- 「アップデートをチェックしますか?」に対して「行わない」をクリックします。
- 「次へ」をクリックしていき、最後に「Windows 10に復元する」をクリックします。
トラブルや不明点がある場合は専門店への相談も
以上、Windows 11に関する解説とアップグレードの手順を紹介しました。実際にアップグレードを実行してみたものの見慣れない画面が表示されてしまったり、何らかの不具合が発生したりといった場合には専門業者への相談も検討してみてください。
あなたにおすすめの記事







の必ずやっておきたい初期設定.jpg)




