パソコンのバックアップは何に保存するとよいか?
パソコンのバックアップの重要性が理解できたら、次はバックアップを何に保存すればよいかを見ていきましょう。バックアップ先として利用できるデバイスやメディアには、次のものがあります。
外付けHDD(ハードディスクドライブ)
外付けHDDはUSBでパソコンと接続するタイプが主流です。大量のデータでも、手軽に一括してバックアップすることができます。また、ポータブルタイプであれば外出先でもバックアップが可能になるだけでなく、自宅や職場に外付けHDDを置くスペースがなくても、必要な時だけ設置すれば良いので便利です。
外付けSSD(ソリッドステートドライブ・HDDより高速なドライブ)
SSDはフラッシュメモリーを応用した記憶デバイスを指し、HDDよりも小型かつ軽量なだけでなく、HDDよりも高速な書き込み・読み込みが可能です。HDDに比べると容量は劣りますが、持ち運べる点や、消費電力が低い点から、ノートパソコンのバックアップに適しています。
OSが入っているディスクと物理的に別な内蔵HDD・SSD
パソコン内蔵のHDDにバックアップすることは可能ですが、OSのインストール先のドライブ(通常C:ドライブ)は、原則としてバックアップ先として指定できません。バックアップ先はC:ドライブ以外のドライブを選択しましょう。
USBメモリー
USBメモリーは小型で持ち運びに便利なのが最大のメリットです。最小限のデータのこまめなバックアップに適しています。容量は1GB未満から128GB、と各社で幅広いラインナップが揃っているので、価格と容量から最適な製品を選ぶと良いでしょう。
ブルーレイディスク/DVD
ブルーレイディスクやDVDは、写真・映像・音楽など大容量ファイルを保存できます。両者ともにメディア自体がかさばらないので、データの長期保管に最適です。ブルーレイディスク・DVDのどちらも、書き込み・読み込みに対応した専用ドライブと書き込み専用ソフトが必要です。
NAS(ネットワークに直接接続して使用するHDD)
HDDをLANに接続するので、ネットワークに繋がっている複数の端末をバックアップできます。ご家庭で複数台のパソコン・スマートフォンを利用していて、バックアップを一カ所にまとめて保存しておきたい時に便利です。
RAID
RAIDとは、データを自動的に複製して別々のHDD上に保存することで、システムやハードウェア障害に備えてデータを保護する技術です。どれか1台のHDDが破損しても、別のHDD上のデータから復元できます。
\最短即日で駆けつけ対応可能!おすすめ業者もご紹介!/
お住まいのエリアからパソコン修理業者を探す(会社などの)パソコンデータを丸ごとバックアップする方法
パソコンの丸ごとバックアップは、OSや設定を含めたパソコン上のシステムやデータを丸ごと保存することです。「システムイメージバックアップ(以下イメージバックアップ)」とも呼ばれています。パソコンを丸ごとバックアップしておくと、OSが起動しなくなった場合でも、バックアップした時点のパソコンの環境を完全に復元することができて安心です。
ここでは、Windows 10の丸ごとバックアップの方法をご紹介します。
まず、イメージバックアップを実行する前に次の2点を用意します。
- 32GB以上のUSBメモリー(回復ドライブ作成用)
- パソコンのHDD容量以上の外付けHDD(イメージバックアップファイル作成用)
丸ごとバックアップは、「回復ドライブ(Windowsのイメージバックアップから復元するために必要なドライブ)の作成」→「システムイメージの作成」の順に行います。
それでは、丸ごとバックアップの具体的な手順を確認しましょう。
- USBメモリーをパソコンに接続→[スタートメニュー]→[コントロールパネル]→[システムとセキュリティ]→[コンピューターの状態を確認]→[セキュリティとメンテナンス]画面で[回復]をクリック。
- [回復ドライブの作成]をクリック→「システムファイルを回復ドライブにバックアップします」にチェックが入っているか確認→[次へ]をクリック。
- [USBフラッシュドライブの選択]画面で、USBメモリーを選択→[次へ]→[回復ドライブの作成]画面で[作成]をクリック。
- 回復ドライブの作成が開始したら「回復ドライブの準備ができました」という画面に変わるまで待機→[完了]をクリック。
なお、回復ドライブはバックアップ時には使いませんが、これから作成するイメージバックアップからWindows 10を復元する時に必要になります。大切に保管してください。
- パソコンと外付けHDDを接続→[スタート]→[設定]→[更新とセキュリティ]をクリック。
- [回復ドライブの作成]をクリック→「システムファイルを回復ドライブにバックアップします」にチェックが入っているか確認→[次へ]をクリック。
- 「バックアップをどこに保存しますか?」という画面で外付けHDDを選択→[次へ]をクリック。
- バックアップ設定の確認画面で設定内容を確認したら[バックアップの開始]をクリック→イメージバックアップが開始される。
- バックアップが完了したら[閉じる]をクリックして終了。
- バックアップ先に指定したドライブに「WindowsImageBackup」フォルダーがあるか、念の為に確認する。(ドライブ内に該当するフォルダーが存在していれば、イメージバックアップは正常に完了しています。)
なお、システムイメージ作成の過程で「システム修復ディスクを作成しますか?」というメッセージ画面が出た場合、システム修復ディスクや回復ドライブの有無によって、以下の手順で対応します。
- パソコンがCD/DVDドライブ内蔵型である、もしくは、外付けCD/DVDドライブを持っている→[はい(Y)]をクリック→画面の案内に従ってシステム修復ディスクを作成。
- パソコンにCD/DVDドライブが内蔵されていない、もしくは外付けCD/DVDドライブを持っていない→『① 「回復ドライブ」を作成する。』に沿って、回復ドライブを作成。
- [いいえ(N)]をクリックして画面を閉じる。
\最短即日で駆けつけ対応可能!おすすめ業者もご紹介!/
お住まいのエリアからパソコン修理業者を探すクラウドを利用したおすすめバックアップ方法
データバックアップの際、インターネット上でデータの保管場所を提供してくれるクラウドストレージサービスを利用すると便利です。代表的なクラウドストレージサービスにはGoogleドライブやDropBox、マイクロソフト社のOneDriveなどがあります。
クラウドストレージへのバックアップ方法はとても簡単です。ご利用中のクラウドストレージサービスにログインして、バックアップしたいフォルダーやファイルをアップロードするだけで、バックアップが完了します。
なお、クラウドストレージのメリットとデメリットをまとめたので、ご利用やご契約の際に参考にしてください。
メリット
- パソコンやHDDの空き容量が少なくても、容量不足を気にすることなくバックアップできます。
- インターネット上にデータを手軽に保存できるので、複数台のパソコン・スマートフォンなどの端末から利用することができます。
- 無料プランで提供されているストレージ容量に到達した場合、簡単な手続き済ませるだけで有料プランに移行でき、ストレージの容量を増やすことができます。
デメリット
- クラウドストレージサービスの登録時に発行されたID登録やパスワードを紛失してしまうと、ログインできなくなる可能性があります。
- 無料プランで使える容量は数GBが一般的です。(無料プランの容量は、クラウドストレージサービスの提供元によって異なります。)大容量データをバックアップしたい場合は、有料プランの購入が必要になります。
- クラウドストレージサービス側に大規模な障害が発生した場合、保管していたデータを失うリスクを伴います。
- クラウドストレージがハッキング攻撃やサイバーテロの対象になってしまったら、アカウント情報や保管データが外部に流出するおそれがあります。
なお、代表的なクラウドストレージサービスの詳細については、以下にご紹介するホームページをご覧ください。
Googleドライブ(無料15GB※)
https://support.google.com/drive/answer/2424384?co=GENIE.Platform%3DDesktop&hl=ja
DropBox(個人向けプラン無料2GB※)
https://www.dropbox.com/
OneDrive(無料5GB※)
https://www.microsoft.com/ja-jp/microsoft-365/onedrive/online-cloud-storage
※本記事でご紹介しているクラウドストレージ各社の無料プランで利用可能な容量は、2023年9月時点の情報です。
Windows搭載のバックアップ機能
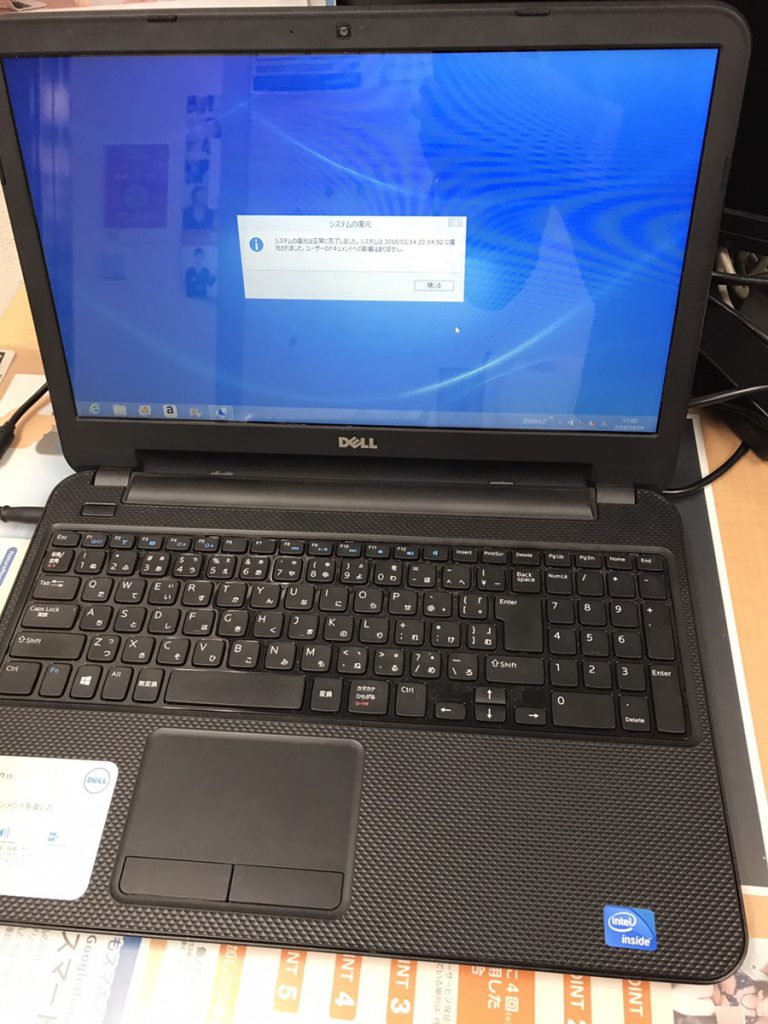
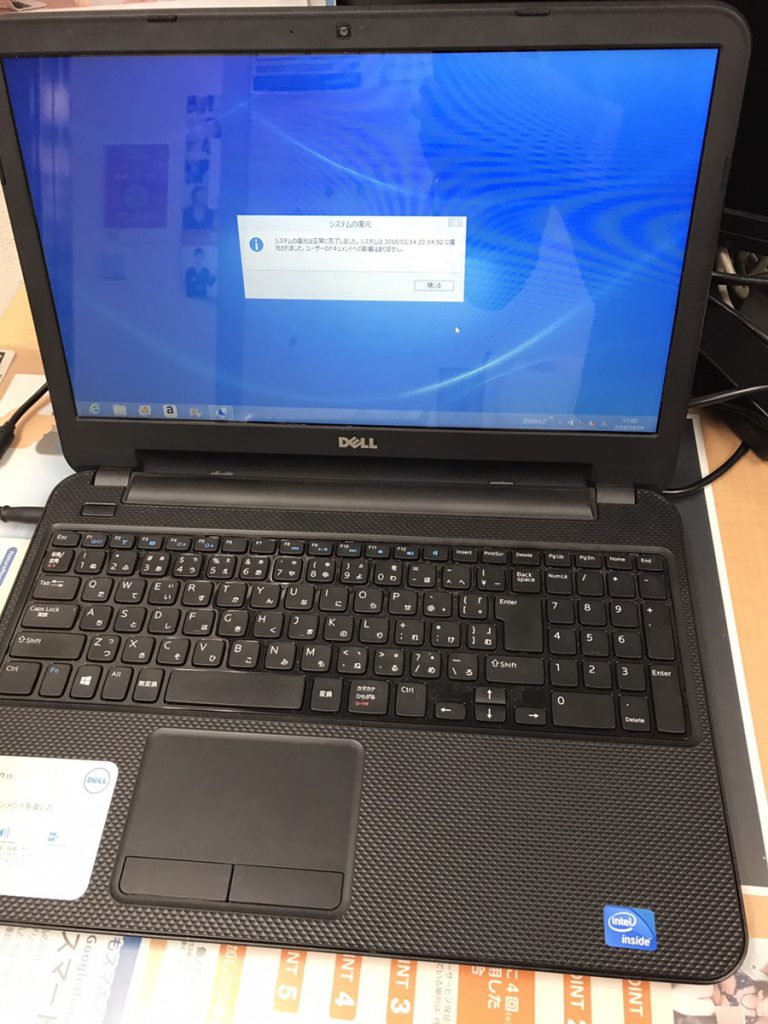
Windowsに標準搭載されているバックアップ機能は、以下の3種類です。
- システムの復元
- ファイル履歴
- システム修復ディスク、回復ドライブ
上記のバックアップ機能を使って日常的にパソコンのバックアップを保存しておけば、データの破損やハードウェアトラブルなどによってデータが失われたり、OSが起動しなくなったりしても、バックアップからデータやパソコンの環境を復元ができます。
それでは、それぞれのバックアップ機能についてご紹介します。
システムの復元
システムの復元とは、Windows 10が定期的に記録している「復元ポイント」というシステムの状態に戻す作業のことを指します。
Windows 10は「復元ポイント」という名前でシステムファイルの過去の状態を定期的に記録しています。Windowsシステムファイルを、その復元ポイントの状態にまで戻すことを「システムの復元」と言います。新しいプログラムやドライバのインストールにより、Windowsが不安定になった時、原因のプログラムやドライバをアンインストールしても問題が解決しない時は、システムの復元を実行します。
システムの復元によって復元できるのは、Windowsシステムファイルのみです。復元前にパソコンに保存されたファイルやデータは、復元対象ではありません。つまり、システムの復元では、誤って削除してしまったファイルやデータは復元できないのです。Windowsシステムファイル以外のデータは、あらかじめ別の方法でバックアップを保存しておきましょう。
ファイル履歴
ファイル履歴を使うと、あらかじめ設定された時間になったら自動的にファイルのコピーを作成して、指定ドライブに保存してくれます。ファイルを誤って削除や上書きしてしまった時などに、削除・上書き前の状態を復元することが可能です。
ただし、ファイル履歴でバックアップできるのは、Windows のインストール先ドライブ内のファイルに限定されます。また、ドライブ内の全データ・ファイルがバックアップされるわけではありません。重要なデータは別途バックアップしておく必要があります。
Windows が工場出荷状態のままだとファイル履歴の設定は有効になっていません。ファイル履歴を使いたい場合は、以下のURLを参考にしながら設定をしましょう。
参考URL:https://121ware.com/qasearch/1007/app/servlet/relatedqa?QID=018653
システム修復ディスク、回復ドライブ
システム修復ディスクや回復ドライブは、Windowsが起動しなくなった場合に備えて作成する、Windows起動用の外部メディアです。CD-Rで作成した起動用メディアは「システム修復ディスク」と呼ばれ、USBメモリーで作成した起動用メディアは「回復ドライブ」と呼ばれます。これらは名称が異なるだけで、機能面での差はほぼありません。
システム修復ディスクや回復ドライブを使うと、以下の作業を行うことができます。
- スタートアップ修復
- システムの復元
- システムイメージのバックアップからの復元
- コマンドプロンプトを使ったトラブルシューティング(上級者向け)
なお、システム修復ディスクと回復ドライブはバックアップ時には必要ありませんが、イメージバックアップからWindowsを復元する際に必ず使います。いずれも作成後は大切に保管してください。
ここでご紹介する手順が難しい、自信がないという人は無理をせず、パソコン修理専門店へお任せ頂くことをオススメします。確実かつスピーディに対応してくれます。壊れたパソコンから取り出せなくなって諦めていた大切なデータも復旧・救出可能な場合があるので是非相談してみてください。
\最短即日で駆けつけ対応可能!おすすめ業者もご紹介!/
お住まいのエリアからパソコン修理業者を探すiTunesを利用したiPhoneのバックアップ方法
ここまでは、パソコンのデータバックアップ方法をご紹介しました。パソコンだけでなく、スマートフォンも本体の紛失・破損や機種変更に備え、データを定期的にバックアップしておくことをおすすめします。そこで本章では、iTunesを利用してiPhoneのバックアップする方法を解説します。
iTunesバックアップを利用すると、iPhone上のほぼすべてのデータや設定内容がバックアップできるので、パソコンを持っているならiTunesバックアップをおすすめします。ただし、iTunesバックアップの対象にならないデータは以下のとおりですので、これらのデータや設定については、個別にバックアップするなどの対応が必要です。
- iTunes StoreやApp Storeから購入・ダウンロードしたアプリ・音楽・ビデオなど(iTunesの「購入した項目を転送」機能を使って、別途バックアップします)
- iBooksにダウンロードしたPDFファイル(iTunesの「購入した項目を転送」機能を使って、別途バックアップします)
- iTunesでパソコンに取り込んでからiPhoneに同期した音楽・ビデオ・ブック・写真など
- Touch IDの設定
- Apple Payの情報や設定
- アクティビティ、ヘルスケア、キーチェーンのデータ(これらはiTunesバックアップを暗号化すれば、バックアップできます)
それでは、iTunesでiPhoneをバックアップする手順を見ていきましょう。
- iTunesを起動します。
最新版のiTunesはこちらからダウンロードできます。
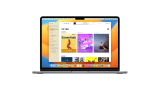 iTunes最新のmacOSは、あなたの音楽、映画、ポッドキャスト、オーディオブックなどのコレクションを再生したり増やすための世界最高の方法です。
iTunes最新のmacOSは、あなたの音楽、映画、ポッドキャスト、オーディオブックなどのコレクションを再生したり増やすための世界最高の方法です。 - iTunesの「自動同期」が無効になっているか確認します。「自動同期」が有効の場合は、あらかじめ無効にしておきます。
※iTunesの「自動同期」がONになったままだと、iPhoneとパソコンを接続したら自動的に同期が開始してしまいます。自動同期が原因でiPhone上のローカルデータが削除される可能性があるため、iPhoneとパソコンをケーブルで接続する前に、iTunesの「自動同期」が無効になっているか、確認しましょう。(1)Windowsの場合:iTunes画面左上の[■□▼]マーク→[設定]→[デバイス]の順にクリック。→「デバイス環境設定」画面で「iPod、iPhone、およびiPadを自動的に同期しない(P)」にチェック→[OK]をクリック。(2)Macの場合:画面左上の[iTunes]→[環境設定]→[デバイス]の順にクリック。→「デバイス環境設定」画面で 「iPod、iPhone、およびiPadを自動的に同期しない(P)」にチェック→[OK]をクリック。 - iPhoneとパソコンをUSBケーブルで接続して、iTunes画面で[iPhone]→[すぐバックアップ]の順にクリックします。
- iPhoneのバックアップが開始されます。バックアップが完了するまで、iPhoneとパソコンを繋いだまま、iPhoneとiTunesを操作せずに待機します。
- iTunesバックアップが完了したら、[最新のバックアップ]の下にバックアップ時刻が表示されます。これでiPhoneのバックアップは完了です。
iTunes以外で携帯スマホのデータをパソコンにバックアップする仕方


前章で、スマートフォンも本体の紛失・破損リスクや機種変更に備えて、バックアップを取っておく必要があることをご紹介しました。iPhoneをご利用なら、iPhoneのデータや設定はiTunesでパソコンにバックアップすることができます。
iTunes以外でスマートフォンのデータをバックアップする方法としては、次にご紹介するものがあります。
スマートフォンのデータをmicroSD/microSDHCにコピーしてから、パソコンにバックアップ
スマートフォンがmicroSDやmicroSDHCに対応していれば、スマートフォンの写真などのデータをmicroSD/microSDHC に保存して、パソコンにバックアップできます。
スマートフォンとパソコン両方で使えるUSBメモリーでバックアップ
1つのUSBメモリーにスマートフォン用、パソコン用それぞれのコネクタを搭載しているUSBメモリーを使ってスマートフォンのデータをコピーしてパソコンに取り込めば、簡単にバックアップすることができます。
I-O DATA U3-IP2シリーズ

Googleアカウントを利用してAndroidをバックアップ
Android 6.0以降であれば、スマートフォンで利用中のGoogleアカウントにバックアップを作成・管理することができます。パソコンからGoogleアカウントでログインすることで、バックアップデータにアクセスが可能です。
Googleアカウントにバックアップできるのは、以下のデータです。
※Googleフォトライブラリへの写真・動画のバックアップ方法は、以下のサイトから確認できます。
▼Android
https://support.google.com/photos/answer/6193313?co=GENIE.Platform%3DAndroid&oco=1
▼iPhone
https://support.google.com/photos/answer/6193313?co=GENIE.Platform%3DiOS&oco=1
・ファイルやフォルダー(Googleドライブに手動でアップロードする必要があります)
・データや設定(Android端末から[設定]→[システム]→[バックアップ]→[Googleドライブへのバックアップ]をオンに
専用アプリを使ってNASにデータをバックアップ
「パソコンのバックアップは何に保存するとよいか?」では、バックアップ先としてNAS(ネットワークに直接接続して使用するHDD)をご紹介しました。スマートフォンから簡単にNASへバックアップできるアプリを使えば、同じネットワークにあるパソコンからバックアップデータにアクセスすることもできます。
BUFFALO WebAcess A
\最短即日で駆けつけ対応可能!おすすめ業者もご紹介!/
お住まいのエリアからパソコン修理業者を探す自動バックアップとは
データバックアップの重要性は十分わかっていても、定期的に手動バックアップを行うのは面倒です。そのような時は、OSに標準搭載されている自動バックアップ機能を設定しておけば、パソコンが定期的に自動バックアップを実行してくれます。
バックアップの設定項目には、「日時の指定」と「フォルダーの指定」があります。「日時の指定」でバックアップ日時をあらかじめ指定しておけば、その時刻にパソコンのデータは自動的にバックアップされます。ただし、自動バックアップはパソコンの電源がONになっていなければ行われません。自動バックアップで日時を指定する場合は、その時刻にパソコンの電源をOFFにしないよう気をつけましょう。
また、「フォルダーの指定」では、バックアップ元のファイルやフォルダーを個別に指定できます。逆に、バックアップから除外したいファイル・フォルダーを指定することも可能です。
バックアップ用のフリーソフトをご紹介
OSに標準搭載されたバックアップ以外にも、バックアップソフトを使ってバックアップを取る方法があります。ここでは、無料で使える人気のフリーソフトをご紹介します。
BunBackup
http://nagatsuki.la.coocan.jp/bunbackup/index.htm
BunBackupはWindows用のフリーソフトで、個人でも法人でも利用できます。設定でバックアップしたいデータとバックアップ先を指定しておくだけで、新規作成されたファイルや更新されたファイルだけをバックアップ先にコピー・保存してくれます。また、BunBackupはバックアップ元の個別指定など、ある程度のカスタマイズも可能です。
Backup
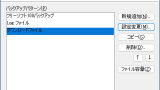
BackupはWindowsで使えるフリーソフトで、バックアップ元とバックアップ先を指定して「バックアップパターン」として設定するだけの簡単操作で、バックアップが実行されます。Backupによるバックアップなら、新規作成ファイルやファイルの更新・削除をバックアップ先に反映してくれるので便利です。また、バックアップログを作成してくれるだけでなく、バックアップ完了時の「Windowsの終了オプション(シャットダウン・スタンバイ・休止状態など)」の指定が可能です。
フリーソフトは最低限のバックアップ機能を提供しているので、自動バックアップの細かいカスタマイズや、バックアップのセキュリティ対策には対応していません。また、バックアップの世代管理(復元時に最新のバックアップ時点か、最新よりも前の時点のバックアップかを選択できる管理機能)を使いたい場合も、フリーソフトでは対応していません。
これらの機能を利用したい場合は、有料版のバックアップソフトを使うことをおすすめします。有料版なら機能はもちろん、製品のサポート体制も充実しているので、バックアップがより万全になるのです。
大切なデータを失ってからでは遅い
ここまでバックアップの方法について詳しく解説してきました。パソコンやスマートフォン、HDDなどのデバイスはいつか必ず壊れてしまいます。バックアップを怠ると、機器の電源が入らない場合や、起動しなかった場合に、そこに保存されていた大切なデータを復旧できなくなる可能性もあるのです。データを失うリスクを回避するためにも、日頃からバックアップを行うことが重要であることをご理解頂けたのではないでしょうか。
本記事でご紹介したバックアップ方法を実践して、パソコンやスマートフォンのデータを日常的に保護しましょう。ただし、バックアップはデータを扱う作業になるため、少しでも不安を覚えたり難しいと感じたりした場合は、プロへの相談も検討してみましょう。
あなたにおすすめの記事







の必ずやっておきたい初期設定.jpg)




