毎日使用するパソコンにはトラブルがつきものですが、中でも「固まる」ことはよく見られる症状です。
パソコンが固まると作業がスムーズに進まなくなってしまいます。
解消するためには、どうすればよいでしょうか。この記事ではパソコンの症状に応じた対処法を紹介します。
どんなふうに「固まって」いますか?


パソコンが固まると、作業が滞るのでとてもストレスが溜まります。
一口にパソコンが「固まる」といっても、電源を入れてもWindowsが起動しない場合、起動中のWindowsが反応しなくなり操作ができない場合、利用中のアプリケーションが反応しなくなる場合、シャットダウンをしても電源が切れない場合などさまざまな症状があります。
それぞれの症状においての対応策について、この記事で紹介します。
\最短即日で駆けつけ対応可能!おすすめ業者もご紹介!/
お住まいのエリアからパソコン修理業者を探す電源は入るがWindowsが起動しない場合
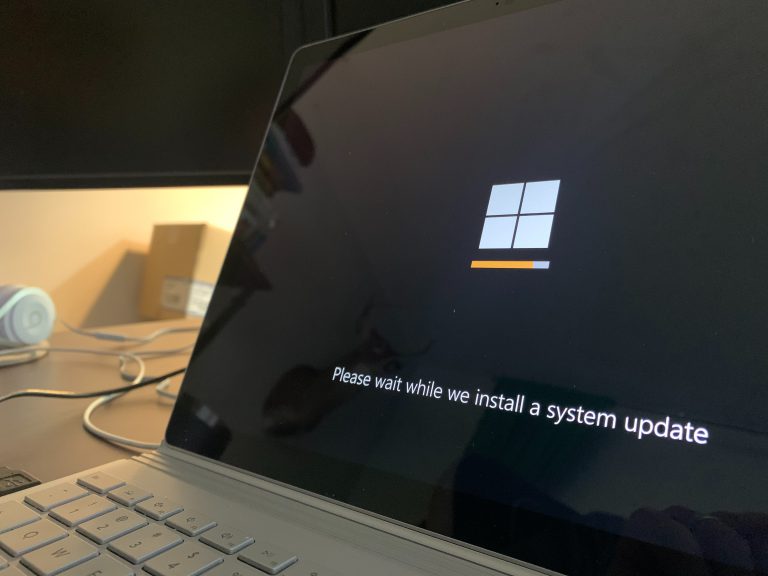
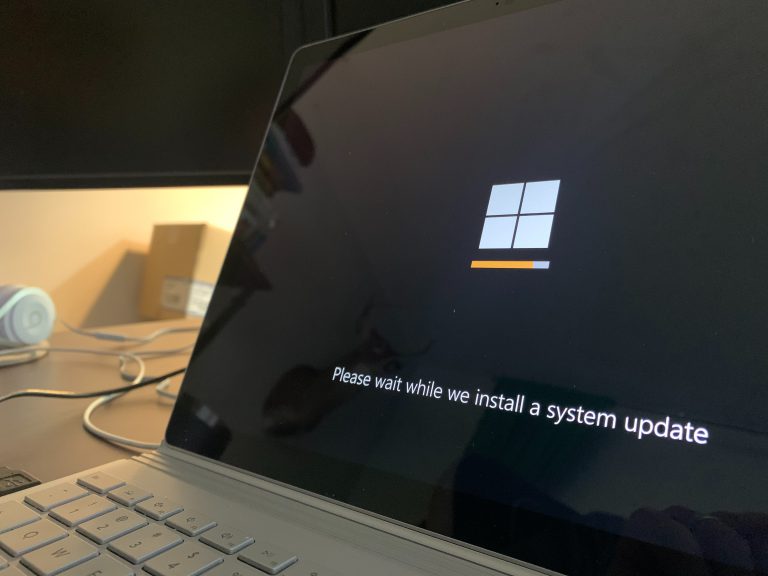
パソコンの電源は入るものの、Windowsを起動している途中で固まり動かなくなってしまった場合には、どうすればよいのかを説明します。
PCの状況を良く確かめる
まずは現在、パソコンがどのような状況になっているのか、画面が固まっている際に何が表示されているのかを確認しましょう。
画面が黒いままであれば、モニター自体に異常がある可能性がありますし、WindowsやBIOSのようなロゴが表示されたままであれば、メモリやHDD・SSD、ドライバーなどの故障の恐れがあります。
カタカタという音や、ブザーのような異音が聞こえた場合は要注意であり、経年劣化による不具合やハードディスクの故障が疑われます。
明らかな異常がみられる場合は、自分で対処せずに業者に連絡することをおすすめします。
ただし、アクセスランプが点灯している場合は、パソコンの内部でまだ作業を行っている状態です。
作業が終わるまでしばらく待ってみると、固まっている状態が解消されるかもしれません。
Windows(OS)更新中の場合
Windowsの自動アップデートが進行している途中で起動が止まる場合があります。
自動更新が終了するまでにはかなりの時間を要することもあるため、進行度合いを表す数字が少しずつでも増えていくようなら、そのまま待ちましょう。
ずっと待っていても全く数字が増えないようであれば、強制終了を考えてください。
やむを得ない場合は強制終了
状況を確認してもパソコンが起動しない場合は、ひとまず強制終了させましょう。
電源ボタンを長押しすることで、強制的にシャットダウンすることができます。
ただし、パソコンを強制終了すると保存されていない作業データを失ったり、最悪の場合OSが壊れたりなどの事態が起こり得ます。
必ずしもこういった影響を受けるとは限りませんが、もし不安な場合は専門の業者に修理を依頼する方が安全です。
再起動しても改善されない場合の対処法
再起動しても改善されない場合には、いくつかの方法を試してみましょう。
まずは、パソコンに接続されている周辺機器を全て外してから再び起動してみてください。
複数回に渡って強制終了を行い、再起動をかけると自動修復がなされ、エラーが解消される場合があるので、何度か実行しましょう。
それでも解決しなければ、システムの復元を試してみるとよいでしょう。
システムの復元によって、事前に作成した復元ポイント、つまり正常に動作していた時点の設定に戻すことができるため問題が改善する可能性があります。
Windowsが起動しない場合のシステムの復元は、以下の手順で行います。
- 強制終了後に立ち上がる自動修復の画面から「詳細オプション」をクリックします。
- 画面から「システムの復元」を選び、復元するアカウント名をクリックします。
- パスワードを入力し、復元するポイントを選択して実行します。
完了するとWindowsが再起動します。
システムの復元をしても改善しない場合の選択肢として初期化することも考えられますが、内部のデータを安全に保持するためにも、なるべく行わずに業者に相談してみてください。
利用中のアプリが操作に反応しない・固まる場合


利用している特定のアプリだけが反応しない場合の対処法を以下に説明します。
処理中なら待ってみる
パソコンが固まるのは故障やトラブルによるものではなく、単に処理に時間がかかっているだけということもあり得ます。
もし複雑な処理をしたり大きな画像を開いたりしているのであれば、処理が終わって解消されるまでしばらく待ちましょう。
前述の強制シャットダウンをすると保存していないデータはすべて失われるため、重要な未保存のデータがある場合はなるべく待つことをおすすめします。
アプリを終了させる
いくら待ってもアプリが動き出す様子がなければ、ひとまずアプリケーションを終了させます。
アプリケーション画面の右上に表示されている×印をクリックしてください。
アプリケーションがパソコンの操作に影響を及ぼしている場合、「このプログラムは応答していません」のダイアログが表示されるので、「すぐに終了」をクリックし終了させることで解消されることがあります。
タスクマネージャーで強制終了する
画面の×印を押してもアプリを終了できない場合は、タスクマネージャーを起動させて終了させてください。
タスクマネージャーは、タスクバーの何も表示がない部分で右クリックし、表示されるメニューから「タスクマネージャー」を選んで起動するか、CtrlキーとAltキー、Delキーを同時に押します。
タスクマネージャーに表示された起動中のアプリケーションの一覧から、CPU占有率が特に高い順に「タスクの終了」をクリックして終了させていきましょう。
\最短即日で駆けつけ対応可能!おすすめ業者もご紹介!/
お住まいのエリアからパソコン修理業者を探す起動中のWindowsが操作に反応しない・固まる場合


起動中のWindowsが全く操作に反応せず、固まってしまった場合の対処法を紹介します。
キーボードやマウスを点検する
まずは、キーボードやマウスといった周辺機器を点検してみましょう。パソコンそのものに異常がなくても、周辺機器が故障していると画面操作ができず動きません。
反応があるかどうか確かめるために一度周辺機器を取り外し、少し時間をおいて取り付け直してみましょう。
ワイヤレスのマウスやキーボードを使用している場合は、電池が切れていないかを確認してみてください。
それでも効果がない場合は周辺機器自体が故障している可能性を考え、他のものと取り換えてみることをおすすめします。
サインアウトする
パソコンが動かない場合にはサインアウトを実行しましょう。
Ctrlキー、Altキー、Delキーを同時に押して表示されたメニュー画面から「サインアウト」を選んでクリックしましょう。
サインアウトをすると、使用中の全てのアプリケーションは強制的に終了し、処理中のデータも保存されません。
しかし、サインアウトができれば、Windowsの動作確認は可能です。
サインアウトができたら、再度サインインしてWindows内部をチェックしてみてください。
再起動する
サインアウト自体を行えない、またはサインアウトを実行しても問題が解消しないのであれば、Windowsを再起動してみましょう。
Ctrlキー、Altキー、Delキーを押して表示されるメニュー画面から電源のアイコンを選び、「再起動」を選択して実行してください。
強制シャットダウンする
上記の方法を試しても固まったままで、Ctrlキー、Altキー、Delキーを同時に押しても反応しない場合は、強制シャットダウンを行いましょう。
接続している周辺機器は取り外した後に、電源ボタンを長押しして強制シャットダウンを実行してください。
ただし、パソコンのアクセスランプが点滅しているならば、しばらく待ってみましょう。
アクセスランプの点滅は、何らかのプログラムが実行中か、ハードディスクが稼働していることを意味するため、その間に強制シャットダウンをするのは極力避けてください。
シャットダウンしても電源が切れない場合


シャットダウンをしても電源を切ることができずに固まったままになることがあります。そのような場合に、どうすればよいのかを以下から紹介していきます。
Windows(OS)更新中の場合
Windowsが更新中の場合はシャットダウンをしようとしても電源を切ることができないため、更新が終了するまで待ちましょう。
無理にシャットダウンをしてしまうと、Windowsが破損する可能性があるため危険です。
もしいくら待っても更新が終了しない場合は、強制終了をせずにプロの業者に相談することをおすすめします。
電源ボタンで強制的に電源を切る
最終手段に近い方法ですが、上記の方法を試し、いくら待っても問題が解決しなかった場合は、強制的にシャットダウンをしてください。
電源ボタンを何秒間か長押しすることによって電源を落とすことができます。
再度電源を入れる際は、故障や不具合のリスクを減らすため、少なくとも5分程度は空けてからにしてください。
強制終了によってハードディスクが破損する恐れがあるため、安易には行わないようにしましょう。
物理的に電源を切り離す
最終手段として、物理的に電源を切り離し放電させるという方法があります。
これは電源ボタンを長押ししてもシャットダウンできない場合にのみ行うものです。
電源が切れた状態で、電源ケーブル、バッテリー、ACアダプタなどをすべて取り外します。
5分程度放置した後にこれらの部品を再度取り付けてからパソコンを起動し、正常にシャットダウンすることができるかを確認してください。
ただし、本当に最終手段であるため、この方法を試す前に、一度業者に相談することをおすすめします。
\最短即日で駆けつけ対応可能!おすすめ業者もご紹介!/
お住まいのエリアからパソコン修理業者を探すパソコンを固まりにくくするためにできること


上記で解説したように、パソコンが固まった場合でもアプリケーションを強制終了させたり、再起動をかけたりすることで直せる場合がありますが、そもそもこのような事態が起きないようにしたいものです。
そのためにできるいくつかの方法について紹介します。
メモリを増設する
画像・動画ファイルを処理したり、複数のアプリケーションを起動したりすると、パソコンが固まることがあり、主な原因としてメモリ容量の不足が考えられます。
パソコンの用途によって必要なメモリ容量は異なりますが、画像・動画を編集したり、ある程度複雑な処理をしたりするのであれば、8GB以上のメモリ容量は必要になります。
さらに、メモリ容量の空きは最低でも30%以上は確保しておきましょう。
メモリ容量が不足している場合は、パソコンにメモリを増設することで固まりにくくなります。
新しいパソコンよりもメモリを購入するほうが低額で済みますし、増設によって全体に操作性が向上することが期待されるので、検討してみるとよいでしょう。
放熱を良くする
パソコンに熱がこもり過ぎてしまうと、固まるだけでなく熱暴走などさまざまなトラブルの原因になります。
原因として、複数のアプリケーションの使用による負荷、パソコンのファンヒーターなどへのホコリの蓄積が挙げられます。
日ごろから清掃をする、または冷却グッズを利用して対策をしておきましょう。
人の出入りが激しかったりゴミが多かったりする場所にパソコンを設置するとホコリが溜まりますし、冷房がなく、ものが密集した場所では熱を持ちやすくなってしまいます。
冷房や空気清浄機を設置し、スペースが空いている場所にパソコンを移動させるなどの対策も有効です。
Windowsとアプリを最新に保つ
ソフトウェアやドライバーが古いと不具合が起きてしまうおそれがあるため、常に最新の状態にしておくことが重要です。
しかし、アップデート後に固まりやすくなった場合は、元のバージョンに戻すことを検討しましょう。Windows10では以下の手順で行います。
- 左下のWindowsボタンをクリックして「設定」を選び、その中の「更新とセキュリティ」をクリックします。
- 左側のメニューから「回復」をクリックしたのち、「以前のバージョンのWindows10に戻す」の項目の下にある「開始する」をクリックしてください。
- 以前のバージョンに戻す理由にチェックを入れた後、「以前のビルドに復元する」をクリックすると再起動されます。
不要なアプリやタブは閉じる
複数のアプリケーションやブラウザを起動させ、同時に作業を進めることでパソコンを固まりやすくしてしまいます。
多くのアプリケーションやブラウザを使用するということは、それだけメモリやリソースを消費することにつながるからです。
現在使用しているアプリケーションのみを起動させ、使用しないアプリケーションやブラウザはこまめに閉じていきましょう。
あなたにおすすめの記事







の必ずやっておきたい初期設定.jpg)




