「タスクバー」とはスタートボタンや検索バー、時刻表示などを含む画面下の帯のことを指します。
すぐに目的のアプリやツールを起動するために便利なタスクバーですが、アイコンの配置変更や通知領域のカスタマイズによってさらに使いやすくなりますので、ぜひ本記事で紹介するタスクバーの設定を参考にしてみてください。
アプリを呼び出しやすくしたい


よく使うアプリのアイコンをタスクバーに「ピン留め」して常に表示しておけば、クリックしてすぐに呼び出せます。
「ピン留め」するには、アプリの利用中にタスクバー上のアプリのアイコンを右クリック→「タスクバーにピン留めする」を選びます。
また、スタートメニューのアプリ一覧にある該当アプリのアイコンを右クリックし、表示されるメニューで「その他」→「タスクバーにピン留めする」を選んでもOKです。
同じメニューで「スタートにピン留めする」を選ぶと、スタートメニュー右のタイル部分に、アブリがタイルになって配置されます。
\最短即日で駆けつけ対応可能!おすすめ業者もご紹介!/
お住まいのエリアからパソコン修理業者を探すタスクバーのアイコンの位置を自由に変更する
タスクバーに表示されているアイコンは、マウス操作のドラッグ&ドロップで位置を変えることができます。
動かしたいアイコンを左右にドラッグするだけで位置が変わりますので簡単に並べ替えが可能です。
よく使うアプリのアイコンを左側に集めたり、アプリの分野ごとに並べたり、自分の使いやすいように並べ替えてみましょう。
動作中のアプリのアイコンもこの方法で位置の変更が可能です。
ただし、「タスクバーにピン留めする」が有効になっていないアプリは位置が記憶されないため、アプリを終了するとタスクバーからアイコンが消え、次回の起動時には再び右端にアイコンが出現します。
タスクバーのアイコンを削除する
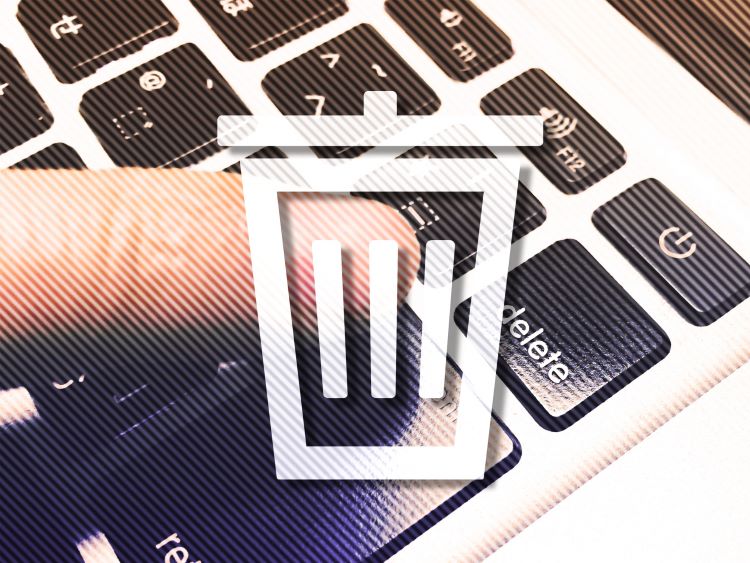
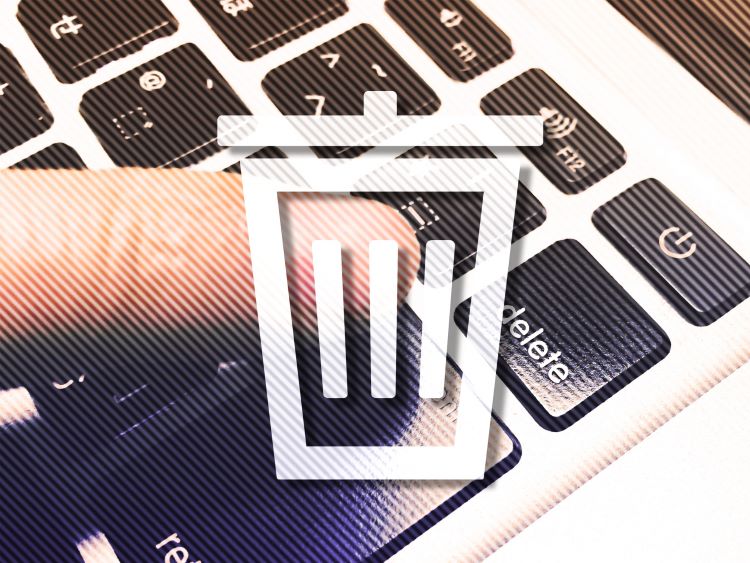
タスクバーに常時表示されているアイコンは、そのアイコンを右クリックして表示されるメニューで「タスクバーからピン留めを外す」をクリックするだけで、表示しない設定にできます。
ただし、動作中のアプリは「ピン留め」の設定にかかわらずアイコンが表示され続けます。
タスクバーからアイコンを削除しても、アプリの本体はそのままです。
なお、左端のスタートボタンは非表示にできませんが、「検索ボックス」、「コルタナ」、「タスクビュー」の3つは別の操作で非表示にできます。
\最短即日で駆けつけ対応可能!おすすめ業者もご紹介!/
お住まいのエリアからパソコン修理業者を探すタスクバーの日時表示に曜日を追加する
「コントロールパネル」を開き、「時計と地域」の「日付、時刻、数値形式の変更」を選ぶと、設定画面が開きます。
下部の「追加の設定」を選ぶと、「形式のカスタマイズ」の画面が出るので「日付」タブを選び、「データ形式」の中の「短い形式」欄の末尾に、日本語入力をオフにした状態で空白(スペース)と「ddd」もしくは「dddd」と追加してください。
dが3つなら「月」「火」、4つなら「月曜日」「火曜日」などの表記になります。
「適用」か「OK」をクリックすると設定が反映され、通知領域の表示が変更されます。
なお、同じ設定画面で「リセット」をクリックすれば標準の表示に戻ります。
通知領域のアイコンを整理する
画面右下の通知領域には、いろいろなアイコンが並びます。
利用頻度の低いアイコンは自動で隠れ、左側の「Λ」ボタンをクリックすることで上部にまとめて表示されます。
こうしたアイコンの表示/非表示は、自分で設定することもできます。
「設定」アプリの「個人用設定」→「タスクバー」の設定画面の下方に「通知領域」という項目があります。
「タスクバーに表示するアイコンを選択します」か「システムアイコンのオン/オフの切り替え」を選んで設定します。
「タスクバーに表示するアイコンを選択します」の設定画面では、アイコンごとに表示の「オン」と「オフ」をスイッチで切り替えます。
オフにしたものはアイコンが出る状態になってもタスクバーに直接は表示されず、「Λ」ボタンで表示される枠内に入ります。また「常にすべてのアイコンを通知領域に表示する」を「オン」にすると、個別の指定はできず、有効なアイコンがすべてタスクバーに表示されるようになります。
設定画面で「常にすべてのアイコンを通知領域に表示する」を有効にしたり、多くの項目を「オン」にしたりすると、通知領域にたくさんのアイコンが並んでしまい、タスクバーの中央でアプリの切り替えに使う空間が減ってしまいます。
そのため、気になったときにちょっと見て確認できるようにしておきたい項目以外は「オフ」に設定しておき、必要に応じて「Λ」で呼び出すやり方がおすすめです。
なお、Windows 10標準の項目である「システムアイコン」については、「システムアイコンのオン/オフの切り替え」から、表示と非表示(完全に表示しない)を切り替えることが可能です。
スタートメニューのタイルの追加・削除方法


スタートメニュー左側のアプリの一覧に並ぶアイコンや、タスクバーに表示されているアプリのアイコンを右クリックし、表示されたメニューで「スタートにピン留めする」を選ぶと、そのアプリのタイルがスタートメニューの右側に追加されます。
タイルを削除する場合は、対象のタイルを右クリックして表示されるメニューの「スタートからピン留めを外す」を選びます。
タイルを削除してもアプリの本体はそのまま残ります。
なお、アプリ以外に、好きなフォルダーのタイルを追加することもできます。
エクスプローラー画面でフォルダーを右クリックして表示されるメニューから、「スタートメニューにピン留めする」を選びます。
\最短即日で駆けつけ対応可能!おすすめ業者もご紹介!/
お住まいのエリアからパソコン修理業者を探すまとめ
今回の記事では、それぞれの個人に合わせたタスクバーの活用方法を紹介しました。これらの設定を活用すれば、タスクバーからアプリやツールを即座に起動したり、情報を素早くチェックしたりすることが可能となり、作業を効率化することができます。これからも自分に合わせた快適な作業環境を追求するために、ご自身で様々なタスクバーのカスタマイズを試してみてください。
あなたにおすすめの記事







の必ずやっておきたい初期設定.jpg)




