Chrome(クローム)とは?


Chrome(クローム)は、Web検索などでおなじみのGoogleが開発したWebブラウザです。
パソコン用のアプリは同社のWebサイトから無償で入手できるほか、Androidスマートフォンには「スマホ版」のChromeが標準で付属されています。
iPhoneにはSafari(サファリ)が標準搭載されていますが、iOS版のChromeもありますのでひつようであればiPhoneでもChromeの使用が可能です。
基本設計は「Chromium(クロミウム)」という名前で、世界中の開発者のグループによって開発されています。
Chromeは2023年9月現在、日本で51.13%、全世界では63.56%という圧倒的なシェア率を誇っています。
出典:statcounter global stats
ChromeとEdgeはなにが違う?
実はEdge(エッジ)でもその基本設計の部分が採用されているため、ChromeとEdgeの表示能力は共通しているといえるでしょう。
一方で、操作法や細かな機能には違いがあります。
例えば、Chromeでは画面右上の「▼」ボタンをクリックすることで、現在開いているタブ(ページ)を切り替えたり、最近閉じたタブを再度呼び出したりできるメニューが出てきます。
設定画面もChrome独自のデザインです。
また、Googleのサービスを利用するのに使う「Googleアカウント」を登録すると、別のパソコンのChromeや、スマホ版Chromeなどとブックマーク(エッジでいう「お気に入り」)などの情報を同期することができるので非常に便利です。
Googleアカウントをもっている人なら、Edgeより便利に使えるかもしれません。
\最短即日で駆けつけ対応可能!おすすめ業者もご紹介!/
お住まいのエリアからパソコン修理業者を探すChromeのインストール手順
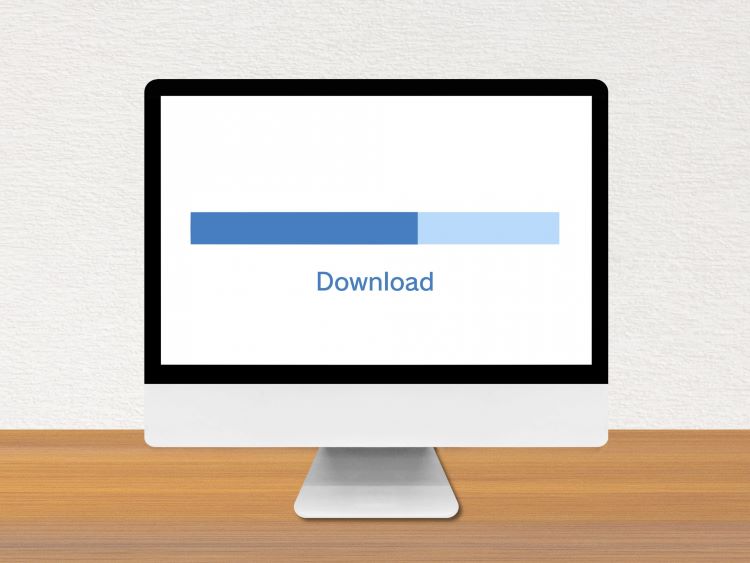
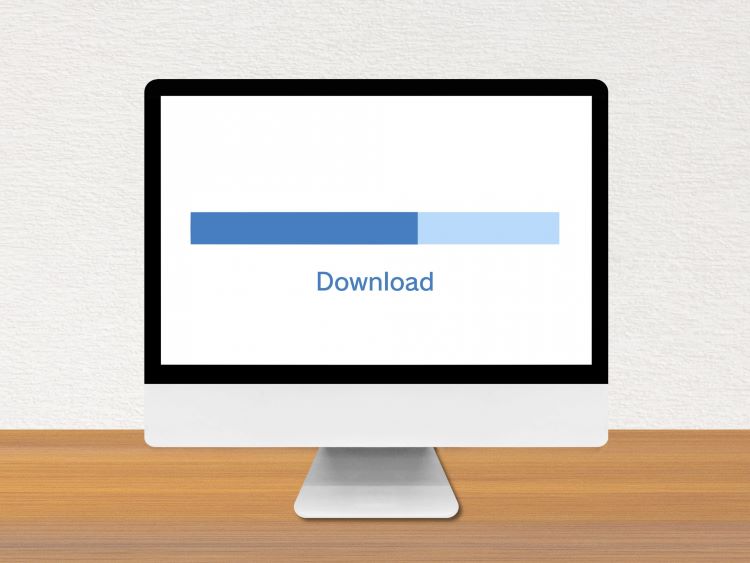
Chromeは以下の手順でパソコンにインストールすることができます。
- Edgeなど他のブラウザを使い、開発元のGoogleのWebサイト内にある公式ページを開きます。
- 画面内の「Chromeをダウンロード」をクリックすると、Chromeをインストールするプログラムがパソコンに保存されます。(このプログラムは通常、「ダウンロード」フォルダーに 保存されます。)
- これを開いて実行すると、Chromeをバソコンにインストールする作業が始まります。
- インストールが完了すると、スタートメニューなどから呼び出せるようになります。
なお、Chromeをはじめて起動した際には、初期設定の操作がスタートします。
よくわからない部分については「スキップ」を選んで、そのまま使いはじめることも可能です。
今後Chromeを標準ブラウザとして使用したい場合は、Chrome起動時にタスクバー上でChromeのアイコンを右クリックし、「タスクバーにピン留めする」を選択するとタスクバーからいつでもChromeを呼び出せるようになります。
さらに快適にChromeを使うためのおすすめ設定・機能
よく見るページを記憶する
ページを表示中に、アドレスバー右端の「☆」ボタンをクリック→「ブックマークを追加」を選びます。
すると、そのページをChromeの「ブックマーク」(Edgeでいう「お気に入り」のこと)に登録する画面が表示されます。
登録したページは、画面右上隅の「…」ボタン→「ブックマーク」で表示されるメニューから開けます。
なお、「☆」ボタンのメニューで「リーディングリストに追加」を選ぶと、ブックマークとは別の保存場所に登録されます。
リーディングリストとは、「ブックマークに保存するほどではないけれどちょっと後で読みたい」というページを登録しておける機能です。
画面上部にブックマークバーを表示
ブックマーク全体を常に表示する機能はありませんが、画面右上の「…」ボタンで表示されるメニューで「ブックマーク」→「ブックマークバーを表示」と選ぶと、画面の上部に「ブックマークバー」が表示されます。
ここには「ブックマーク」内の「ブックマークバー」フォルダーに保存した項目や、「リーディングリスト」を開くボタンが並んで表示されます。
他のブラウザで使用していたブックマークを取り込む
画面右上の「…」→「ブックマーク」からインポートの作業をします。
Chromeで画面右上の「…」ボタン→「ブックマーク」→「ブックマークと設定をインポート」の順に選びましょう。
表示された画面上段でメニューを開き、エッジから取り込む場合は「Microsoft Edge」を、IEから取り込む場合は「Microsoft Internet Explorer」を選んで「インポート」をクリックします。
メニューに「Microsoft Edge」や「Microsoft Internet Explorer]がないときは、事前にそれらのブラウザのエクスポート機能で「お気に入り」を保存しておき、メニューで「HTMLファイルをブックマークに登録」を選択後、保存したファイルを指定して読み込みます。
ページ履歴などを残したくなければ「シークレットウインドウ」
Chromeに限らず、Webブラウザでインターネットを使用した際には、以下の情報が残ります。
- Cookie
- 閲覧時間
- ページ閲覧履歴
- キャッシュ画像
- Webからダウンロードしたデータ
ブラウザの設定によってはパスワードや自動入力フォームも保存されてしまうので、パソコンやタブレット、スマートフォンを自分以外の誰かと共用している場合は、プライベートなデータを共有者に見られてしまう可能性があります。
もし閲覧履歴やダウンロード履歴などを他人に知られたくないのであれば「シークレットモード」を活用しましょう。
- Chromeを起動し、画面右上の「…」をクリック
- 「新しいシークレットウインドウ」をクリック
または、「Ctrl」+「Shift」+ 「n」を同時に押してもシークレットウインドウの使用が可能です。
\最短即日で駆けつけ対応可能!おすすめ業者もご紹介!/
お住まいのエリアからパソコン修理業者を探す自分に合った拡張機能でカスタマイズ
Chromeは利用者が多いだけあって、リリースされている拡張機能の数も豊富です。
もちろん全く拡張機能を使用しなくともネットサーフィンなどは問題なくできるのですが、自分に合った拡張機能をインストールすることでさらに快適にChromeを使用することができます。
拡張機能の例として、以下のようなものがあります。
- ページ全体のスクリーンショット
- ページ内のテキストを読み上げる
- YouTubeや記事内の広告をブロック
- Gmailの未読メール数を確認
- 画像付きで検索結果を確認
Chromeの拡張機能は以下の手順でインストールしてください。
- Chromeウインドウの右上にある「…」をクリック
- 「その他のツール」→「拡張機能」の順に選択し
- 「拡張機能」という文字の左にある三本線をクリックして開き、展開されたエリアの下にある「Chromeウェブストアを開きます」をクリック
- Chromeウェブストアにて拡張機能名やほしい機能を検索し、インストールしたい拡張機能をクリック
- 「Chromeに追加」をクリックしてインストール完了
「拡張機能を間違えてインストールした」「使用しなくなった拡張機能がある」という場合は上記手順の2番まで進み、該当の拡張機能の「削除」ボタンを押せばアンインストールが可能です。
あなたにおすすめの記事







の必ずやっておきたい初期設定.jpg)




