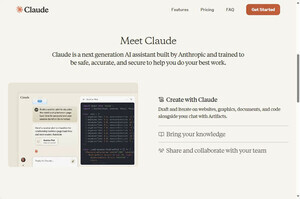連載の第8回~第11回では、より日頃のビジネスに密着した営業管理データベースサイトの作成手順を解説してきた。そこで今回からは、お歳暮や年賀状の送付・受領状況が管理できるデータベースサイトの作成手順をご紹介しよう。
第8回 社内ポータルで日々の営業活動を管理(その1)はこちら
第9回 社内ポータルで日々の営業活動を管理(その2)はこちら
第10回 社内ポータルで日々の営業活動を管理(その3)はこちら
第11回 社内ポータルで日々の営業活動を管理(その4)はこちら
なお、社内ポータル作成の中心となるGoogleサイトでは、2018年12月現在で「新しいGoogleサイト」と「以前のGoogleサイト」の2種類が選べるようになっているが、本連載では両方の手順を順番に紹介していく。今後ナビゲーションが統一される可能性もあるので、その点だけご注意いただきたい。
監修:原口 豊(はらぐち・ゆたか)
大手証券会社システム部に在籍後、1998年サテライトオフィス(旧ベイテックシステムズ)を設立し社長就任。2008年に、いち早くクラウドコンピューティングの可能性に注目し、サービスの提供を開始、G Suite(旧名:Google Apps)の導入サポート実績はこれまで3万社以上。「サテライトオフィス」ブランドで多数のアドオン・テンプレートを無償提供するなど、G Suite の普及に尽力。
提供:サテライトオフィス
まずはスプレッドシートで送付・受領リストを作成
お中元やお歳暮、年賀状などは、日頃からお世話になっているパートナー企業や顧客との良好な関係を築くうえで、極めて重要な役割を担っているもののひとつだ。しかし、特に年末年始などの繁忙期が重なると、送り忘れや重複といった事態が発生しがちになってしまう。
送り忘れや重複は相手に対して失礼にあたるだけでなく、社内の管理体制が良くないとも判断されかねない。こうしたリスクを排除するには、Googleドキュメントのスプレッドシートやフォーム機能などを使ってお歳暮・年賀状管理用のデータベースサイトを作成し、社内の情報共有を促進する方法が効果的だ。
お歳暮・年賀状管理用のデータベースサイトは、主に送付先を一覧化したリストと、そのリストへ登録するためのフォームで構成される。まずはGoogleドキュメントのスプレッドシートで、送付先リストを作成してみよう。
リストに記載する基本項目は自社の担当者と部署、そして先方の企業名・部署・担当者・住所など。年賀状は1枚のスプレッドシートで送付・受領を管理し、お歳暮管理は御礼状などもあるので送付用と受領用に分けて管理すると便利だ。
画像の挿入で見やすさをアップ
次に、完成したスプレッドシートを使って、お歳暮・年賀状管理用のサイトおよび各ページを作成する。Googleサイトで専用サイトを作成したら、右側の「挿入」タブにある「スプレッドシート」から先ほど作成したスプレッドシートを選んで追加していこう。
また、企業によっては相手先に応じて贈答用の商品を変えている場合もあるだろう。そんな時には、リスト上部に商品写真を挿入しておくとイメージがつかみやすい。操作は非常に簡単で、挿入したい場所にカーソルを合わせて「レイアウト」から使いやすいものを選び、画像を挿入するだけ。この「レイアウト」では画像だけでなく、「YouTube」の動画やカレンダー、地図なども表示できる。
送付・受領用のフォームを作成
続いては、各担当者が総務部に発注・発送依頼を行うフォームの作成だ。
先ほど作成したスプレッドシートに各担当者が直接入力することもできるが、それではどうしても重複や未処理など業務上の混乱が生じやすくなる。多少の手間はかかるが、リスク回避のためにはスプレッドシートの変更権限を与えず、別フォームで集計した内容を総務部で一括入力する方が良いだろう。
第4回 安否確認にも役立つ災害情報サイトを作る(その2)はこちら
※「…」はタテ表記
なお、お歳暮・年賀状管理は、サテライトオフィスが提供している「お歳暮・お中元・年賀状発送管理機能」を利用すると、データインポート、エクスポート、変更履歴、変更通知、アクセス権限管理も行えて便利だ。
今回紹介した手法は暑中見舞いやお中元などにも使えるので、ぜひ社内の情報共有に活用していただきたい。
サテライトオフィス
◆◆ Google 社の GSuite(旧名:Google Apps)導入/アドオン提供実績3万社以上◆◆
G Suite 導入支援で業界No.1の実績。小規模~大規模導入まで、経験豊富なスペシャリストがサポートいたします。
また、「組織&グループカレンダー for GSuite」をはじめ、GSuite拡張ソリューション(シングルサインオン、ワークフロー、アカウント同期機能など)を多数提供しています。
●●無料活用セミナー 随時開催中!!●●
提供:サテライトオフィス
[PR]提供:サテライトオフィス