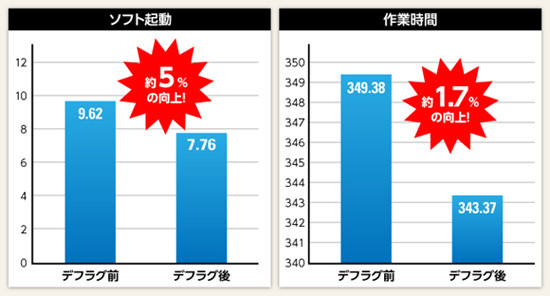実験からも分かるデフラグ効果
Diskeeper 15J Professionalを入手したらまず実行したいのがデフラグだ。ツールを起動して「操作」から「手動操作の実行」を押して、任意のドライブを選択、「最適化」ボタンを押せばデフラグが始まる。できれば、内蔵しているドライブはすべて導入時に最適化しておくと安心だが、まずは影響が大きいプライマリディスクからでも構わない。
この時点の環境で、弊社の作業マシンでソフトウェアの起動と作業時間を計測してみたので紹介してみよう。まずソフトウェアの起動テストだが、ソフトウェアはAdobeのInDesignで.exeファイル実行時から作業画面表示までをストップウォッチで計測、3回のうちの中間値を採用している。Diskeeper 15J Professionalによるデフラグ前は9.62秒だったのに対し、デフラグ後は7.76秒と短縮した。
作業時間は同じくInDesignで画像満載の複数の誌面を印刷クオリティでPDF出力した時間を計測している。こちらも3回計測で中間値を採取した。結果は若干ではあるが、5分49秒38から5分43秒37へと改善された。
こうした数値による結果はもちろんだが、体感的にも昔の環境が戻ったようで、実にスムーズな印象を受ける。しばらく操作していると慣れてしまうが、デフラグ直後に受ける感覚からも最適化はやはり必要だと実感できるはずだ。
Diskeeper 15J Professional導入後は「レポート」機能を見れば、先ほど触れた断片化防止や自動デフラグなどの機能が動作していることが分かる仕組みになっている。「レポート」を開き、各メニューを見ていけば、解消された断片数やディスクの状態などが一目で分かるのだ。このように整理されていれば不調があればすぐに分かるので対応もしやすい。何よりもDiskeeper 15J Professionalが事前に働いてくれているので、その不調もほとんど来ないのではないか?と思えるほどだ。
「レポート」の「最近のアクティビティ」で、一番ひどかったマシンのデフラグ結果を表示してみる。8,443もの断片が確認され、エラーも無く、そのすべてが解消されていることに注目して欲しい。
筆者のマシンにインストールしたDiskeeperの1週間後の様子。7日間の累計で自動防止された断片数が、初日におこなったデフラグの断片数を上回っている点に注目。日々、変更、削除、追加などによって蓄積されたであろう断片化が見事に防止されている。
総合的にみて、Diskeeper 15J Professionalによるストレージの延命、環境維持などのメリットを考えれば、会社としても十分に導入を検討するに値することが分かった。弊社のようにストレージを酷使する業種であれば、なおさらこれらのメリットが感じられるはず。それだけでなく、大切なデータを扱う上でも、それらを管理するストレージの健康状態は常に万全にしておきたいという企業は多いだろう。クライアントPCのストレージメンテナンスを簡単にしてくれるDiskeeper 15J Professionalは、あらゆる業種にオススメできるツールといえる。
(マイナビニュース広告企画 : 提供 相栄電器)