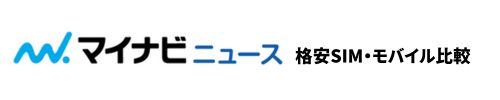1円スマホや格安SIMキャンペーンが人気のワイモバイル。
本記事ではワイモバイルユーザーである筆者がワイモバイルに挙げられている口コミ評判が本当なのか詳しく解説します。
- ワイモバイルは速度が速くて安定している!
- キャンペーンがお得と評判が良い
- 割引サービスが豊富で料金の評判が高い
- 店舗の対応が悪いという悪評がある
- PayPayの還元率が上がると評判
ワイモバイルに乗り換えようと考えている方の中には、以下のような疑問を持っている方もいるのではないでしょうか。
- 「乗り換えれば料金が安くなるって本当?」
- 「ソフトバンクと何が違うの?」
ワイモバイルはソフトバンクのサブブランドで、低価格でソフトバンク回線を使える非常にコスパの高い格安SIMです。
しかし、実はワイモバイルを安く使うためにはセット割を適用する必要があります。
仕組みを知らずに契約してしまうと「思っていた料金と違う」と後悔する可能性もあり、注意が必要です。
本記事を読むことで、ワイモバイルに関する疑問がすべて解消できます。
また、実際の評判をもとにメリット・デメリットの解説もするので、ワイモバイルが本当にあなたに合ったサービスなのかもわかります。
申し込みを検討している方は是非参考にしてください!

- ソフトバンクと変わらず高品質で安定した通信速度
- 1円スマホやキャッシュバックなどキャンペーンがお得
- 家族割などの割引サービスが豊富
- 店舗での対応は事前予約が必須の場合がある
- 光回線やWiFiとのセット割が無いと料金が高くなってしまうことがある
 【公式】ワイモバイル | ・おうち割・PayPayカード割適用で4GB 1,078円はコスパ最強 ・キャンペーンで最大36,000円分PayPayポイントの高還元 ・ソフトバンク直回線だから格安SIMなのに繋がりやすくてサクサク | 【公式】ワイモバイル |
ワイモバイルの評判は悪い?やめたほうがいい?

| ワイモバイルの基本情報 | |
|---|---|
| 料金プラン | シンプル2 S:2,365円(4GB) シンプル2 M:4,015円(20GB) シンプル2 L:5,115円(30GB) 割引後 シンプル2 S:1,078円(4GB) シンプル2 M:2,178円(20GB) シンプル2 L:3,278円(30GB) |
| 国内通話 | 22円/30秒 だれとでも定額(10分かけ放題):770円 スーパーだれとでも定額(かけ放題):1,870円 |
| 使用回線 | ソフトバンク |
| 人口カバー率 | 4G:99%以上 5G:90%以上 |
| 家族割引 | 2回線目以降:1,100円割引 |
| 光回線セット割 | シンプル2 S:1,100円割引 シンプル2 M/L:1,650円割引 |
| 契約事務手数料・解約金 | 契約事務手数料:3,850円 ※オンラインなら無料! 過違約金:0円 |
| 5G/eSIM | 対応 |
ワイモバイルが気になっているけれど「やめたほうがいいのかな?」と悩んでいる人も多いのではないでしょうか。
悪い口コミ・評判としては「電波が悪い」「繋がりにくい」という声が多く見つかりました。
しかし、人によっては「電波も快適」「前より繋がりやすくなった」という声もあり、電波については使う場所や環境に大きく左右されそうです。
とはいってもワイモバイルの速度は格安SIMの中でも速く、ワイモバイルは月額料金が安いために、口コミ・評判を見てみても満足している人も多くいます。
結論として、オンラインゲームなどの超高速通信を求める人以外で、料金を安くしたい人は乗り換えをしてみる価値はあると言えます。
ここからはワイモバイルの口コミ・評判について詳しく見ていきましょう。
ワイモバイルの悪い評判・口コミ
ワイモバイルの悪い評判・口コミを見ていきましょう。2024年以降に寄せられた意見を厳選して紹介します。
最近ワイモバイルの回線使いもんにならんねんけど大阪だけ?お昼時なんかブラウザでの検索すらままならん
引用:X(2024年7月2日)
ワイモバよりahamoの方が電波良いな
引用:X(2024年7月2日)
ワイモバイルにしてから電波1とか2やん
引用:X(2024年7月2日)
ワイモバイルになってから、接客にも不満が大きくて…
接客への不満もここまではモバイルショップでは初めてで…
引用:X(2024年7月1日)
店員さんが名乗らなかったり たまにタメ口入ったり なにも知らないだろ?みたいな 上から目線で対応されたのは嫌だった
引用:X(2024年6月25日)
ワイモバ、料金も店員の能力もゴミすぎて、速攻乗り換え手続きした
引用:X(2024年6月25日)
ワイモバイルの良い評判・口コミ
ワイモバイルの良い評判・口コミを見ていきましょう。2024年以降に寄せられた意見を厳選して紹介します。
7/1で、ワイモバイルに変更し、ちょうど三年経ちました。変更した時点で、今の機種にし、三年払いにしてましたが、まだ当分使用する予定のため、暫くは機種代を気にしなくてすむのは嬉しいです。Mプランにしてますが、ギガが足りなくなることもなく、快適に使用できてます。
引用:X(2024年7月2日)
ahamoからワイモバにしてみたけど快適
引用:X(2024年7月1日)
ソフトバンクからワイモバイルに乗り換え めちゃくちゃ安くなった
引用:X(2024年6月30日)
ワイモバイルで2,000円以下+iPhoneの保証で3,000円くらい
更に1万のキャッシュバック
引用:X(2024年6月29日)
子供の回線も一緒にワイモバイルへ移動。 perplexity 1年無料 キャッシュバック2万×4回線 スマホ2台=2円 やばいよね。 子どものスマホは1円でいい。
引用:X(2024年6月23日)
実家田舎すぎてソフトバンク繋がらなかったから避けてきたけど契約してみたら大変使いやすいし繋がるしで満足しかない…ずっとワイモバで良い気もしてきた…
引用:X(2024年5月15日)
2024年最新のワイモバイルの評判について回答
2024年最新のワイモバイルの評判は「電波が悪い」「店舗での対応が悪い」といった悪い意見が目立ちました。
電波については逆に「他社から乗り換えて快適になった」という声もあり、使う環境に左右されそうです。
また、店舗での対応については担当者によって大きく左右されるため、オンラインストアの利用をおすすめします。
一方で、「料金が安い」「キャッシュバックがもらえた」「快適に使える」といった良い口コミ・評判も多く見つかりました。
ワイモバイルはオンラインストアであれば店員に左右されることなく手続きができますし、手数料も解約違約金も無料で契約できるほか、お得なキャンペーンも開催されています。
ワイモバイルが気になるけれど不安という人も、一度ワイモバイルを試してみてはいかがでしょうか。

今月の公式店はSIMのみ契約・乗り換え・新規契約と同時に機種変更が超お得!
ワイモバイル公式店はSIMのみ乗り換え・18歳以下の新規契約で最大36,000円相当を還元中!
さらに特価1円スマホやReno9 Aが一括9,800円など、人気のスマホが格安で入手できます。
今ワイモバイルへSIMのみ乗り換え、申し込みと同時に機種変更を考えている人はワイモバイル公式オンラインショップからの申し込みがおすすめです!
【公式】ワイモバイル:https://www.ymobile.jp/store/
\AQUOS wish3やOPPO A79が一括1円! /

ワイモバイルヤフー店はキャッシュバックキャンペーンがお得!
SIMのみ乗り換えでシンプル2M/L+データ増量オプション加入、さらにしかも公式店の紹介キャンペーンを併用で過去最大級の最大36,000円相当を還元中!
今月はSIMのみ乗り換えならヤフー店、スマホの購入なら公式店がおすすめですよ!
【独自調査】ワイモバイルの評判についてアンケートを取りました
当サイトでは、ワイモバイルの料金や通信品質・キャンペーンに対するアンケートを取りました。
SNSだけではわからない利用者のリアルな評判がわかるので、ぜひ参考にしてください!
- 回答手段|クラウドワークスに登録している10代~60代の男女
- 回答人数|合計1,123人
- 回答期間|2024年6月6日~2024年6月11日
- 調査手段|インターネット回答
- 各アンケートの評価算出方法|個別の質問に対して1〜5の5段階評価
月額料金の満足度|平均値よりも高くユーザーの不満も少ないか

ワイモバイルの月額料金は平均よりも評価が高く、ユーザーの満足度も高い格安SIMということがわかりました。
ワイモバイルは他の格安SIMに比べると基本料金は高めに設定されていますが、おうち割を適用することで月額1,078円〜と格安な料金で利用できます。
特に大手3キャリアと比較すると半額以下の料金に抑えることもできるため、多くの人にとって満足できる料金設定だと言えるでしょう。
繋がりやすさの満足度|評判は平均より低い
ワイモバイルの繋がりやすさの満足度は、他社キャリアの平均よりも少し低い結果となりました。

実際の通信速度を調査してみました。
| 比較回線 | 下り実測 | 上り実測 |
|---|---|---|
| ワイモバイル | 77.36Mbps | 15.2Mbps |
| 楽天モバイル | 110.2Mbps | 29.94Mbps |
| ドコモ | 136.75Mbps | 15.93Mbps |
| ソフトバンク | 92.32Mbps | 17.87Mbps |
| au | 120.9Mbps | 18.21Mbps |
| UQモバイル | 101.45Mbps | 17.49Mbps |
| ahamo | 60.72Mbps | 10.24Mbps |
| povo | 98.42Mbps | 17.05Mbps |
| LINEMO | 76.68Mbps | 14.68Mbps |
上記のように、ほかのキャリアと比較するとワイモバイルの通信速度は確かに遅いことがわかります。
しかし、ワイモバイルはほかの格安SIMと比較すると通信速度が安定して速いのも事実です。
| 比較回線 | 下り実測 | 上り実測 |
|---|---|---|
| ワイモバイル | 77.36Mbps | 15.2Mbps |
| IIJmio | 42.91Mbps | 9.87Mbps |
| mineo | 53.73Mbps | 13.51Mbps |
| nuroモバイル | 43.79Mbps | 15.38Mbps |
目安として、下り速度が20Mbpsあれば4K動画の閲覧が可能、30Mbpsあればオンラインゲームもできるレベルのため、十分快適な速度だと言えるでしょう。
機種のラインナップの満足度|取り扱いが限られておりユーザー満足度が低い
ワイモバイルの機種のラインナップの満足度は、他社よりも低く、9社中7位という結果でした。
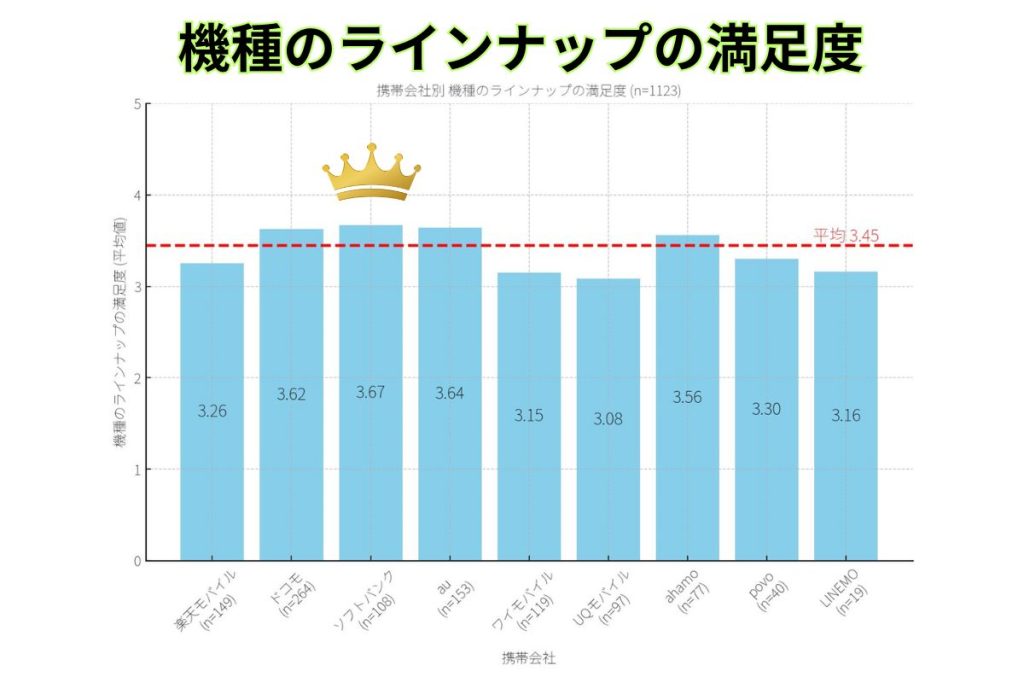
ワイモバイルは取り扱っている機種の数が少なめというだけでなく、取り扱っている機種も限られています。
具体的にはiPhoneは数年前のモデルのみ、Androidはエントリー〜ミドルレンジスマホのみしか販売されておらず、物足りなさを感じてしまうでしょう。
とは言え、最近では使っている携帯会社で機種を買う必要はなく、他社で購入したスマホも問題なく利用できます。
ワイモバイルに気に入る機種がない人は他のキャリアのオンラインショップやメーカー直販サイトで購入すると良いでしょう。
キャンペーンの満足度|他のキャリアと比べても評判は良好
ワイモバイルのキャンペーンに対する満足度は9社中3位と高評価です。
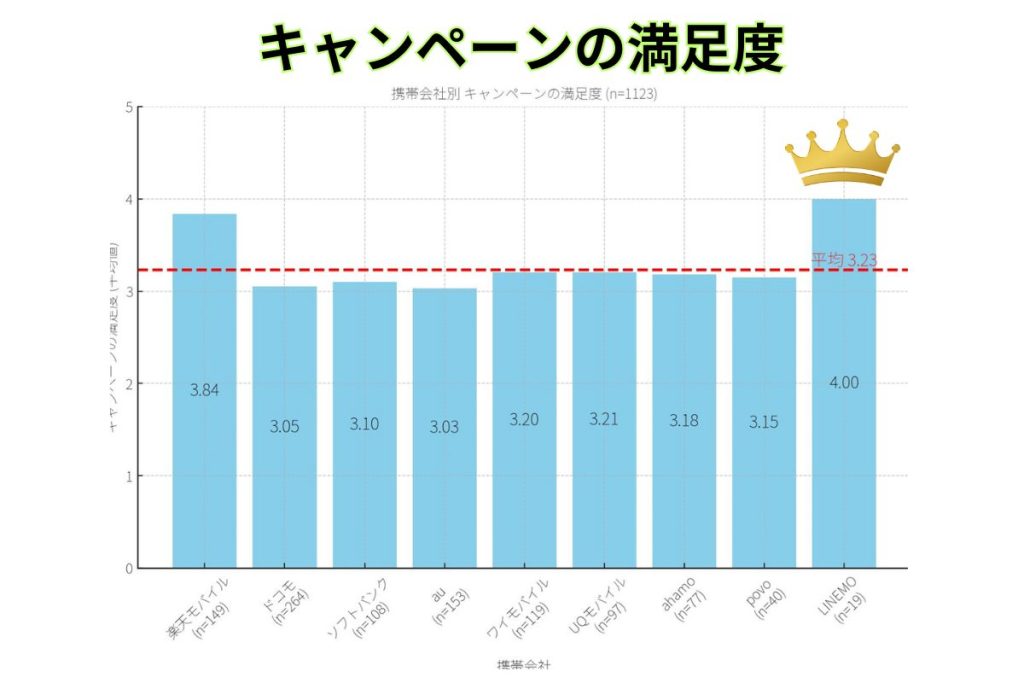
ワイモバイルは高額なPayPayキャッシュバックキャンペーンや端末一括1円キャンペーンなど、様々なキャンペーンを実施しています。
LINEMOや楽天モバイルのように飛び抜けて高い評価ではないものの、現在も10周年キャンペーンと題し、高額なキャッシュバックや端末のセールを実施中です。
また、ワイモバイルにはオンラインストアだけでなくヤフー店もあり、キャンペーン内容が異なる場合もあります。
よりお得なほうを選択して契約ができるのもワイモバイルの強みです。

今月の公式店はSIMのみ契約・乗り換え・新規契約と同時に機種変更が超お得!
ワイモバイル公式店はSIMのみ乗り換え・18歳以下の新規契約で最大36,000円相当を還元中!
さらに特価1円スマホやReno9 Aが一括9,800円など、人気のスマホが格安で入手できます。
今ワイモバイルへSIMのみ乗り換え、申し込みと同時に機種変更を考えている人はワイモバイル公式オンラインショップからの申し込みがおすすめです!
【公式】ワイモバイル:https://www.ymobile.jp/store/
\AQUOS wish3やOPPO A79が一括1円! /

ワイモバイルヤフー店はキャッシュバックキャンペーンがお得!
SIMのみ乗り換えでシンプル2M/L+データ増量オプション加入、さらにしかも公式店の紹介キャンペーンを併用で過去最大級の最大36,000円相当を還元中!
今月はSIMのみ乗り換えならヤフー店、スマホの購入なら公式店がおすすめですよ!
ワイモバイルは人におすすめできる?利用者の声を調査
ワイモバイルは「人におすすめできるサービスなのか?」をアンケートで調査してみました。
- 是非ともすすめたい:5人
- すすめたい:41人
- どちらともいえない:34人
- すすめたくない:4人
- 絶対にすすめたくない:1人
上記のように54.1%の人がワイモバイルを人にすすめたいと回答しています。
なお、具体的におすすめしたい理由としては「月額料金が安いから」が大多数でした。
実際に利用している人の中には、繋がりやすさや端末のラインナップに不満を感じつつも、月額料金が安いことから全体的な満足度は高いようです。
ワイモバイルのeSIM認知率・利用率は低い
ワイモバイルはeSIMの認知率は低く、利用率も高くありません。


ワイモバイルは店舗があることや、大手キャリアから乗り換えをする人が多いことから、慣れ親しんだ物理SIMカードを選択する人が多いのかもしれません。
オンラインでの購入でも機種や使い勝手に併せて選択できるため、好きなほうを選べば問題ありません。
しかし、eSIMの場合は手元にSIMカードが届くのを待つ必要がなく、オンラインの申し込みでも最短当日から使い始められるため、使ったことがない人もこの機会に利用してみてはいかがでしょうか。

今月の公式店はSIMのみ契約・乗り換え・新規契約と同時に機種変更が超お得!
ワイモバイル公式店はSIMのみ乗り換え・18歳以下の新規契約で最大36,000円相当を還元中!
さらに特価1円スマホやReno9 Aが一括9,800円など、人気のスマホが格安で入手できます。
今ワイモバイルへSIMのみ乗り換え、申し込みと同時に機種変更を考えている人はワイモバイル公式オンラインショップからの申し込みがおすすめです!
【公式】ワイモバイル:https://www.ymobile.jp/store/
\AQUOS wish3やOPPO A79が一括1円! /

ワイモバイルヤフー店はキャッシュバックキャンペーンがお得!
SIMのみ乗り換えでシンプル2M/L+データ増量オプション加入、さらにしかも公式店の紹介キャンペーンを併用で過去最大級の最大36,000円相当を還元中!
今月はSIMのみ乗り換えならヤフー店、スマホの購入なら公式店がおすすめですよ!
ワイモバイルの評判は悪い?やめたほうがいい理由・デメリット5つ
口コミ・評判からわかるワイモバイルのデメリットを5つ紹介します。
- デメリット1|格安SIMの中では料金が高め
- デメリット2|料金プラン数が少ない
- デメリット3|店舗対応がよくないことがある
- デメリット4|選択できる機種が少ない
- デメリット5|繋がらない時がある
デメリット1|格安SIMの中では料金が高め
ワイモバイルの料金は2,178円〜4,158円と他の格安SIMと比べると少し割高な料金です。
| 料金プラン | 月額料金 | 割引後料金 |
|---|---|---|
| シンプルS:3GB | 2,178円 | 990円 |
| シンプルM:15GB | 3,278円 | 2,090円 |
| シンプルL:25GB | 4,158円 | 2,970円 |
ワイモバイルを安い料金で利用するためには、家族割や光回線とのセット割が必須です。
セット割がなければLINEMOやahamoなど他の格安SIMのほうがお得になるため注意してください。
ワイモバイルを使っていた方で、割引なしでの利用だったため月額料金が高かったという口コミを見つけました。
解約するので気づいたけどワイモバイルは家族割なら安いわ。高いのは私がソロなのが悪い。
出典:X(2023年2月20日)
ワイモバイルは各種割引なしでは3GBが月額2,178円~とやや割高の料金体系です。
セット割を組むことで3GB月額990円~が実現するため、割引なしで利用するのはおすすめできません。
ワイモバイルは、光割ありでお得ですけど…ネットが悪いと安くてもですね笑
割引ないと高いですしね!
乗り換えはありです!
出典:X(2022年2月15日)
逆に言えば、割引サービスさえ適用してしまえば、格安SIMや大手キャリア最安の楽天モバイルと同等の料金になります。
セット割なし⇒やや割高
- 3GB:2,178円
- 15GB:3,278円
- 25GB:4,158円
セット割あり⇒格安SIM並みに安い
- 3GB:990円
- 15GB:2,090円
- 25GB:2,970円
ワイモバイルの割引後の料金を他社と比較してみました。
| 比較回線 | 低容量 | 中容量 | 大容量 |
|---|---|---|---|
| ワイモバイル | 3GB:990円 | 15GB:2,090円 | 25GB:2,970円 |
| LINEMO | 3GB:990円 | 20GB:2,728円 | なし |
| 楽天モバイル | 3GB:1,078円 | 20GB:2,178円 | 無制限:3,278円 |
| mineo | 5G:1,518円 | 20GB:2,178円 | なし |
ワイモバイルは割引適用後の価格であれば、人気な格安SIMのmineoと比較しても安く利用できます。
また、楽天モバイルやLINEMOと同等の料金での利用も可能です。
LINEMOの場合、3GBの次のプランが20GBなので、「15GBまでで十分」といった方にとっては、5GB分の料金が無駄になってしまいます。
しかし、ワイモバイルならデータ容量が細かく設定されているため、「3GBじゃ足りないけど20GBだとちょっと多い」という方にもおすすめです。
楽天モバイルの場合も「大容量のデータを使いたいけど、無制限は必要ない」という方には、ワイモバイルの25GBプランが最適です。
さらに最初の1年間は「データ増量オプション」が無料で使えるため、万が一25GBじゃ足りない場合にも5GB多く利用できます。
デメリット2|料金プラン数が少ない
ワイモバイルの料金プランは3GB・15GB・25GBの3プランのみです。
- 3GB:2,178円
- 15GB:3,278円
- 25GB:4,158円
プラン数が少ないことはシンプルでわかりやすいのですが、以下のように悩む方も多いのではないでしょうか?
- 「3GBじゃ足りないけど15GBも必要ない」
- 「中間プランが欲しい」
例えばIIJmioであれば2GB・5GB・10GB・15GB…と細かく料金プランが用意されているため、自分に合ったプランが見つけやすいです。
一方で、ワイモバイルでは中間プランがないため、プラン選択で悩んでしまうこともあるでしょう。
ワイモバイルのデータ容量に悩む場合「データ増量オプション」を付けることで解決できます。
このオプションは月額料金550円が必要ですが、「データ増量無料キャンペーン2」により1年間は無料で利用可能です。
- 3GB
⇒5GBに増量 - 15GB
⇒20GBに増量 - 25GB
⇒30GBに増量
データ増量オプションにより、幅広いプラン選択が可能になるため、中間の容量が必要な方も安心です。
デメリット3|店舗対応がよくないことがある
ワイモバイルは全国に専門ショップや取り扱い店舗があり、店舗でも申し込みやサポートを受けられるのがメリットと言えます。
しかし、対応するスタッフによって、対応が左右されてしまう点がデメリットです。
俺はワイモバイルの店舗対応が悪くて解約したよ!
確かにそれぞれの店で客対応違うし、ただマニュアル通りにしか説明してこないし、態度が悪かった!#ワイモバイル
出典:X(2023年1月24日)
上記のような店舗対応に関する悪い口コミが目立ちましたが、はっきり言って、店舗対応が良い悪いかは運次第というところがあります。
ワイモバイルに限らず、スマホ関連のショップは店員によって当たり外れが非常に大きいのが実態です。
また、こちら側の態度に問題がある可能性も。
ワイモバイル店舗対応あんましだったな〜
解約できないって言われて店出たあとWebでやったら解約できたわ
あとはまぁワシの名前が悪いんだけど本人じゃない前提で話されると混乱する
出典:X(2022年5月31日)
店舗での対応に不安がある方は、オンラインで契約することをおすすめです。
さらに、ワイモバイルはオンライン限定の特典も用意されており、店舗よりもお得に契約できる可能性もあります。
手続きも難しくないので、店舗を利用するよりもオンラインを利用しましょう。
デメリット4|選択できる機種が少ない
ワイモバイルではスマホの販売も行っていますが、取り扱い機種が少ない点がデメリットです。
そのため、大手キャリアに比べ機種変更の選択肢が狭い点に注意してください。
ソフトバンクと比較してました。
| 比較項目 | iPhone | Android | その他 |
|---|---|---|---|
| ワイモバイル | ・iPhone13 ・iPhone12/mini ・iPhone11 ・iPhoneSE(第3世代) | かんたんスマホなど全22機種 | ・ケータイ ・モバイルWi-Fiルーター |
| ソフトバンク | ・iPhone15シリーズ ・iPhone14シリーズ ・iPhone13シリーズ ・iPhoneSE(第3世代) | Google Pixelなど全33機種 | ・iPad ・タブレット ・Apple Watch |
ワイモバイルでは最新のiPhoneやハイスペックスマホの販売はありません。
とはいってもソフトバンクで端末のみ購入するなどの方法でワイモバイルでも最新機種が利用できます。
iPhone
- Apple公式で購入
- ソフトバンクで端末のみ購入
Android
- SIMフリー端末を購入
- ソフトバンクで端末のみ購入
ワイモバイルを契約しているからと言って、必ずしもワイモバイルで機種を購入する必要はありません。
別の場所で最新機種を購入し、ワイモバイルのSIMを入れて使えば問題ないため、このデメリットはあまり気にする必要はないでしょう。
デメリット5|繋がらない時がある
電波が悪く、繋がらない時があるとの口コミも。
大元もソフトバンク回線に原因があるようですね。
実家、ソフトバンクの電波悪すぎてネットも開けない
サブ、ワイモバイルだからなんもできない なんでこんな悪いんだろ
通話もできないよw
出典:X(2023年3月4日)
電波が悪いという口コミはワイモバイルだけでなく、大手3キャリアやahamoやLINEMOなどのオンライン専用ブランドでもたびたび見かけます。
上記に共通するのは「プラチナバンド」と呼ばれる700~900MHz帯に対応していることです。
プラチナバンドは以下の特徴を持ちます。
- 建物の中や高層階でも電波が届きやすい
- 障害物によって電波が遮断されない
- 電波が遠くまで届くので山奥や地下でも繋がりやすい
繋がりやさにおいて、プラチナバンドに対応しているかどうかは非常に重要なポイントです。ワイモバイルはその点何の問題もありません。
ただしプラチナバンドに対応していても電波は性質上、使用する「場所」「状況」によって繋がりやすさが大きく左右されます。
そのため、ワイモバイルだけが繋がりづらいということは考えにくいです。
口コミ・評判からわかったワイモバイルのメリット8つ
口コミ・評判からわかったワイモバイルのメリットは以下の通りです。
- メリット1|キャンペーンがお得すぎる
- メリット2|データ量が合えば高コスパ
- メリット3|家族割やおうち割でお得になる
- メリット4|速度が安定して速い
- メリット5|実店舗でもオンラインでも手続きできる
- メリット6|PayPayとの相性が良い
- メリット7|キャリアメールアドレスが使える
それぞれのメリットについて詳しく紹介します。
メリット1|キャンペーンがおトクすぎる
ワイモバイルの魅力はキャンペーンがとにかくお得という点です。
キャンペーンのほとんどがPayPayでのキャッシュバックなので実用性が非常に高いのも魅力と言えます。
以下は2024年7月時点でのキャンペーンの一例です。
- 新規契約で最大36,000円相当のPayPayポイント
- 【特典リニューアル!】SIMカード/eSIMご契約でPayPayポイントプレゼント!
- 【ワイモバイル10周年大感謝祭】紹介キャンペーン
上記はあくまで特典の一例ですが、高額還元のキャンペーンもありお得なことが分かるかと思います。
「乗り換え先はキャンペーンで選びたい!」という方は、ワイモバイルでの契約がおすすめです。
詳しいキャンペーン情報はこちらで解説しているのでぜひご覧ください。
メリット2|データ量が合えば高コスパ
ワイモバイルの料金プランは3GB・15GB・25GBの3種類ですが、使用しているデータ量にプランが合えば高コスパです。
例として、ソフトバンクと比較してみると、ワイモバイルがいかにコスパに優れているかがわかります。
ソフトバンク
- ソフトバンク回線を使用
- 1GBあたり2,178円
⇒コスパが悪い
ワイモバイル
- ソフトバンク回線を使用
- 1GBあたり330円
⇒コスパが良い
同じソフトバンク回線でありながら、ソフトバンクは1GBで2,178円とかなり割高です。
一方のワイモバイルは1GBあたりたったの330円。ワイモバイルの方が圧倒的にコスパが良いことがわかります。
メリット3|家族割やおうち割でお得になる
ワイモバイルでは家族割・おうち割を適用することで、「大手キャリア並みの通信品質・サービス」が低価格で利用できる点がメリットです。
さらに、PayPayカード割を適用すれば毎月最大1,837円の割引が入ることで3GBを月額990円~という格安SIM並みの低価格になります。
| セット割 | 割引額 | 割引対象 | 割引回線数 |
|---|---|---|---|
| 家族割引サービス | 1,100円 | 2回線目~ | 最大9回線 |
| おうち割光セット | S:1,100円 M/L:1,650円 | 1回線目~ | 最大10回線 |
特にソフトバンクを使っている方は、既におうち割やPayPayカード割を適用している方も多いと思うので、ワイモバイルへ乗り換え後もそのまま割引を適用できます。
それぞれの適用条件は次のとおりです。
家族割引サービス
- 家族・同住所であることを確認
- 離れて暮らす家族も対象
⇒親等についての条件なし
おうち割光セット
- SoftBank光
- SoftBank Air
なお、家族割引サービスでは「家族であることを証明する書類」が必要です。詳しい書類は公式サイトから確認できます。
メリット4|速度が安定して速い
ワイモバイルはソフトバンクと同じ回線を利用しており「高速通信」が可能です。
速度に関してはこのような口コミも見つけました。
ユーキューモバイル、ワイモバイル、ahamoは格安SIMの中でも速度がいちばん安定して速いと思う
出典:X(2023年2月28日)
下記の口コミでは下り実測70Mbps以上を観測しています。
Y!mobile(ワイモバイル)の測定結果
Ping値: 29.0ms ダウンロード速度: 75.65Mbps(速い) アップロード速度: 12.06Mbps(あまり速くない) https://minsoku.net/?s=75.6,12.0 #みんなのネット回線速度
出典:X(2023年3月3日)
ワイモバイルは「格安SIM」ですが、厳密に言えばソフトバンクが提供している低価格帯ブランドです。
自社回線を使用しているため、ソフトバンクと同じくらいの速度で利用できます。
| 比較回線 | 下り実測 | 上り実測 |
|---|---|---|
| ワイモバイル | 77.36Mbps | 15.2Mbps |
| ソフトバンク | 92.32Mbps | 17.87Mbps |
ここまでの数値が出ていれば
- 4K動画視聴
- 大容量データのダウンロード
- リアルタイム性を必要とするゲームプレイ
などの速度を必要とすることも難なくこなせます。
「スマホ代を安くしたいけれど速度は落としたくない」という方はワイモバイルがおすすめです。
メリット5|実店舗でもオンラインでも手続きできる
格安SIMのほとんどは店舗を構えておらず、オンラインでのみ手続きやサポートを受け付けている会社がほとんどです。
しかし、ワイモバイルは全国に専門ショップや取扱店があるため、申し込みはもちろん購入後のサポートも対面で受けることができます。
特に「いざという時に直接やり取りできないのは不安」と感じている方には大きなメリットでしょう。
メリット6|PayPayとの相性が良い
ワイモバイルユーザーはPayPayと相性抜群な点もメリットです。
PayPayアプリと連携することで、次のようなメリットがあります。
- ワイモバイルの利用料金をPayPayで支払える
- 「ワイモバイルまとめて支払い」が使える
- 超PayPay祭りの限定特典が受けられる
- LYPプレミアム会員が無料に
LYPプレミアム会員は通常月額508円が必要ですが、ワイモバイルユーザーは月額料金が無料です。
LYPプレミアム会員になることで、還元率がどのように上がるかを表にまとめました。
| Yahoo!ショッピングがお得に | 還元率 |
|---|---|
| Enjoyパック会員特典 | +5% |
| LYPプレミアム会員特典 | +2% |
| 毎日5%貯まる | +5% |
| 5のつく日キャンペーン | +4% |
| 合計 | 12% |
上記のように、ワイモバイルユーザーであればYahoo!ショッピング利用時の還元率が通常よりも還元率が大きく上がります。
普段のお買い物でPayPayをよく利用する方は効率よくPayPayポイントが貯められるワイモバイルがおすすめです。
メリット7|キャリアメールアドレスが使える
格安SIMに乗り換えるデメリットとして、キャリアメールが使えないという点が挙げられます。
しかし、ワイモバイルでは無料でキャリアメールの提供を行っているため、ワイモバイルへ乗り換えた後も無料でキャリアメールが利用できます。
もちろん各キャリアの持ち運びサービスを使えば、今使っているキャリアメールを引き継ぐことも可能ですが、有料となる点は注意が必要です。
メールアドレスが変わっても無料で使いたいという方はワイモバイルを検討してみてはいかがでしょうか。
ワイモバイルがおすすめな人の特徴
ワイモバイルがおすすめな人の特徴は以下のとおりです。
- 家族割・おうち割が適用できる人
- 価格が安いことだけでなく「品質」にもこだわりたい人
- お得なキャンペーンを受けたい人
- PayPayをよく利用する人
ワイモバイルは「通信・サービス品質が優れていながら、格安SIM並みの月額料金で使えること」が最大の魅力です。
スマホ代を下げたいからといって安い格安SIMを契約すると、次のような悩みが必ず出てきます。
- 「休憩中にスマホを使ったら速度が遅くてイライラ」
- 「わからないことがあってサポートを受けたいけど店舗がない」
ワイモバイルならセット割を適用することで月額料金は最安級になります。
それでいてソフトバンクと同じ速さで使えるため、上記のような格安SIMでよくある「通信面」についての悩みもありません。
つまり、ワイモバイルは料金面・通信面・サービス面で他社よりも圧倒的にお得な格安SIMなのです。
また、定期的に実施されているお得なキャンペーンでは、PayPayポイントがたくさんもらえます。
PayPayは使える店舗が多いため、実用性が非常に高い点も魅力です。
スマホ代も節約の節約はもちろん、PayPayでの還元も多く受けられれば、日常的に節約ができます。
乗り換えで生活を豊かにしたい方はワイモバイルを選ぶと良いでしょう。
ワイモバイルの料金をシミュレーション!他社と比較してみた
高品質・低価格で利用できるワイモバイルですが、他社と比較してみても安いのか気になりますよね。
そこでワイモバイルの料金をシミュレーションしてみました。
- ソフトバンクと料金を比較
- 楽天モバイルと料金を比較
- その他格安SIMと料金を比較
ソフトバンクと料金を比較
まずはソフトバンクと料金を比較してみますした。
| 比較項目 | 低容量 | 中容量 | 大容量 |
|---|---|---|---|
| ワイモバイル | 3GB:990円 | 15GB:2,090円 | 25GB:2,970円 |
| ソフトバンク | 3GB:4,378円 | なし | 無制限:4,928円 |
ワイモバイル・ソフトバンクを比較してわかったことは以下のとおりです。
低容量~中容量プラン
- 3GBではソフトバンクのおよそ5分の1
- ワイモバイルは中間プランがある
大容量プラン
- 無制限はないが25GB:2,970円で使える
- ソフトバンクと比較して2,000円ほど安く使える
年間に換算した場合、3GBのプランでも約4万円は通信料を抑えられます。
通信品質は変わらずに使えるため、20GB以内でデータ量が収まるのであれば、ソフトバンクよりもワイモバイルの利用がおすすめです。
楽天モバイルと料金を比較
データ無制限で利用でき、人気の高い楽天モバイルとも比較してみました。
| 比較項目 | 低容量 | 中容量 | 大容量 |
|---|---|---|---|
| ワイモバイル | 3GB:990円 | 15GB:2090円 | 25GB:2,970円 |
| 楽天モバイル | ~3GB:1,078円 | ~20GB:2,178円 | 無制限:3,278円 |
ワイモバイルと楽天モバイルを比較してみたところ、月額料金にほとんど差はありません。
しかし、ワイモバイルと楽天モバイルは「ネットの繋がりやすさ」が決定的な違いです。
楽天モバイルはプラチナバンドに非対応(2024年度中に対応予定)ですが、ワイモバイルはソフトバンク回線を使用しているためプラチナバンドに対応しています。
プラチナバンドは
- 建物の中や高層階でも電波が届きやすい
- 障害物によって電波が遮断されづらい
といった特性を持ち対応しているかどうかで繋がりやすさが大きく異なります。
実際に楽天モバイルでは「繋がりづらい」といった口コミもあります。
楽天モバイルガンバレー
自宅の電波状態が1月頃はいつ切れてもおかしくないくらいだったけど2月にはMAXになってて、楽天モバイル頑張ってるって思った(*´ω`*)
あとはプラチナバンド? 大きな建物の中だと繋がり難い・繋がらない問題が解消されればいいな~
出典:X(2023年3月7日)
一方のワイモバイルは、建物の奥まった場所や高層階、また山奥や地下鉄といった電波が弱くなりがちな場所でも繋がりやすいのが特徴です。
また、繋がりやすいだけでなく、通信速度もワイモバイルの方が楽天モバイルより速いことが多々あります。
つまり「通信品質」で考えるとワイモバイルの方が有利ということです。
ワイモバイルがおすすめ
- 通信面を重視したい
- 家族がワイモバイルユーザー
- 固定回線がソフトバンク関連
楽天モバイルがおすすめ
- 従量制・無制限プランを使いたい
- セット割を気にせず使いたい
以上のことから、速度やネットの繋がりやすさを重視したい方はワイモバイルがおすすめです。
ただし、セット割が適用できない場合は、ワイモバイルの方が割高になるため、楽天モバイルを選ぶと良いでしょう。
その他格安SIMと料金を比較
最後に主要な格安SIMと料金を比較してみました。
| 比較項目 | 低容量 | 中容量 | 大容量 |
|---|---|---|---|
| ワイモバイル | 3GB:990円 | 15GB:2,090円 | 25GB:2,970円 |
| IIJmio | 2GB:850円 4GB:990円 | 8GB:1,500円 15GB:1,800円 | 20GB:2,000円 |
| mineo | 1GB:1,298円 5GB:1,518円 | 10GB:1,958円 | 20GB:2,178円 |
ワイモバイルはセット割を適用することで、格安SIMと変わらない料金で使えるため、比べてみても中容量までは大きな差は出ていません。
さらに、ワイモバイルなら格安SIMにある以下のような弱点をカバーできます。
格安SIM
- 時間帯によって速度が低下する
- 一部回線しか使用できず通信が不安定
- 実店舗がほとんどない
ワイモバイル
- 混雑時間帯でも速度が出る
- MNO回線をフル利用できるため通信が安定
- 全国各地に店舗がある
上記のように、ワイモバイルは格安SIMと同等の料金で使えるのに加え、メリットが豊富にあります。
セット割が適用できる場合は特にワイモバイルにすることで料金面・通信面ともに満足できるでしょう。
ワイモバイルに乗り換える前に知っておきたい注意点
ワイモバイルに乗り換える際に、注意すべき点は以下の3つです。
- 家族割とおうち割は併用できない
- ソフトバンク・LINEMOからの乗り換えはキャンペーン適用外
- 店舗で乗り換えると手数料がかかる
ワイモバイルに乗り換えた後で「やめとけばよかった」と後悔しないように、申し込み前に注意点を確認しておきましょう。
家族割とおうち割は併用できない
ワイモバイルのセット割である
- 家族割引サービス
- おうち割光セット
これらの割引サービスの併用はできません。
つまり、どちらのセット割も適用して合計2,376円割引といったことはできず、どちらかのみの適用になるということです。
ソフトバンク・LINEMOからの乗り換えはキャンペーン適用外
ソフトバンクとLINEMO、ワイモバイルはいずれもソフトバンクグループの携帯会社です。
そのため、実際の手続きは「乗り換え」ではなく「番号移行」という形になり、乗り換え時の豪華なキャンペーンは適用されないので注意しましょう。
しかし、キャンペーンがなくてもソフトバンクからワイモバイルに乗り換えることでスマホ代を大幅に節約できるため、お得になることに違いはありません。
また、ソフトバンク・LINEMO・ワイモバイル間の乗り換えは次のようなメリットもあります。
- 契約事務手数料3,850円が無料
- MNP予約番号が不要
事務手数料は不要、MNP予約番号が不要で乗り換えができるということは、無駄なお金や時間をかける必要がないということです。
スマホ代が高くて悩んでいる方はワイモバイルに乗り換えてて、毎月のスマホ代を大幅に節約してはいかがでしょうか。
店舗で乗り換えると手数料がかかる
ソフトバンクとLINEMO以外からワイモバイルに乗り換える場合、店舗での手続きでは契約事務手数料の3,300円が発生するため、注意が必要です。
「無駄な費用は払いたくない」と感じる方がほとんどだと思いますが、実はオンラインショップからの手続きなら契約事務手数料が無料で契約ができます。
店舗よりもオンラインショップの方が
- 待ち時間不要
- キャンペーンが豊富
といったメリットもあるので、よりお得に契約したい方はオンラインショップを利用しましょう。
ワイモバイルで実施中のおすすめキャンペーン一覧

次に、ワイモバイルで使えるキャンペーン情報を紹介します。
ワイモバイルの契約は大きく分けて3パターンに分かれ、それぞれで適用できるキャンペーンが異なります。
| キャンペーン名称 | 概要 |
|---|---|
| 【公式店】ワイモバSIM契約キャンペーン!最大26,000PayPayポイント還元 ※紹介キャンペーン併用で最大36,000円相当を還元! | ワイモバイルSIMの契約で20,000円相当のPayPayギフトカード+新どこでももらえる特典で最大6,000PayPayポイントがもらえる |
| 【公式店】ワイモバイル10周年大感謝祭「紹介キャンペーン」 | 家族・友人にワイモバイルを紹介すると最大10,000円相当(1人当たり2,500円相当×最大4人まで)のPayPayギフトカードがもらえる |
| 【ヤフー店】SIMのみ契約で最大36,000PayPayポイント還元 | ワイモバイルSIMの契約で最大36,000円のPayPayポイントがもらえる |
| 10周年スマホ大特価キャンペーン | オンラインストア限定でiPhoneや他のスマホをお得に購入可能 |
| ソフトバンク認定中古品iPhoneが一括1円〜 | 認定中古品のiPhoneが一括1円〜で購入できる |
| HELPO|月額利用料が1ヶ月無料キャンペーン | チャットで健康医療相談できる「HELPO(ヘルポ)」を初月無料で利用可能 |
| データ増量無料 キャンペーン3 | データ増量オプションを初めて申し込みで半年間無料 |
| 60歳以上 通話ずーっと無料キャンペーン | 60歳以上の場合、通話オプションの月額料を1,100円(永年)割引 |
| 基本料初月0円特典(ワイモバイル) | ソフトバンク/LINEMOから乗り換えでワイモバイル回線の基本料が初月0円 |
「上記を見てもよくわからない!」という人は、以下のポイントを抑えておきましょう。
- 機種そのままでワイモバイルに乗り換え⇨最大36,000PayPayポイントがもらえる
- 新規契約したい人⇨18歳以下なら最大36,000PayPayポイント、18歳以上でも最大26,000PayPayポイントがもらえる
- Androidスマホや認定中古品iPhoneをお得に入手可能
- 乗り換えと一緒に機種変更したい人⇨人気機種が一括1円から入手できる
- OPPO A79 5G:一括1円(公式店)
- 認定中古品iPhone12 mini:一括9,800円〜 など
2024年7月のキャンペーンは、他社から乗り換えで還元されるPayPayポイントが最大36,000PayPayポイントに増額されていて非常にお得です!(通常は20,000ポイント)
OPPO A79 5GやLibero 5G Ⅳが一括1円で投げ売りされていたりと、今月のワイモバイルはセットで端末を安く買いたい人にもおすすめできます。
ワイモバイルで新規契約・他社からの乗り換えを迷っている方は、是非最新のキャンペーンをチェックしてくださいね。
| キャンペーン名称 | 概要 |
|---|---|
| 【公式店】ワイモバSIM契約キャンペーン!最大26,000PayPayポイント還元 ※紹介キャンペーン併用で最大36,000円相当を還元! | 乗り換え:最大26,000PayPayポイント還元 新規契約:18歳以下の場合最大26,000PayPayポイント、18歳以上は最大16,0000PayPayポイント還元 |
| 【公式店】ワイモバイル10周年大感謝祭「紹介キャンペーン」 | 家族・友人にワイモバイルを紹介すると最大10,000円相当(1人当たり2,500円相当×最大4人まで)のPayPayギフトカードがもらえる |
| 【ヤフー店】SIMのみ契約で最大36,000PayPayポイント還元 | ワイモバイルSIMの契約で最大36,000円のPayPayポイントがもらえる |
| 10周年スマホ大特価キャンペーン | オンラインストア限定でiPhoneや他のスマホをお得に購入可能 |
| ソフトバンク認定中古品iPhoneが一括1円〜 | 認定中古品のiPhoneが一括1円〜で購入できる |
| OPPO Reno11 A ガチャキャンペーン | 事前に抽選&ワイモバイルで「Reno11 A」を購入&応募で最大9,000円相当のPayPayポイント |
| HELPO|月額利用料が1ヶ月無料キャンペーン | チャットで健康医療相談できる「HELPO(ヘルポ)」を初月無料で利用可能 |
| データ増量無料 キャンペーン3 | データ増量オプションを初めて申し込みで半年間無料 |
| 60歳以上 通話ずーっと無料キャンペーン | 60歳以上の場合、通話オプションの月額料を1,100円(永年)割引 |
| 基本料初月0円特典(ワイモバイル) | ソフトバンク/LINEMOから乗り換えでワイモバイル回線の基本料が初月0円 |
| 2024年ワイモバ親子割※受付終了 | 18歳以下のワイモバイル利用者が家族にいると、本人および家族の基本料が13ヶ月1,100円割引 |
 【公式】ワイモバイル | ・おうち割・PayPayカード割適用で4GB 1,078円はコスパ最強 ・キャンペーンで最大36,000円分PayPayポイントの高還元 ・ソフトバンク直回線だから格安SIMなのに繋がりやすくてサクサク | 【公式】ワイモバイル |

今月の公式店はSIMのみ契約・乗り換え・新規契約と同時に機種変更が超お得!
ワイモバイル公式店はSIMのみ乗り換え・18歳以下の新規契約で最大36,000円相当を還元中!
さらに特価1円スマホやReno9 Aが一括9,800円など、人気のスマホが格安で入手できます。
今ワイモバイルへSIMのみ乗り換え、申し込みと同時に機種変更を考えている人はワイモバイル公式オンラインショップからの申し込みがおすすめです!
【公式】ワイモバイル:https://www.ymobile.jp/store/
\AQUOS wish3やOPPO A79が一括1円! /

ワイモバイルヤフー店はキャッシュバックキャンペーンがお得!
SIMのみ乗り換えでシンプル2M/L+データ増量オプション加入、さらにしかも公式店の紹介キャンペーンを併用で過去最大級の最大36,000円相当を還元中!
今月はSIMのみ乗り換えならヤフー店、スマホの購入なら公式店がおすすめですよ!
【公式店】ワイモバSIM契約キャンペーン!最大26,000PayPayポイント+紹介キャンペーンで最大36,000PayPayポイント還元


| 項目 | 詳細 |
|---|---|
| キャンペーン特典 | 乗り換え:最大26,000PayPayポイント還元 新規契約:18歳以下は最大26,000PayPayポイント、18歳以上は最大16,0000PayPayポイント還元 ※紹介キャンペーン併用で最大36,000円相当を還元 |
| キャンペーン適用条件 | ・他社から乗り換え/18歳以下の新規契約 最大20,000円相当(18歳以上は最大10,000円相当) ・新どこでももらえる特典 最大6,000円相当 ※上記2キャンペーンの合計で最大26,000円相当を還元 ※新規契約は最大26,000円相当を還元 |
| キャンペーン期間 | 終了日未定 |
| 備考 | シンプル2M/Lとデータ増量オプションの加入が必須 |
ワイモバイル公式オンラインストアでSIMのみ乗り換え・18歳以下の新規契約を申し込むと最大26,000円相当を還元、さらに「紹介キャンペーン」を併用することで最大36,000円相当ものPayPayポイントを入手できてしまいます!
ワイモバイルを申し込む前に「新どこでももらえる特典」へエントリーを行い、公式店で他社から乗り換えまたは新規契約&シンプル2M/L&データ増量に加入すると最大26,000円相当のPayPayポイントがもらえます。
さらに紹介キャンペーンで家族・友人へワイモバイルを紹介すると最大10,000円相当(1人当たり2,500円相当、最大4人まで)の還元がもらえるため、合計で最大36,000円相当のPayPayポイントを入手できるのです!
2024年7月はヤフー店も最大36,000円相当の還元を行っていますが、今から申し込むならPayPay決済でお買い物をしなくても20,000円分の還元+ポイント進呈時期が早い公式店からの申し込みがおすすめですよ!
【公式】ワイモバイル:https://www.ymobile.jp/store/
\AQUOS wish3やOPPO A79が一括1円! /
【公式店】ワイモバイル10周年大感謝祭「紹介キャンペーン」
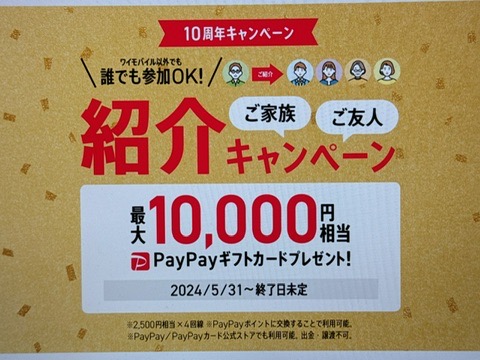
| 項目 | 詳細 |
|---|---|
| キャンペーン特典 | 家族・友人にワイモバイルを紹介すると最大10,000円相当のPayPayギフトカードがもらえる |
| キャンペーン適用条件 | ①家族や友人へワイモバイルを紹介 ②契約した電話番号を確認する ③専用ページからエントリー ④家族・友人の契約完了月の翌月から6カ月後にPayPayポイントのギフトコードがもらえる ※1人当たり2,500円相当 ※紹介人数は4人まで |
| キャンペーン期間 | 2024年5月31日〜終了日未定 |
| 備考 | 紹介した方1人ずつのエントリーが必要 |
ワイモバイル公式店では、家族・友人にワイモバイルを紹介すると最大10,000円相当のPayPayギフトカードがもらえる「紹介キャンペーン」を開催中!1人当たり2,500円相当、最大4人まで紹介できます。
キャンペーンの利用方法はとてもシンプル!キャンペーン期間中に家族・友人へワイモバイルを紹介し、契約した電話番号を教えてもらい、紹介した人は専用ページから必要事項を入力してエントリー。
エントリー後、家族・友人の契約完了月の翌月から6カ月後にPayPayポイントのギフトコードがもらえます。
なおキャンペーン終了日は未定ですが、還元額が変更されたり突如終了する可能性も。手間をかけずに最大10,000円相当の還元がもらえる絶好のチャンスを逃さないようにしましょう!
【公式】ワイモバイル:https://www.ymobile.jp/store/
\AQUOS wish3やOPPO A79が一括1円! /
【ヤフー店】SIMのみ契約で最大36,000PayPayポイント還元

| 項目 | 詳細 |
|---|---|
| キャンペーン特典 | 最大36,000円相当のPayPayポイントを進呈 |
| キャンペーン適用条件 | ①SIMご契約特典(最大10,000円相当) ②PayPayポイント上乗せ特典(最大10,000円相当) ③新どこでももらえる特典(6,000円相当) ④【公式店】紹介キャンペーン(最大10,000円相当) ※上記4キャンペーンの合計で最大36,000円相当を還元 ※18歳以上の新規契約は最大16,000円相当を還元 |
| キャンペーン期間 | 終了日未定 |
| 備考 | 最大36,000円還元はシンプル2M/Lとデータ増量オプションの加入が必須 |
ワイモバイルヤフー店では、SIMのみ乗り換えで最大36,000円相当のPayPayポイント還元キャンペーンを実施しています。毎月の料金がリーズナブルな格安SIMにおいて、まさに破格のキャンペーンです!
なお、36,000ポイントの獲得内訳は以下のとおり。
- SIMご契約特典
-
シンプル2M/Lの乗り換え・新規契約+データ増量オプション加入で10,000ポイント
※シンプル2Sの乗り換えは6,000ポイント、シンプル2Sの新規契約は3,000ポイント - PayPayポイント上乗せ特典
-
シンプル2M/Lで契約すると、申込後3ヶ月のPayPay利用額に対して30%分を還元(最大10,000円分)
※新どこでももらえる特典と併用可能 - 新どこでももらえる特典
-
シンプル2M/Lで契約すると、申込後4ヶ月のPayPay利用額に対して20%分を還元(最大6,000円分)
- 【公式店】紹介キャンペーン
-
家族・友人にワイモバイルを紹介すると最大10,000円相当のPayPayギフトカードがもらえる
ヤフー店でSIMのみ乗り換えを申し込み最大26,000円還元+公式店の紹介キャンペーンで最大10,000円還元をもらうことで、最大36,000円相当のPayPayポイントを入手できます。
高還元がもらえるキャンペーンですが、2024年7月はPayPay決済でお買い物をしなくても20,000円分の還元+ポイント進呈時期が早い公式店からの申し込みがおすすめです。
【公式】ワイモバイル:https://www.ymobile.jp/store/
\AQUOS wish3やOPPO A79が一括1円! /
10周年スマホ大特価キャンペーン

| 項目 | 内容 |
|---|---|
| キャンペーン特典 | 対象機種が1円~購入可能 |
| キャンペーン適用条件 | ・新規契約または他社から乗り換え ・シンプル2M/Lいずれかに加入 |
| キャンペーン期間 | 終了日未定 |
| 備考 | 一括支払い対象もあり 新どこでももらえる特典の併用可能 |
ワイモバイルでは、オンラインストア厳選のスマホが大特価で購入できるキャンペーンを実施しています。
ただし公式オンラインストアとヤフー店で対象機種・割引額が異なるため、以下の表を参考にしてください。
| 機種名 | 公式オンラインストア | ヤフー店 |
|---|---|---|
| Google Pixel 8 ※2024年7月18日発売! | 定価59,472円⇨一括29,800円 | 取り扱いなし |
| Google Pixel 8a ※2024年7月18日発売! | 定価77,760円⇨一括56,160円 | 定価77,760円⇨一括56,160円 |
| moto g64y 5G | 定価21,996円⇨一括3,996円 | 定価21,996円⇨一括3,996円 |
| AQUOS wish4 | 定価31,680円⇨一括13,680円 | 定価31,680円⇨一括13,680円 |
| OPPO Reno11 A ※2024年6月27日発売! | 定価39,600円⇨一括18,000円 | 定価39,600円⇨一括18,000円 |
| OPPO A79 5G | 定価21,996円⇨一括1円 | 定価21,996円⇨一括1円 |
| Libero 5G Ⅳ | 定価21,996円⇨一括1円 | 定価21,996円⇨一括1円 |
| Google Pixel 7a | 定価55,440円⇨一括27,720円 | 定価55,440円⇨一括27,720円 |
| OPPO Reno9 A | 定価31,680円⇨一括9,800円 | 定価31,680円⇨一括9,800円 |
| Libero Flip | 定価31,680円⇨一括9,800円 | 定価31,680円⇨一括9,800円 |
| moto g53y 5G | 定価21,996円⇨一括1円 | 定価21,996円⇨一括1円 |
| AQUOS wish3 | 定価21,984円⇨一括1円 | 定価21,984円⇨一括1円 |
| かんたんスマホ3 | 定価28,800円⇨一括6,800円 | 定価28,800円⇨一括6,800円 |
| Android One S10 | 定価31,680円⇨一括9,800円 | 定価31,680円⇨一括9,800円 |
| iPhone SE 第3世代 | 定価73,440円⇨55,440円 | 定価73,440円⇨55,440円 |
| iPhone 13 | 定価115,200円⇨97,200円 | 定価115,200円⇨97,200円 |
OPPO A79 5Gはおサイフケータイや防水機能、さらには5,000mAhの大容量バッテリーを搭載しています。低価格ながらも便利な機能が充実しているため、コスパの良いスマホが欲しい人におすすめです!
 マイナビニュース 格安SIM・モバイル比較編集部
マイナビニュース 格安SIM・モバイル比較編集部もし「少し性能が高いスマホが欲しい」のであれば、公式店で一括9,800円のOPPO Reno9 Aがおすすめ!
また、スマホ大特価キャンペーンは最大6,000PayPayポイントがもらえる「新どこでももらえる特典」との併用可能です。6,000PayPayポイントをもらえば、一括1円機種の購入でお釣りがもらえる状態です!
最大6,000PayPayポイントをもらうためには事前エントリーが必須となるため、「①専用ページでエントリー」⇨「②公式店で乗り換え・新規契約でシンプル2 M/Lを申し込む」の手順で申し込みましょう!
※シンプル2 Sは最大500PayPayポイント


今月の公式店はSIMのみ契約・乗り換え・新規契約と同時に機種変更が超お得!
ワイモバイル公式店はSIMのみ乗り換え・18歳以下の新規契約で最大36,000円相当を還元中!
さらに特価1円スマホやReno9 Aが一括9,800円など、人気のスマホが格安で入手できます。
今ワイモバイルへSIMのみ乗り換え、申し込みと同時に機種変更を考えている人はワイモバイル公式オンラインショップからの申し込みがおすすめです!
【公式】ワイモバイル:https://www.ymobile.jp/store/
\AQUOS wish3やOPPO A79が一括1円! /


ワイモバイルヤフー店はキャッシュバックキャンペーンがお得!
SIMのみ乗り換えでシンプル2M/L+データ増量オプション加入、さらにしかも公式店の紹介キャンペーンを併用で過去最大級の最大36,000円相当を還元中!
今月はSIMのみ乗り換えならヤフー店、スマホの購入なら公式店がおすすめですよ!
ソフトバンク認定中古品iPhoneが一括1円〜


| 項目 | 内容 |
|---|---|
| キャンペーン特典 | ソフトバンク認定中古品iPhoneが一括1円〜 |
| キャンペーン適用条件 | ・他社から乗り換え&&シンプル2 M/Lの契約 ・新規契約&&シンプル2 M/Lの契約 ・機種変更 |
| キャンペーン期間 | 不定期 |
| 備考 | 一括支払い対象もあり |
ワイモバイルでは、ソフトバンク認定中古品iPhoneを大幅値下げを実施しています!
あくまで中古品ですが、ソフトバンクが品質を保証&厳選した中古iPhone12やiPhone SE(第2世代)を一括1円〜で購入できます。
キャンペーンでは乗り換えだけではなく、機種変更でもお得に購入可能です。iPhoneを安くゲットしたい人は、ワイモバイルの認定中古品iPhoneがおすすめですよ!
なお、現在販売されている認定中古品iPhoneは以下の通りです。
| 機種名 | キャンペーン価格 |
|---|---|
| iPhone 12 | ・64GB 乗り換え:一括27,720円 機種変更:24,840円 ・128GB 乗り換え:一括34,920円 機種変更:32,040円 |
| iPhone 12 mini | ・64GB 乗り換え:一括9,800円 機種変更:31,680円 ・128GB 乗り換え:一括17,600円 機種変更:39,600円 |
| iPhone 13 | ・128GB 乗り換え:一括34,920円 機種変更:47,880円 ・256GB 乗り換え:一括41,400円 機種変更:54,360円 |
| iPhone SE(第2世代) | ・64GB 乗り換え:一括1円 機種変更:14,400円 ・128GB 乗り換え:一括7,520円 機種変更:22,320円 |
iPhone13からiPhone SE(第2世代)など幅広い製品がラインナップしていますが、購入機種に迷った際は以下を参考にしてください!
- 性能重視⇨3Dゲームも遊べる動作性能の「iPhone13」がおすすめ
- 普段使いできればOK⇨SNSや動画資料ならサクサク快適の「iPhone12」がおすすめ
- とにかく安いiPhoneが欲しい⇨一括1円の「iPhone SE(第2世代)」がおすすめ
【公式】ワイモバイル:https://www.ymobile.jp/store/
\AQUOS wish3やOPPO A79が一括1円! /
OPPO Reno11 A ガチャキャンペーン


| 項目 | 内容 |
|---|---|
| キャンペーン特典 | 事前に抽選&ワイモバイルで「OPPO Reno11 A」を購入&応募で最大9,000円相当のPayPayポイントがもらえる |
| キャンペーン適用条件 | ①抽選期間中にキャンペーンサイトからガチャを引く ②購入期間内にワイモバイルでOPPO Reno11 Aを購入 ③応募期間内に①の登録フォームへ、購入したOPPO Reno11 AのIMEI番号を入力 ④SMSでPayPayギフトカードが届く |
| キャンペーン期間 | ・抽選期間 2024年6月20日〜2024年8月31日まで ・購入期間 2024年6月27日〜2024年8月31日まで ・応募期間 2024年6月27日〜2024年9月7日まで |
| 備考 | PayPayギフトカードはキャンペーン終了約1ヶ月後より登録されたSMSに順次案内 |
OPPOの最新スマホ「OPPO Reno11 A」の発売を記念し、ワイモバイルでは期間中の抽選&Reno11 A購入&応募で最大9,000円相当のPayPayポイント還元キャンペーンを実施中!
キャンペーンページから抽選応募を行い、ガチャを引くと以下の賞品が当たります。
- A賞:9,000円相当のPayPayポイント
- B賞:5,000円相当のPayPayポイント
- C賞:3,000円相当のPayPayポイント
- D賞:1,000円相当のPayPayポイント
出典:OPPO公式サイト
ワイモバイルの新機種「OPPO Reno11 A」の購入を検討している人は、ぜひキャンペーンを利用してお得にゲットしてくださいね。
HELPO|月額利用料が1ヶ月無料キャンペーン


| 項目 | 詳細 |
|---|---|
| キャンペーン特典 | 月額利用料550円(税込)が利用初月は無料 |
| キャンペーン適用条件 | ・ワイモバイルをご利用の方が初めてHELPOスタンダードプランにご加入 ・専用ページから申し込み |
| キャンペーン期間 | 終了日未定 |
| 備考 | 専用ページを利用せず、HELPOアプリ内から申し込みした場合は対象外 |
家にいながら健康医療相談やオンライン診療を受けられるヘルスケアアプリ「HELPO(ヘルポ)」が、ワイモバイルユーザーには初月無料で利用できます。
HELPOとは、24時間365日専任の医療チームへの健康医療相談ができたり、平日の夜間や休日にもオンライン診療が受けられるサービス(アプリ)です。
アプリからの申し込みでは特典対象外となるため、試してみたい人は公式HPまたは「専用ページ」から申し込んでくださいね!
【公式】ワイモバイル:https://www.ymobile.jp/store/
\AQUOS wish3やOPPO A79が一括1円! /
データ増量無料 キャンペーン3


| 項目 | 内容 |
|---|---|
| キャンペーン特典 | 初めてデータ増量オプション申し込むと月額550円が最大6ヵ月間無料 |
| キャンペーン適用条件 | データ増量オプションに初めて加入する |
| キャンペーン期間 | 終了日未定 |
| 備考 | – |
ワイモバイルでは、データ増量オプションが6ヶ月間無料で利用できるキャンペーンを実施中です!
データ増量オプションは、月額550円でデータ量を2GB〜5GB増量できるコスパに優れたオプション。初めてデータ増量オプションを利用する人は、ワイモバイルで6ヶ月間無料で利用可能です。
6ヶ月後に不要となった場合は自分で解除する必要がありますが、データ量に不安がある人はキャンペーンを利用してお得にデータ量を増やしましょう!
【公式】ワイモバイル:https://www.ymobile.jp/store/
\AQUOS wish3やOPPO A79が一括1円! /
60歳以上 通話ずーっと無料キャンペーン


| 項目 | 内容 |
|---|---|
| キャンペーン特典 | 60歳以上の場合、国内通話がかけ放題の通話定額オプションの月額料が 1,100円(永年)割引 【対象オプション】 ・スーパーだれとでも定額(S) ・スーパーだれとでも定額+ |
| キャンペーン適用条件 | ・キャンペーンの申し込み時点で60歳以上であること ・シンプルS/M/Lまたはシンプル2 S/M/Lを契約 「ケータイ・スマホに契約変更で、国内通話ずーっと割引キャンペーン」が適用されていないこと ・他の携帯電話回線において、使用者が既に本キャンペーンの適用を受けていない ・個人契約 |
| キャンペーン期間 | 終了日未定 |
| 備考 | – |
「60歳以上 通話ずーっと無料キャンペーン」は、60歳以上の方がシンプルS/M/Lまたはシンプル2 S/M/Lを契約し、国内通話かけ放題に申し込むと月額1,100円が永年割引されるキャンペーンです。
ワイモバイルの通話かけ放題オプションは月額1,980円とやや割高ですよね。
しかし1,100円の割引が適用されれば、毎月880円で通話し放題になります。仕事や家族への通話が増えても通話料を気にする必要がありません!
なおキャンペーン適用時は10分通話無料オプション(880円/月)と同じ料金でかけ放題が利用できるため、60歳以上の人は国内通話かけ放題に申し込むのがお得です。
【公式】ワイモバイル:https://www.ymobile.jp/store/
\AQUOS wish3やOPPO A79が一括1円! /
基本料初月0円特典(ワイモバイル)


| 項目 | 詳細 |
|---|---|
| キャンペーン特典 | ソフトバンク、LINEMOから乗り換えでワイモバイル回線の基本料が初月0円 |
| キャンペーン適用条件 | ・キャンペーン期間内にソフトバンク、LINEMOから番号移行によりLINEMOを契約する ・旧回線で以下のキャンペーンが適用されていない 基本料初月0円特典 (ソフトバンク、LINEMO) |
| キャンペーン期間 | 終了日未定 |
| 備考 | 通話料や追加データのチャージ料金、端末購入代金など一部無料対象外あり |
ソフトバンクやLINEMOからワイモバイルに乗り換える場合、基本料やオプション料金が初月0円となるキャンペーンを開催しています。
従来は「申し込みから月末まで日割り」でしたが、対象キャリアからの乗り換える際は契約月の料金を心配する必要がありません。
データ増量オプションやだれとでも定額、スーパーだれとでも定額などのオプション料金も無料の対象なので、乗り換え時の負担を気にすることなく気軽にワイモバイルを契約できますよ。
【公式】ワイモバイル:https://www.ymobile.jp/store/
\AQUOS wish3やOPPO A79が一括1円! /
ワイモバ親子割で本人も家族も1,100円割引!※受付終了
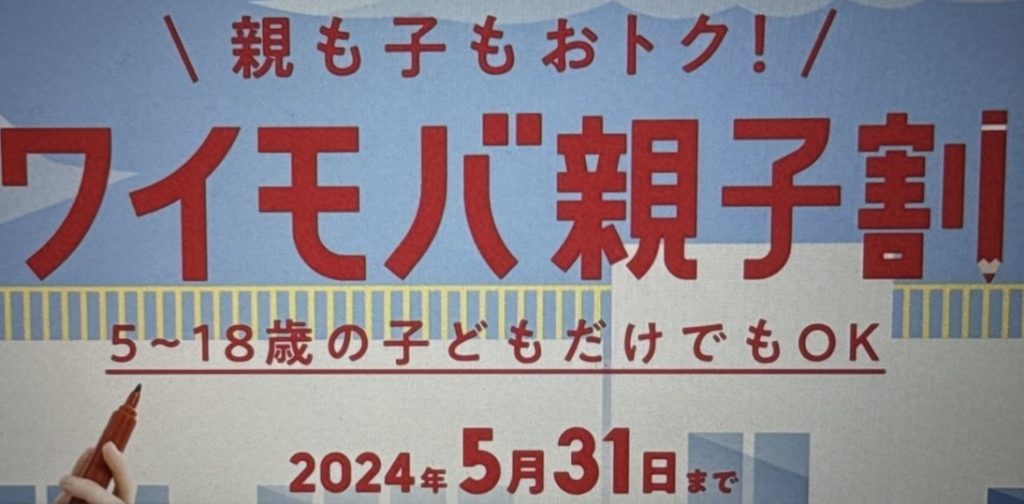
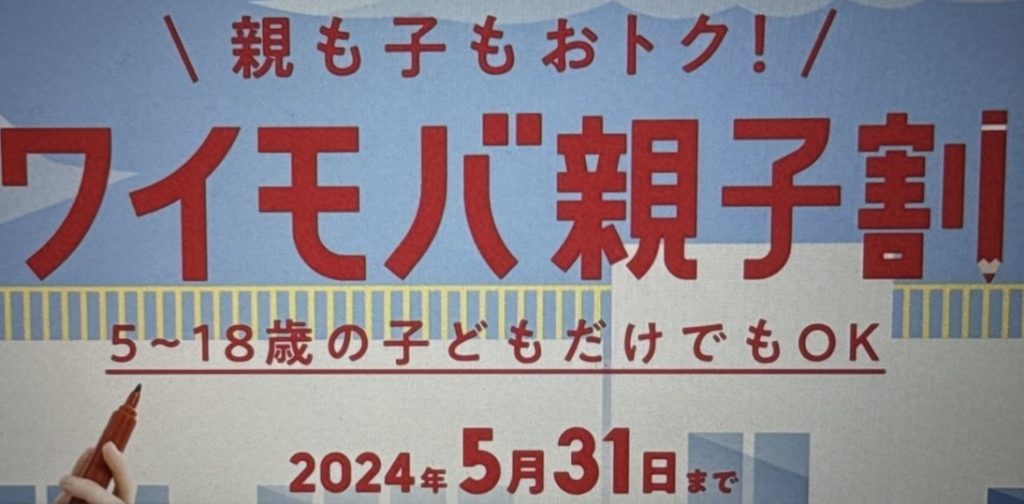
| 項目 | 詳細 |
|---|---|
| 割引額 | 月額1,100円割引(13ヶ月間) |
| 割引対象回線 | ①5~18歳のワイモバイル契約者(利用者) ②「①」の回線と同一家族割グループの他回線(親など) |
| 割引対象プラン | シンプル2 M/L (プランSは対象外) |
| 割引後価格 | シンプルM|1,078円 シンプルL|2,178円 ※PayPayカードお支払い割・おうち割光セット(A)含む |
| キャンペーン期間 | 2023年11月15日〜2024年5月31日申し込み分 |
2024年のワイモバイル学割「ワイモバ親子割」の割引額と適用条件は上記のとおり。
上記を一言でまとめると「18歳以下でワイモバイルを利用している子供がいれば、子供と家族が両方とも月額1,100円割引される」という内容です。
しかし2024年6月1日以降、ワイモバ親子割の申し込み受付は終了しています。11月頃に再度同じキャンペーンが開催される見込みなので、ワイモバ親子割を利用したい人は公式サイトの情報を見逃さないようにしましょう。
【公式】ワイモバイル:https://www.ymobile.jp/store/
\AQUOS wish3やOPPO A79が一括1円! /
まとめ|ワイモバイルの高コスパ!口コミ評判も良好
ワイモバイルの口コミ評判を徹底調査し、メリット・デメリットを詳しく解説した結果、ワイモバイルの評判は良好であることがわかりました。
料金面
- セット割適用で格安SIM並みの料金
通信面
- 「速度・繋がりやすさ」ともに問題なし
サービス面
- 店舗でもオンラインでも契約できる
他の格安SIMと比べて、基本料金は高めに設定されていますが、セット割を活用することで他の格安SIMと同等の低価格で利用できます。
さらに、通信品質についてはソフトバンク並に快適に利用できるため、価格も通信品質も求める方にピッタリです。
あなたもワイモバイルに乗り換えて、快適なスマホライフを送りましょう!
  【公式】ワイモバイル | ・おうち割・PayPayカード割適用で4GB 1,078円はコスパ最強 ・キャンペーンで最大36,000円分PayPayポイントの高還元 ・ソフトバンク直回線だから格安SIMなのに繋がりやすくてサクサク | 【公式】ワイモバイル |