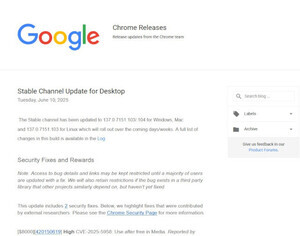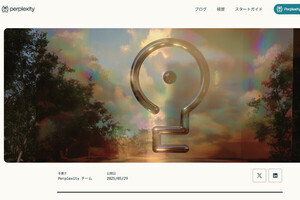ターミナルサービス/リモートデスクトップサービスを動作させただけでは、単にサーバのリモート管理手段ぐらいにしかならない。クライアントPCの代わりとして利用するには、各種のアプリケーションソフトが必要になる。
そこで今回は、ターミナルサービス/リモートデスクトップサービスを対象とする、アプリケーションソフトの導入とそれに関連する話題としてRemoteAppを取り上げる。
サーバへのアプリケーション追加
一般的なアプリケーションソフトであれば、クライアントPCで行うのと同様にセットアップを行えばよい。セットアッププログラムを実行する場合もあれば、実行形式ファイルなどをコピーするだけで済む場合もある。
ただしいずれにしても、セットアップの際に注意点がある。それは、セットアップを行う前と後に「change user」コマンドを実行する必要があることだ。
まず、セットアップを始める前にコマンドプロンプトで「change user /install」と入力する。これでシステムがインストールモードになるので、その状態でセットアップを行う。そして、セットアップ完了後に「change user /execute」と入力すると、システムが実行モードに戻る。
こうした操作がなぜ必要になるかというと、複数のユーザーが同時に同じサーバに接続して同じアプリケーションを実行できるように、マルチセッションアクセスを設定する必要があるからだ。
RemoteAppの設定と接続
上記の手順でセットアップしたアプリケーションソフトを実行する際に活用したいのが「RemoteApp」だ。本連載の第61回でも触れたが、RemoteAppを利用すると、特定のアプリケーションだけを独立したウィンドウとしてクライアント側に出せるので、手元で実行するアプリケーションとサーバ側で実行するアプリケーションをシームレスな感覚で併用できる。
この機能を利用するには、以下の手順を必要とする。
- 対象となるアプリケーションをサーバ側でセットアップして動作可能にする
- RemoteAppへの登録と「*.rdp」ファイルの作成を行う
- 「*.rdp」ファイルをクライアント側に配布する
クライアント側では、配布を受けた「*.rdp」ファイルをダブルクリックして実行すると、対応するアプリケーションをRemoteApp環境下で実行できる。具体的な設定手順は以下の通りだ。対象のアプリケーションとしては、インストール済みの「メモ帳」を使ってみた。
(1)[サーバーマネージャ]左側のツリー画面で[役割]以下の[ターミナル サービス]-[TS RemoteAppマネージャ](Windows Server 2008)、あるいは[リモートデスクトップサービス]-[RemoteAppマネージャ](Windows Server 2008 R2)を選択・実行する。
(2) [操作]-[RemoteAppプログラムの追加]、あるいは右クリックして[RemoteAppプログラムの追加]を選択する。この操作により、RemoteAppウィザードが起動する。
(3) ウィザードの2画面目で、RemoteAppの対象にするアプリケーションソフトのチェックボックスをオンにする。一覧にはセットアップ済みで実行可能なものが現れるが、この一覧にないものは、右下の[参照]をクリックすると表示するダイアログで実行形式ファイルを指定して、一覧に追加できる。
 |
RemoteAppで利用したいプログラムのチェックをオンにする。この画面例では、ペイント]と[電卓]は当初から一覧にあるもので、[notepad.exeは手作業で追加したもの |
(4) ウィザード最終画面で内容を確認して[完了]をクリックすると、RemoteAppプログラムの追加が完了する。その結果は、[RemoteAppマネージャ]の画面中央下端にある、[RemoteAppプログラム]のリストに現れるようになっている。なお、この設定を他のサーバ/ファイルにエクスポート/インポートする機能がある。設定のバックアップや複数サーバ併用時の手間軽減に活用できそうだ。
(5) 次に、「.rdp」ファイルを作成する。前述の[RemoteAppプログラム]にある中から、「.rdp」ファイルを作成したいアプリケーションソフトで右クリックして[.rdpファイルの作成]を選択する。
(6) 続いて起動する[RemoteAppウィザード]の2画面目で、「*.rdp」ファイルの保存場所を指定する。既定値は「C:\Program Files\Packaged Programs」フォルダだが、別の場所も指定できる。共有フォルダに置いておくと、後でクライアントPCに配布するのが容易になるだろう。
(7) ウィザード最終画面で[完了]をクリックすると、指定した場所に「*.rdp」ファイルを作成する。
ここまでがサーバ側の操作で、以後がクライアントPC側の操作になる。
(1) サーバ側で作成した「*.rdp」ファイルをコピーする。共有フォルダに置いたものを使ってもよいが、ローカルドライブにコピーしてくるほうが確実だろう。
(2) コピーしてきた「*.rdp」ファイルをダブルクリックすると、自動的にリモートデスクトップクライアントが起動して接続操作を開始する。
(3) 続いて表示される確認画面で[接続]をクリックすると、ユーザー認証画面を表示する。そこでユーザー名とパスワードを入力して接続する。使用するユーザー名とパスワードは、通常のターミナルサービス/リモートデスクトップサービス利用時と同じものでよい。
(4) 接続に成功すると、RemoteAppの対象に指定したアプリケーションソフト(画面例ではメモ帳)のウィンドウが現れる。見た目はローカルコンピュータで動作するものと変わらないが、ファイルの保存を指示すると、保存先がサーバ側のプロファイルフォルダになっていることで識別できる。