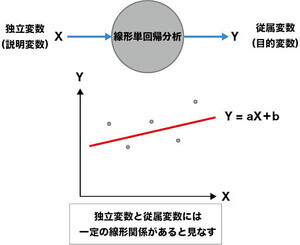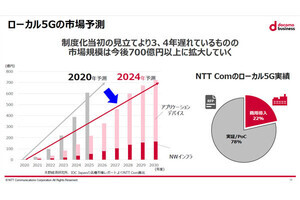前回、Azureをオンプレミスに持ち込めるAzure Stackはこれまでのプライベートクラウドとは違うスタンスで生み出されたことを紹介しました。今回は、このAzure Stackをすぐに試してみたい方のために、セットアップ方法をご紹介しましょう。
1:Azure Stackを入手する前に
~ハードウェアの準備とWindows Server 2016 TP4のインストール~
現在提供されているAzure StackのTechnical Preview 1(TP1 = ベータ1相当)は、物理マシン1台でAzure Stackとは何かを学んでいただくためのものとして実装されています。 Azure StackのWebサイトには、Azure Stackを試すために必要なハードウェアのスペックが掲載されています。2016年4月15日時点の情報は次のとおりです。
Azureと同じクラウド基盤を物理マシン1台に集約するため、「余っているPCでちょっと試してみよう」と考えていた方には敷居が高い要件かもしれません。そうした場合は、世界中にいるAzure Stackをすでに試したエンジニアの声を聞いてみると良いでしょう。「メモリ32GBでもインストールできた」とか、「64GBくらいならばデモくらいは可能だ」といった情報もあります。
ただし、TP1の目的はAzure StackによるITのサービス化を理解してもらうことなので、環境構築に過剰な手間が費やされるのは本意ではありません。そういう意味でも、なるべく上記の要件を満たすハードウェアを用意したいところです。
また、さりげなくディスクが5本も要求されていることにお気づきの方もいるでしょう。Azure Stack TP1はWindows Serverベースのストレージ機能を利用するため、OSが起動する物理ディスクに加えて4つのディスクが必要になります。この4つをSDS(Software Defined Storage)機能でプール化して利用するため、事前にRAIDなどの設定をする必要はありません。
ハードウェアが準備できたら、Windows Server 2016 Technical Preview 4の英語版をインストールしておきましょう。インストールには、GUIを持たないServer CoreとGUI有りのフルインストールがありますが、今回はフルインストールにしておくことをお勧めします。
2:Azure Stackを入手する前に ~Azure Active Directoryの準備~
Azure Stackはオンプレミスにプライベートクラウドを構築するツールなのですが、TP1のユーザー管理に関してはAzure上のActive Directoryに依存しています。その理由としては「AzureのRBAC(Role-based access control:役割ベースのアクセス制御)機能がAzure Active Directoryと連携して実現されているため」とか、「マルチテナントなID管理基盤を高いセキュリティで実現しようとしたため」といったものが考えられます。これについてはさまざまなフィードバックがあるようですが、少なくとも現状TP1を利用するためには必須なので、事前にAzure Active Directoryを用意しておきましょう。
今後のトライ&エラーを想定し、Azure Stackに慣れるまではAzureの無料試用版(1カ月間)を利用することをお勧めします。
用意するIDは、管理者用1つとユーザー用1つでかまいません。Azure Stackが動くようになり、複数のユーザーに異なるサービスを提供したり、RBACが効いていることを確認したりしたくなったら、複数のユーザーを作成すればよいでしょう。
3:Azure Stackモジュールと関連情報の入手
お待たせしました。ここからが本番ですね。作業を効率的に進めるため、1で用意したWindows Server 2016 TP4の環境で、Webサイト「Microsoft Azure Stack Technical Preview」から Azure Stack TP1をダウンロードします。
ダウンロードした後の手順は、「Deploy Azure Stack POC」に記載されています。簡単に解説すると、以下のような流れになります。
- ダウンロードしたファイルの展開
- WindowsServer2016Datacenter.vhdxをMicrosoftAzureStackPOCBoot.vhdxという名前のファイルとしてコピー
- ブートコンフィグレーション設定
- 物理マシンをMicrosoftAzureStackPOCBoot.vhdxを使ってVHDブート※
※ Windows Serverは仮想マシン用に作成したVHD/VHDXファイルを使って物理マシンをブートすることができます。これにより、物理マシンにOSをインストールすることなく、新しいサーバをAzure Stackの基盤として利用できます。この技術が、大量の物理サーバを迅速にセットアップしなければならないAzureで利用されていることは言うまでもありません。
手順のなかで、ファイル名やフォルダ名まで指定されていることに違和感を覚えるかもしれませんが、一部はスクリプトにハードコードされているため、まずは手順通りに進めることをお勧めします。
ファイルの名前がAzure Stack環境に大きく影響することもありませんし、今回の目的はとにかくAzure Stackの環境を触ってみることなので、セットアップはさらっと済ませてしまいましょう。
4:Azure Stackのセットアップ
さあ、ここからどれほど難しい作業が待っているかと不安に思っている方もいるでしょう。特に、上司から「Azure Stack試しといて」などと言われてしまったエンジニアの方などは、ビクビクしているかもしれません。しかし、ご安心ください。
サイトの手順通りにVHDBootを済ませたら、後はPowerShellを管理者として立ち上げて「.\DeployAzureStack.ps1 -Verbose」というスクリプトを実行するだけです。Azure Stackのセットアップのほか、スクリプトにハードコードされた「azurestack.local」というActive Directory(Azure Active Directoryではありません)も自動構築されます。
 |
|
自動セットアップの様子 |
途中、ウィザードのようなものはありませんが、画面上で次の2つの情報の入力を求められるので、そこだけ対応してください。
- azurestack.localドメインのadministratorのパスワード
- Azure Active Directoryのユーザー名とパスワード(2で用意したもの)
ここまで終えたら、画面の指示に従って2回エンターキーを押し、数時間待ちます。「Congratulations! Microsoft Azure Stack POC is successfully deployed」というメッセージが表示されたらセットアップ作業完了です! マシンスペックにもよりますが、筆者が試した環境では3時間程度ですべての作業が完了していました。
 |
|
セットアップ完了後の画面 |
自動化を進めるAzureのコンセプトを引き継いだAzure Stackでは、セットアップが完全に自動化されています。「セットアップすることが若いエンジニアの仕事」といった昔の風習が、時代の流れとともに変わってきたことを実感する瞬間でもあります。ただし、自分の環境に合わせたセットアップを行いたい場合には、自動化用のスクリプトを事前に修正しておくことが必要です。方法については、Deploy Azure Stack POCに記載されている「DeployAzureStack.ps1 optional parameters」の項目や、Azure Stackを試したエンジニアの記事などを参照してください。
* * *
今回は、Azure Stackのセットアップ方法について説明しました。あまりに簡単に完了するので、あっけなく感じる方もいるでしょう。Azure Stack TP1の面白さを感じるのはここからです。次回は、”Azureそっくり”なプライベートクラウド、Azure Stackの基本的な利用方法について解説します。
日本マイクロソフト株式会社
エバンジェリスト
高添 修
マイクロソフトのインフラ系エバンジェリストとして、10年以上も第一線で活動。クラウド技術からWindows 10、VDIにSDN、DevOpsなど担当する領域は広く、現在は年間100回以上のセッション、案件支援、記事執筆、コミュニティ活動などを通じて最新技術の発信を続けている。
2016年5月24~25日、マイクロソフトが主催する技術者向け有償イベントde:code 2016でもAzure Stackセッションほか、SDNやDevOpsセッションにも登壇予定となっている。