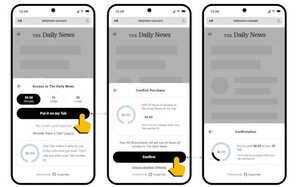今回もGmailの便利な使い方について説明したいと思います。Gmailでメールを扱う上では、相手から送られてきたメールの受信だけでなく、送信や返信も重要な要素。そこで今回は、Gmailの送信をより便利で高度に活用する方法について解説していきましょう。
送信日時の指定と情報保護モード
まずはメールの送信時間設定です。メールを作成した後「送信」ボタンを押してしまうと、すぐメールが送られてしまいますが、実は時間を指定して送信することも可能です。
時間を指定してメールを送るには、メール作成画面の「送信」ボタンの隣にある三角のボタンを押した後、「送信日時を設定」をクリックします。
すると、メールを送る日時を設定するダイアログが現れます。「明日の午前」「今日の午後」など一覧の中から日時を選ぶことも可能ですが、より細かな日時を指定したいなら「日付と時刻を選択」をクリックして日時を指定することも可能です。
日時を設定したら、後は普通に「送信ボタン」を押してメールを送るだけ。これで指定した時間に自動的にメールを送信してくれるので、リリースの送信など送信時間があらかじめ決められたメールを送る際に活用するといいでしょう。
次は「情報保護モード」です。これは非常に機密性が高い内容のメールなど、コピーやダウンロードされては困る内容をやり取りする場合に用いると便利な機能で、メールを閲覧できる有効期限を指定したり、SMSでパスコードを受信しないと内容を閲覧できないようにしたりすることが可能です。
具体的には、まずメール作成ウィンドウの下部にある情報保護モードのボタンをクリックします。
次に情報保護モードの設定ダイアログが現れるため、メールの有効期限(1日~5年)と、SMSによるパスコードの使用の有無を設定して「保存」をクリックします。
その後、メール作成ウィンドウの枠の色が変わり、情報保護モードが設定されたことが一目で分かるようになります。後は通常のメールと同じように「送信」ボタンを押してメールを送るだけです。
ただ、先にも触れた通り情報保護モードを設定したメールは添付ファイルのダウンロードができなくなります。それゆえ、メール内での閲覧可能な画像ファイルの添付は可能ですが、ダウンロードしないと中身が分からないZipファイルなどを添付すると、送信時に情報保護モードの解除が求められるので注意が必要です。
 |
|
情報保護モードを設定すると添付ファイルのダウンロードもできなくなるため、ダウンロードしないと中身が確認できないZipファイルなどを添付していると、このようなダイアログが現れ情報保護モードの解除が求められる |
テンプレートの活用とメールの取り消し
そしてもう1つ、あいさつ文など同じような内容を繰り返し記述必要がある場合に役立つのが「テンプレート」です。テンプレートを一度登録しておけば、同じ内容を何度も記述する必要がないため非常に便利です。
しかし、標準状態ではテンプレートの使用がオフになっています。設定画面の「詳細」タブを呼び出し、「テンプレート」を「有効」にした後「変更を保存」をクリックし、使える状態にしておきましょう。
テンプレートを登録するには、メール作成ウィンドウに登録したい内容を記述した後、メニューボタンをクリックし、さらに「テンプレート」→「下書きをテンプレートとして保存」→「新しいテンプレートとして保存」と選んでクリックします。
最後に、テンプレート名を入力し「保存」をクリックすれば、新しいテンプレートが登録されます。
登録したテンプレートを使うとき、メール作成ウィンドウからメニューを呼び出し、「テンプレート」を選んだ後に登録したテンプレートを選べば、カーソルのある位置にテンプレートが挿入されるようになります。
最後にもう1つ、送信したメールの取り消しについても触れておきましょう。Gmailではメールを送信した後、指定の秒数以内であれば「取り消し」を押して送信を取り消すことが可能ですが、標準ではその時間が5秒しかないので、誤りに気づいたものの取り消しが間に合わなかった……という経験をした人も多いかもしれません。
ですが、この秒数は設定で変更が可能です。設定画面の「全般タブ」にある「送信取り消し」の秒数を変更することで、最大30秒まで延ばせることから、取り消しに失敗した経験があるなら設定を変えておくとよいのではないでしょうか。
著者紹介
 |
佐野 正弘
福島県出身、東北工業大学卒。エンジニアとしてデジタルコンテンツの開発を手がけた後、携帯電話・モバイル専門のライターに転身。現在では業界動向からカルチャーに至るまで、携帯電話に関連した幅広い分野の執筆を手がける。